Cara Membersihkan (Cleaning) Printer yang Mudah
Printer merupakan salah satu perangkat yang saat ini dimiliki oleh banyak orang dari berbagai kalangan. Terutama sejak setidaknya 10 tahun terakhir dimana harga printer mulai turun dan jadi jauh lebih terjangkau.
Boleh dibilang printer saat ini sudah bukan lagi menjadi barang yang langka, dimiliki mulai dari pekerja hingga kalangan pelajar. Namun sayang tidak semua orang yang memiliki printer tahu bagaimana cara merawat printer tersebut.
Salah satunya adalah ketika terjadi pencetakan yang “bolong-bolong” alias belang-bentong. Kebanyakan pemilik printer akan memutuskan untuk men-servis printer mereka ke tukang servis printer yang kadang memakan biaya cukup mahal.
Padahal masalah semacam ini bisa dengan mudah ditangani dan tentu dihindarai, apabila kamu tahu bagaimana cara cleaning printer yang baik dan benar!
Seberapa Sering Printer Harus Dibersihkan?
Pada dasarnya sih tidak ada patokan yang menjelaskan mengenai seberapa sering kita harus membershikaan printer baik di bagian luar hingga bagian dalamnya. Namun memang kebanyakan pabrikan printer menganjurkan pembersihan secara reguler.
Kamu bisa membersihkan bagian luar printer dari debu-debu yang beterbangan misalnya 2-3 minggu sekali, namun tetap dengan melindungi printer ya. Misalnya ditutup bila tidak digunakan, khususnya bila ruangan tempatmu bekerja cukup berdebu.
Lain halnya dengan kamu yang memang bekerja di ruangan ber-AC, kamu bisa melakukan pengecekan dan pembersihan (khususnya) bagian dalam printer bila memang printer sudah ‘bolong-bolong’ dalam mencetak dokumen.
Alasan mengapa banyak pabrikan yang tidak menganjurkan untuk melakukan pembersihan bagian dalam terlalu sering adalah karena proses ini memakan banyak tinta printer, sehingga sayang juga kan bila tinta terlalu cepat habis karena pembersihan nozzle head.
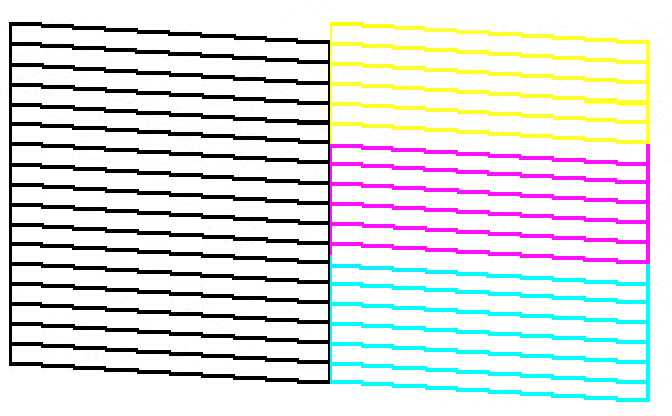
Untuk mengetahui apakah printer yang kamu miliki masih dalam kondisi prima atau tidak, ada beberapa pabrikan yang mengeluarkan metode-metode tertentu. Misalnya EPSON yang mengharuskan penggunanya secara berkala mencetak pola-pola di atas.
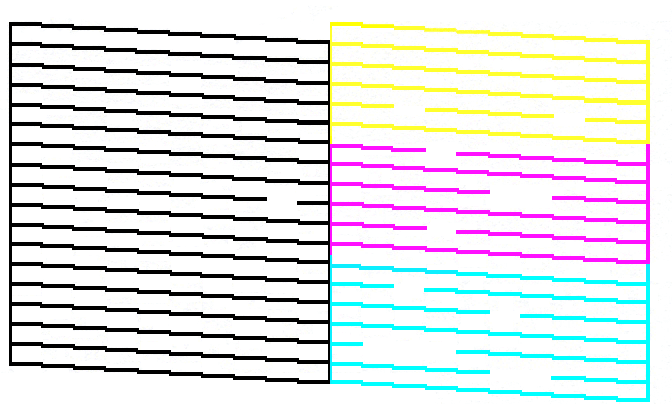
Bila pola tersebut tercetak seluruhnya artinya kepala pencetakan (nozzle head) di printer EPSON yang kamu miliki masih dalam kondisi yang optimal. Sebaliknya bila ada titik-titik yang tidak tercetak artinya nozzle head printermu sudah kotor dan harus dibersihkan.
Hal ini bisa juga terjadi bagi kamu yang bekerja di ruangan ber-AC, karena memang mayoritas kotornya nozzle head disebabkan oleh bekas-bekas tinta yang mongering di ujung nozzle head sehingga menghalangi proses pencetakan.
Kadang-kadang pemilik printer yang tidak memahami hal ini akan langsung menyervis printer mereka atau yang lebih seringnya adalah langsung memutuskan untuk membeli cartridge yang baru. Padahal harganya cukup mahal loh dibandingkan harus membersihkannya.
Lalu bagaimana cara membersihkannya?
Cara Cleaning Printer dengan Self Cleaning Mechanism
Untungnya di era sekarang, hampir semua printer yang beredar sudah dibekali dengan mekanisme pembersihan nozzle head secara otomatis. Khususnya bagi printer yang peruntukannya di rumah.
Namun perlu diingat pula bahwa mekanisme pembersihan printer secara otomatis ini hanya berlaku apabila kotoran yang menempel di nozzle head tidak terlalu banyak alias masih kotor-kotor ringan saja.
Berikut ini adalah cara untuk melakukan cleaning printer dengan mekanisme self cleaning untuk beberapa merk printer:
Self cleaning printer Epson – Sebelum mulai melakukan pembersihan otomatis pastikan printer EPSON mu sudah dinyalakan. Pastikan pula indikator “tinta habis” tidak menyala, karena kalau menyala yah artinya cukup ganti cartridge saja.
Bila sudah buka program printer EPSON yang telah diinstall sebelumnya, lalu buka menu Utility dan pilihlah pilihan Head Cleaning yang ada di dalam menu tersebut. Setelah itu akan muncul on screen instructions yang bisa kamu ikuti dengan mudah.
Sebagaimana yang telah kami jelaskan di atas, masing-masing printer memiliki metode pengecekannya sendiri. Untuk EPSON sendiri nantinya akan dilakukan print test page yang bisa kamu bandingkan sebelum printer dibersihkan dan sesudahnya.
Bila masih kotor, kamu bisa mengulangi proses pembersihan otomatis ini hingga 4 sampai 5 kali pembersihan. Bila masih kotor juga matikan printer selama semalam, dan lakukan pengulangan esok hari. Bila masih kotor juga artinya memang ada yang salah dengan cartridge nya dan tentu saja kamu harus membeli cartridge yang baru.
Perlu diingat untuk setiap seri dari merk yang sama barangkali cara yang bisa kamu lakukan untuk melakukan cleaning berbeda. Namun secara prinsip, menu dan fitur yang harus diakses tentunya akan mirip-mirip ya tinggal disesuaikan dengan seri printer yang kamu miliki saja.
Self Cleaning Printer Canon PIXMA – salah satu merk yang juga cukup banyak digunakan adalah PIXMA milik Canon. Merk ini pun menyediakan mekanisme pembersihan secara otomatis, dan bahkan untuk seri-seri tinggi ada pilihan deep cleaning loh!
Untuk melakukan pembersihan printer PIXMA pertama-tama pastikan bahwa printer sudah menyala dan tinta printer masih ada. Setelah itu kamu bisa membuka driver Canon PIXMA yang terinstall sebelumnya.
Buka lah menu Maintenance dan dilanjutkan dengan memilih menu Cleaning. Setelah itu pilihlah pilihan Print Head Cleaning dan bisa dilanjutkan dengan cara klik pilihan Initial Check Items untuk memeriksa beberapa hal penting sebelum melakukan pembersihan.
Bila sudah dipastikan sesuai checklist yang ada kamu bisa melanjutkannya dengan melakukan pembersihan, klik Execute dan tunggu hingga proses pembersihan otomatis selesai yang akan ditandai dengan terbukanya dialog box Nozzle Check.
Bila sudah jangan lupa juga untuk melakukan pengecekan hasil pembersihan printer tersebut dengan cara memilih pilihan Print Check Pattern. Perlu diingat yah bahwa proses pengecekan ini membutuhkan tinta printer.
Bila masih kotor ulangi pembersihan kira-kira hingga 2-3 kali. Bila masih kotor juga maka untuk beberapa tipe bisa dilakukan deep cleaning. Caranya kira-kira mirip di atas, kamu cukup memilih pilihan Deep Cleaning di menu Maintenance.
Lanjutkan dengan klik Execute dan tunggu hingga proses pembersihan yang lebih menyeluruh dilakukan oleh printer. Bila sudah akan muncul dialog box Nozzle Check dan kemudian kamu bisa mengecek ulang dengan kembali klik Print Check Pattern.
Self Cleaning printer HP Deskjet – sama seperti dua pesaing kuatnya di atas, HP Deskjet Printer juga tentu memiliki mekanisme pembersihan nozzle head secara ototmatis yang bisa memudahkan konsumen mereka.
Untuk melakukan pembersihan secara otomatis kamu bisa langsung membuka driver HP Deskjet yang telah kamu install sebelumnya. Jangan lupa pula untuk memastikan bahwa printer sudah menyala dan tinta yang ada di dalamnya masih mencukupi ya.
Setelah membuka driver HP Deskjet kamu bisa langsung klik Printer Services dan lanjutkan dengan memilih Clean the Print Cartridges. Untuk memulai pengetesan dan pembersihan kamu bisa lanjut dengan cara klik Clean.
Jangan lupa setelah dilakukan pengecekan kamu bisa mengamati, bila memang masih bersih cukup klik Done. Bila dirasa banyak bagian yang kotor maka kamu bisa klik Intermediate Clean. Bila sudah selesai klik Done dan dilanjutkan dengan Prime bila memang hasilnya sudah oke.
Proses ini boleh diulangi sebanyak dua hingga tiga kali, namun bila memang dirasa masih kotor maka sebaiknya kamu bisa langsung mengganti cartridge printer.
Self cleaning printer Brother – salah satu produk printer yang juga banyak digunakan di rumah dan kantor dalam skala kecil adalah Brother. Tentu saja produk ini juga memiliki fitur pembersihan secara otomatis yang bisa memudahkan penggunanya.
Pada beberapa seri Brother yang cukup tinggi sendiri sebenarnya sudah ada mekanisme pembersihan berkala. Namun memang kamu juga diperkenankan untuk melakukan pembersihan manual melalui mekanisme self cleaningnya.
Untuk melakukan self cleaning kamu bisa klik tombol Ink di printer Brother. Bila tidak ada, kamu bisa pilih Menu dan carilah pilihan Ink, dan kemudian klik Ok. Di dalam menu Ink tersebut kamu bisa langsung memilih pilihan Cleaning.
Lanjutkan dengan pilih Ok. Setelah itu kamu akan diberikan pilihan untuk membersihkan nozzle head warna, hitam, atau keduanya. Kamu cukup memilih salah satunya dan langsung kembali klik Ok untuk melanjutkan proses pembersihan.
Cara Cleaning Printer dengan Semprotan Udara
Pada prinsipnya metode pembersihan nozzle printer secara otomatis dilakukan dengan cara penyemprotan udara ke bagian nozzle oleh mesin printer itu sendiri. Sayangnya memang kadang udara yang disemprot tidak cukup kuat.

Nah untuk mengakali tekanan yang kurang kuat inilah kamu bisa menyemprotkan udara secara manual dengan menggunakan hand blower berukuran mini. Jangan gunakan vacuum cleaner ya karena tekanan udara yang terlalu tinggi malah bisa merusak nozzle head.
Untuk melakukan pembersihan manual kamu bisa membuka tutup printer, dan kemudian buka pula tutup cartridge dari printermu. Jangan lupa printer harus dalam kondisi menyala agar nozzle head secara otomatis bisa berpindah ke posisi tengah, layaknya ketika kamu ingin mengganti cartridge.

Ambil cartridge secara perlahan dan carilah bagian nozzle plate yang biasanya ‘bleberan’ tinta-tinta printer setelah digunakan sebelum-sebelumnya. Kamu cukup menyemprotkan udara secara ringan di bagian nozzle plate tersebut dengan menggunakan air blower manual.
Cara Cleaning Printer dengan Menggunakan Isopropil Alkohol (Alkohol 70%)
Bila menggunakan air blower manual masih belum bisa menghapus noda-noda membandel di nozzle head, kamu bisa menggunakan alkohol 70% untuk membersihkan noda-noda tinta kering yang menempel tersebut.
Kamu bisa mendapatkan alkohol 70% di toko-toko obat, toko bahan kimia, atau bila tidak ingin ribet tentu saja bisa mendapatkannya di toko online. Selain alkohol 70%, siapkan pula kertas tisu, ataupun sponge yang bisa menyerap cairan dengan baik.
Nah pertama-tama sama seperti langkah di atas, kamu harus menyalakan printer. Dilanjutkan dengan membuka tutup printer dan kemudian membuka tutup cartridge printer.
Bila sudah kamu bisa langsung mengambil cartridge yang kotor tersebut. Sebelumnya jangan lupa siapkan sponge atau kertas tisu yang sudah dibasahi dengan alkohol 70% tersebut. Kemudian tempelkan nozzle head atau nozzle plate yang kotor ke atas tisu atau sponge tersebut.
Bila khawatir merusak, kamu bisa mengambil cotton bud yang bisa langsung kamu basahi dengan alkohol 70%. Lalu kamu bisa dengan perlahan membersihkan nozzle plate yang kotor tersebut dengan menggunakan cotton bud tersebut.
Penutup
Untuk melakukan cleaning printer alias pembersihan cartridge menurut kami memang gampang gampang susah. Apalagi bagi kamu yang sama sekali belum pernah melakukan pembersihan cartridge printer secara manual.
Oleh karena itulah saran kami setiap kali kamu merasa printer kamu mulai kotor, misalnya ditandai dengan hasil printer yang kurang rapi, bisa dilakukan pengecekan dan bila benar kotor dilakukan pembersihan otomatis.
Karena memang secara alami tinta printer yang tersisa di ujung nozzle head tersebut akan mongering. Bila tinta yang mengering ini tidak segera dibersihkan maka bisa timbul banyak masalah pada printer.
Lebih jauh lagi bila masalah ini tidak bisa diselesaikan dengan manual, tentu saja kamu harus melakukan penggantian cartridge yang memang cukup mahal bila terlalu sering. Nah, pada akhirnya merawat tentu lebih baik bukan?





