9 Cara Mengatasi Laptop Lemot
Laptop lemot seperti jadi penyakit universal untuk semua pengguna laptop. Dan semakin kesini, masalah ini semakin mengganggu karena hampir semua pekerjaan dilakukan lewat laptop.
Laptop tidak pernah kepenuhan, tidak ada program aneh tapi kok tetap lemot? Perlu kamu tahu bahwa program atau game yang sering kamu pakai, versi barunya memang ‘sengaja’ dibuat lebih berat untuk mendorong konsumen mengupgrade komputernya karena lemot.
Lalu apakah anti terhadap upgrade aplikasi ke versi baru? Ya tidak juga. Banyak kok solusi simpel dari masalah laptop lemot yang kami yakin belum sepenuhnya kamu coba.
Kami sudah merangkum beberapa cara terbaik, meski demikian untuk beberapa trik yang berisiko kami tidak anjurkan kamu melakukan sendiri, kecuali benar-benar paham soal laptop.
1. Upgrade ke SSD

Mohon maaf kalau yang cara yang pertama ini harus keluar uang, tapi kenyataan nya mengganti Hard Disk ke SSD memang bikin laptop jadi jauh lebih ngebut.
Ada beberapa jenis SSD, tapi kalau laptop kamu masih pakai harddisk, berarti SSD yang harus kamu beli adalah SATA SSD biasa (seperti gambar diatas) yang ukurannya sama dengan harddisk.
Jenis SSD lain adalah yang pipih panjang, bentuknya mirip RAM. Nah biasanya laptop yang pakai jenis SSD ini adalah yang keluaran 2019 keatas.
Sebelum menukar ke SSD, clone dulu semua isi harddisk kamu ke SSD beserta partisinya, sehingga nanti ketika sudah ditukar, semua data-data dan program akan sama persis. Lakukan cloning ini menggunakan Macrium Reflect.
Kalau sudah selesai tinggal copot harddisk, pasang SSD dan nyalakan laptop. Pasti jadi jauh lebih ngebut.
2. Kurangi program startup
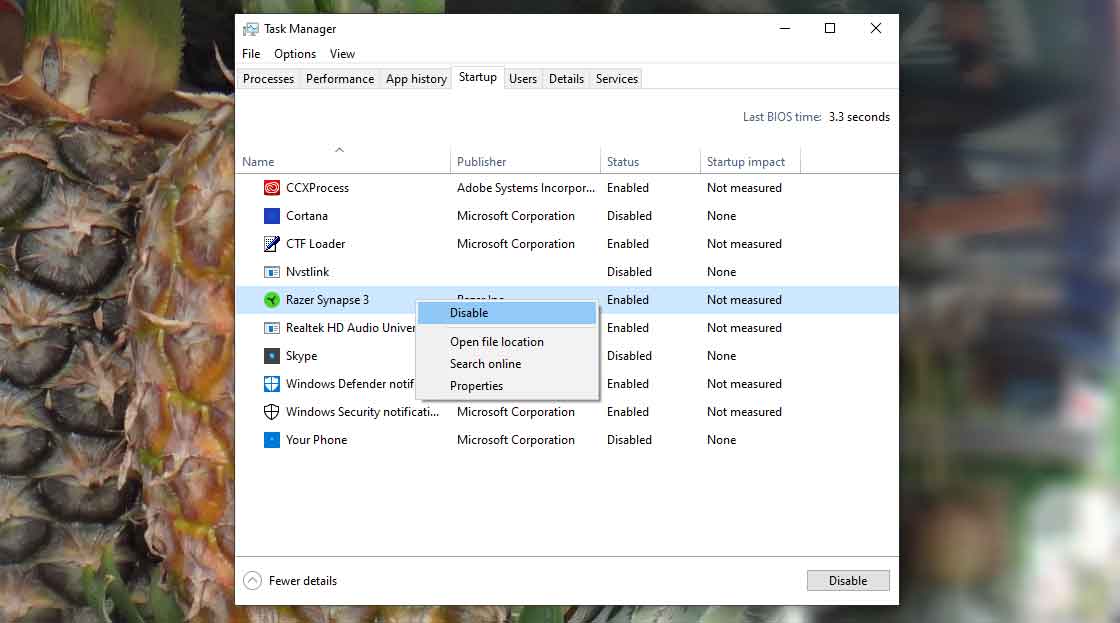
Banyak program yang “memaksa” dirinya sehingga bisa di-set sebagai program startup. Startup yang dimaksud disini adalah program yang secara otomatis berjalan ketika kamu menyalakan laptop.
Solusi untuk pengguna Windows 10 dan 11 adalah lewat task manager. Ikuti langkah berikut:
- Tekan Ctrl+Alt+Del.
- Pilih tab start up.
- Klik kanan program yang mau kamu matikan.
- Klik pilihan Disable.
Sementara ntuk pengguna Windows 7 dan sebelumnya, Ikuti tahapan ini:
- Klik logo Windows di pojok kiri bawah.
- Ketik “System Configuration”.
- Klik program yang muncul.
- Pilih tab Startup.
- Klik Open Task Manager.
- Klik kanan di program yang mau dimatikan.
- Klik Disable.
Meski demikian, kamu pun harus paham bahwa memang ada beberapa program yang meminta izin startup dan wajib kamu izinkan. Beberapa program tersebut misalnya software antivirus dan firewall.
Solusi bagi para pengguna Mac adalah dengan membuka system preferences > user groups > login items. Kemudian kamu cukup ceklis program yang tidak diperlukan, lalu hapus dengan klik tombol minus (–) di bagian bawah.
3. Jangan buka banyak program bersamaan
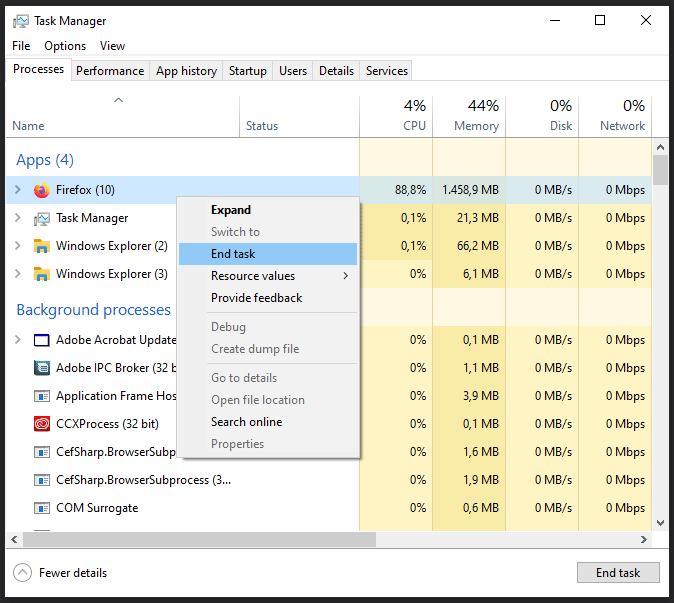
Kami yakin alasan ini merupakan salah satu yang paling sering kamu alami, dan tentunya kamu tahu apa solusinya.
Membuka banyak program dalam satu waktu merupakan kebiasaan orang-orang sibuk di kota besar. Tapi jika kamu membukanya terlalu banyak, saat itulah laptop kamu akan menjadi lemot dan bikin kamu jengkel sendiri.
Kalau kamu pengguna Windows, cukup buka task manager dengan menekan Ctrl + Alt + Del secara bersamaan > masuk ke tab Processes > klik kanan di program yang memberatkan > klik End task. Sementara bagi para pengguna Mac kamu cukup menutup program-program tak perlu tersebut dari menu file.
Alasan laptop menjadi lemot jika kamu membuka terlalu banyak program dalam satu waktu adalah RAM terlalu penuh sehingga kamu perlu membersihkan RAM atau tambah RAM.
Yah meski demikian, kami yakin di zaman sekarang sudah banyak pabrikan yang menyediakan laptop dengan kapasitas RAM besar.
4. Kurangi tab dan ekstensi di browser
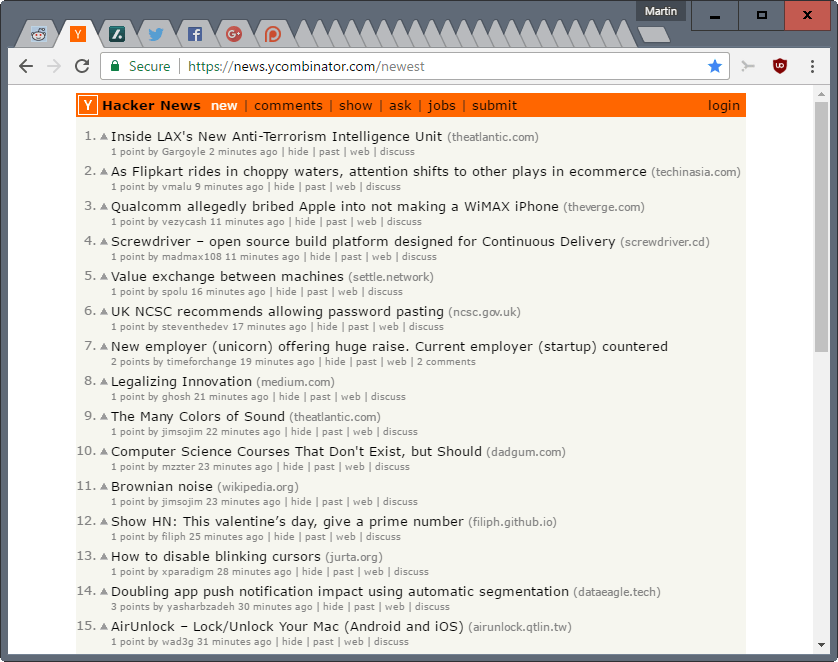
Kebanyakan buka tab atau instal ekstensi di browser bisa bikin laptop lemot. Kenapa? Tab dan ekstensi ini menghabiskan RAM kamu sehingga proses lain jadi ‘ngantri’ dan tentu hasilnya adalah lemot. Solusinya tentu saja tutup semua tab yang tidak perlu, dan uninstal ekstensi yang tidak perlu.
Ekstensi seperti apa yang kamu maksud? Sebut saja ad-blocker, anonymox, atau sesederhana konverter unit. Hal-hal semacam ini bisa dibilang cukup esensial untuk dimiliki browser di laptop kamu. Sayangnya, mereka juga memperlambat kinerja laptop terutama saat sedang browsing.
Bagi kamu pengguna Firefox, kamu bisa membuka menu, add ons dan disable add ons yang tidak kamu inginkan. Bagi pengguna chrome, buka chrome://extension di address bar kamu, lalu cukup klik remove ekstensi yang tidak kamu kehendaki.
Sementara kalau kamu pakai Chromium, segera hapus Chromium dan pakai browser yang pasti-pasti saja semacam Chrome, Firefox, Opera, atau Safari. Chromium punya banyak celah keamanan sehingga sering membaca malware dan adware kedalam laptop. Chromium juga sering menyebabkan lemot karena banyaknya proses yang berjalan di background.
Terakhir bagi pengguna Safari, klik safari, preferences, security, dan extension untuk mematikan ekstensi yang tidak kamu inginkan.
5. Cek Harddisk

Bukan hanya organ tubuh saja yang pada akhirnya akan mengalami kegagalan dan mati. Hard drive kamu pun pada akhirnya akan mencapai usianya, menyebabkan laptop lemot, bahkan sampai tidak terbaca dan laptop tidak bisa digunakan.
Bayangkan saja, kalau kamu memakai laptop setiap hari, berarti hard drive kamu harus berputar hingga ratusan ribu kali per harinya. Pekerjaan berat kan?
Untuk itulah kamu perlu cek kesehatan harddisk. Bagi pengguna Windows 7 keatas, ini carany:
- Buka Windows Explorer.
- Pilih Computer.
- Klik kanan pada drive yang mau dicek.
- Pilih Properties > Tools > Check now.
- Lalu klik Scan for and attempt recovery of bad sectors.
Bagi kamu yang menggunakan Mac, kamu bisa membuka applications, utilities, dan disk utility. Kemudian di dalam sana kamu bisa lakukan highlight pilihan hard drive dan klik pilihan first aid di pojok atas layar laptop kamu.
Untuk kamu yang masih menggunakan hard drive kami sarankan untuk lebih berhati-hati. Misalnya untuk tidak banyak mengguncang-guncangkan laptop kamu, apalagi menjatuhkan laptop.
Kalau hal ini terjadi sudah pasti laptop kamu akan menjadi lemot. Namun pada akhirnya solusi terbaik adalah melakukan upgrade hard drive menjadi SSD.
6. Tambah RAM

Ini solusi yang efektif dan nggak begitu mahal. Sebelum nambah RAM, cek dulu berapa RAM kamu sekarang, berapa slot RAM yang tersisa, dan berapa maksimal RAM yang bisa dipasang.
Untuk tahu berapa kapasitas RAM yang terpasang, kamu bisa cek spesifikasi laptop atau langsung saja klik logo Windows, ketik dxdiag, lalu klik program yang muncul. Didalamnya akan muncul informasi kapasitas RAM kamu.
Untuk cek berapa slot RAM yang tersisa, langsung bongkar bagian belakang laptop. Kalau masih ada slot RAM kosong, berarti kamu bisa nambah RAM di slot yang kosong. Kalau tidak ada slot kosong, kamu harus tukar RAM yang ada sekarang dengan yang lebih besar.
Berapa maksimal RAM yang bisa dipasang? Pertama cek situs resmi jenis laptopmu, biasanya akan tertulis maksimum upgrade RAM. lalu cek juga versi Windows, kalau masih 32-bit, maka RAM maksimum cuma 4GB, tapi sudah jarang kok laptop 32-bit sekarang. Kemungkinan besar punya kamu sudah 64-bit.
Kalau ternyata laptop kamu sudah tidak bisa upgrade RAM, paling yang bisa kamu lakukan adalah rajin-rajin membersihkan RAM supaya tidak kepenuhan, karena memang RAM pada dasarnya cepat sekali penuh kalau kamu suka multitasking.
Kemudian RAM jenis apa yang bisa dipasang, dan RAM jenis apa yang tidak bisa? Jawabannya panjang kalau dijabarkan, langsung saja cek penjelasan jenis-jenis RAM supaya kamu lebih paham.
7. Kosongkan Hard drive
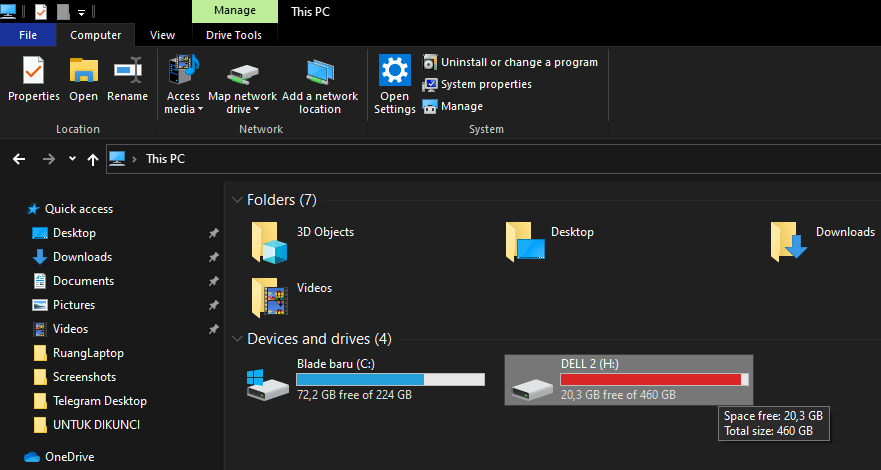
Nah ini dia salah satu alasan lain yang cukup sering kami temui. Hard drive yang setidaknya sudah 95 persen penuh pada umumnya akan mengalami perlambatan alias membuat performa laptop kamu menjadi lemot.
Karena pada kapasitas tersebut, file-file sementara yang muncul ketika laptop kamu bekerja sudah tidak memiliki tempat penyimpanan lagi. Akibatnya secara tidak lansung laptop kamu merasakan kebingungan dan sistem operasinya akan mengalami malfungsi. Hal inilah yang kamu rasakan sebagai laptop yang semakin lemot.
Solusi dari permasalahan yang satu ini tentu saja kamu harus melakukan bersih-bersih secara menyeluruh, atau bahasa kerennya deep cleaning.
File yang bisa kamu bersihkan dari dalam laptop kamu tentu saja file-file dokumen tak terpakai. Foto-foto maupun video lama yang sudah tidak mungkin kamu buka-buka lagi. Sementara program, utamanya kita akan menghapus bloatware alias program “sampah”.
Kalau artikel-artikel lain menyarankan langsung pakai CCleaner, kami sarankan hapus manual dulu file-file yang tidak kamu butuhkan, uninstall manual juga satu-satu program yang tidak kamu butuhkan, kalau sudah semua barulah kamu bisa pakai aplikasi pembersih untuk membersihkan data-data yang sulit dijangkau secara manual.
8. Jangan salah antivirus

Bukan cuma virus, ternyata antivirus juga bikin lemot!
Tidak jarang antivirus memakan banyak daya laptop untuk ‘menjaga’ laptop dari virus dan malware, bahkan di background ketika tidak sedang kamu jalankan.
Inilah kenapa, penting bagi kamu untuk mengatur kapan dan bagaimana program antivirus boleh scanning dan beroperasi. Apakah hanya seminggu sekali, ssehari sekali, tidak boleh di background, atau pengaturan lainnya. Kamu harus atur semua ini supaya antivirus bukan malahan jadi beban.
Kalau yakin tidak ada virus, kamu bisa juga matikan antivirus di laptopmu, tapi pastikan saja kamu tidak instal software bajakan atau asal colok sana-sini ya.
Sementara virus? Tidak perlu penjelasan lagi. Virus, malware, spyware, dan segala macam –ware yang tidak dikehendaki pasti akan menyebabkan laptop kamu jadi lemot.
Untuk mengatasinya, tentu kamu harus melakukan pemindaian dengan antivirus yang berkualitas. Saran kami, belilah antivirus yang original. Karena antivirus original biasanya akan melakukan update berkala agar database virus yang dimilikinya semakin kaya. Artinya laptop kamu semakin terlindung dari berbagai macam jenis virus.
Baca juga: Cara Mengatur Brightness di Laptop dan PC
9. Restart laptop
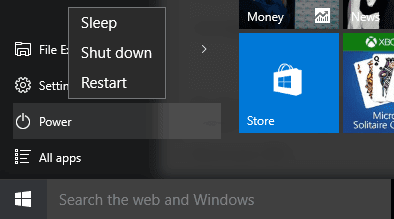
Nah mungkin kamu sedikit tersenyum ketika membaca sub judul ini. Kamu pun pasti tidak akan heran lagi, karena restart laptop adalah cara sapujagat paling populer untuk menyelesaikan masalah apapun di laptop kamu.
Seringkali dengan melakukan restart, masalah seberat apapun di laptop akan terselesaikan walaupun kamu tidak tahu kenapa.
Cara ini setidaknya bisa kamu tempuh dalam kondisi darurat, misalnya ketika mendadak harus mengirim email tugas kantor. Setidaknya untuk sementara, permasalahan laptop yang lemot bisa terselesaikan, akan tetapi kami tetap sarankan kamu untuk mencari penyebab utamanya, sehingga laptop kamu tidak akan jadi lemot lagi.
Lihat juga: 5 Tips Merawat Memory Card Android Agar Awet





