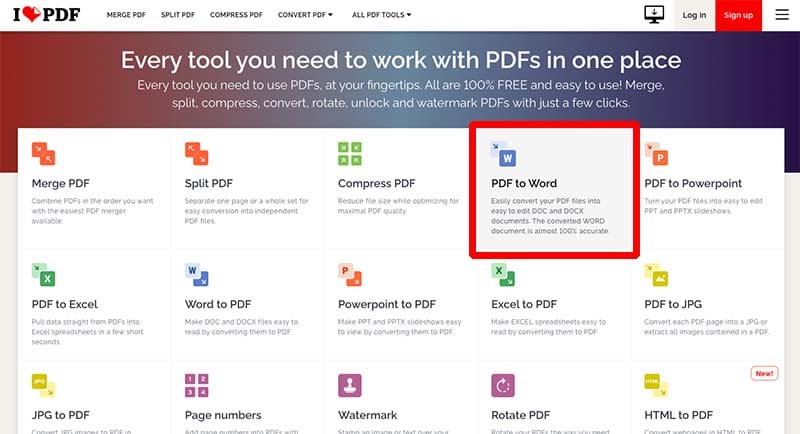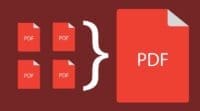4 Cara Mudah Edit PDF (Bisa Online)
Format PDF memang jadi favorit untuk sharing dokumen karena tampilannya yang rapih dan bisa dibuka dimanapun. Sayangnya, keluhan terbesar yang kami temukan adalah susahnya mengedit file PDF, mulai dari tidak bisa dibuka, font beda, warna beda, spacing kejauhan, dan segala perintilan lain.
Ini karena PDF memang pada awalnya tidak ditujukan untuk edit-mengedit, melainkan hanya untuk berbagi dokumen. Format dokumen yang diciptakan oleh Adobe pada 1993 ini mempunyai fitur proteksi password hingga 3 lapis, sehingga dokumen itu hanya bisa dibuka oleh orang-orang tertentu. Alhasil, format PDF bisa sangat aman dari hacker, tapi juga sangat sulit untuk dimodifikasi.
Kalau beberapa tahun lalu kamu wajb instal aplikasi khusus, di 2022 ini sudah banyak website yang memungkinkan kamu mengedit dokumen PDF secara online. Sedikit peringatan dari kami, kalau dokumen yang mau kamu edit bersifat rahasia (misal dokumen negara), jangan gunakan editor PDF online melainkan instal-lah software resmi seperti Adobe Acrobat.
Berikut beberapa cara edit file PDF!
1. Edit PDF Online
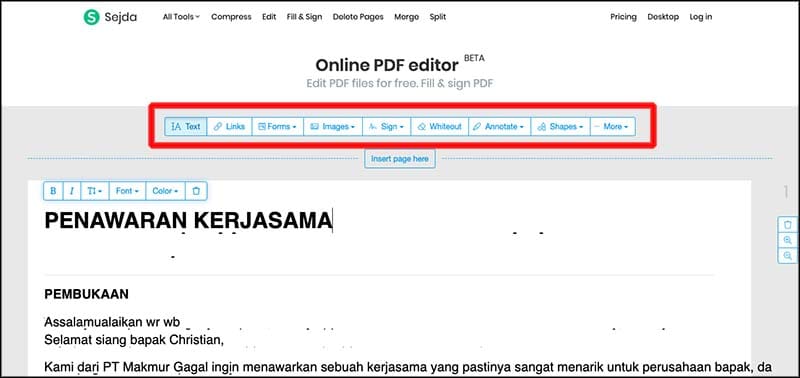
Cara paling mudah untuk edit PDF adalah secara online. Tidak perlu instal aplikasi apapun, kamu cuma butuh koneksi internet dan browser untuk mengedit dokumen PDF.
Salah satu website untuk edit PDF online adalah Sejda. Berikut panduannya:
- Masuk ke situs Sejda PDF Editor.
- Drag atau upload file PDF.
- Tunggu dokumennya muncul.
- Dari toolbar atas, pilih jenis pengeditan yang kamu mau.
- Arahkan kursor ke area yang mau diedit, dan mulai mengedit.
- Untuk mengedit text di Sejda, pilih “Text” di toolbar, dan arahkan kursor ke tulisan yang mau diedit.
- Save dan download PDF yang sudah diedit.
Selain Sejda, beberapa situs lain untuk edit PDF online adalah Smallpdf dan PDFescape.
Untuk PDFescape, sebenarnya ia lebih pantas digunakan untuk pengeditan file yang sudah ada (terbentuk). Layanan ini gratis, tapi kamu akan melihat iklan ketika sedang mengedit PDF.
2. Edit PDF di Microsoft Word
Agar bisa mengedit file PDF di Microsoft Word, kamu perlu mengubah formatnya menjadi Word terlebih dahulu. Saran kami, gunakanlah Microsoft Word 2019, 2016, atau setidaknya 2013 (jangan lebih tua) supaya hasil editannya tetap rapih.
Untuk mengedit file PDF, kamu perlu mengubah filenya menjadi format *.doc atau *.docx. Ini bisa dilakukan dengan situs konversi PDF online semacam ilovepdf.com, smallpdf.com, freepdfconvert.com, pdf2doc.com, atau pdfonline.com.
Situs-situs diatas bisa juga mengubah JPG ke PDF, kompres ukuran PDF, menggabungkan beberapa PDF jadi satu, hingga memisahkan file PDF. Berikut tahapan untuk edit dan ubah file PDF ke Word:
- Buka salah satu website konversi PDF, misalnya ilovepdf.
- Upload file PDF kamu.
- Klik tombol PDF to Word.

- Download file yang sudah dikonversi.
- Buka dengan Microsoft Word, dan edit sesuka hati.
Meskipun bisa diedit, tapi fitur yang disajikan di Microsoft Word tidak begitu lengkap dan memang dikhususkan hanya untuk pengeditan yang sederhana. Oleh karena itu kalau kamu butuh merombak banyak hal di dokumen PDF, kami sarankan gunakan Adobe Acrobat yang dijabarkan di pembahasan berikutnya.
3. Edit PDF di Adobe Acrobat
Tak hanya menggunakan Microsoft Word, kamu juga bisa menggunakan layanan bernama Adobe Acrobat. Mengingat format PDF merupakan format yang diciptakan oleh Adobe, mengedit PDF menggunakan Adobe Acrobat adalah cara yang paling “benar” dan mudah.
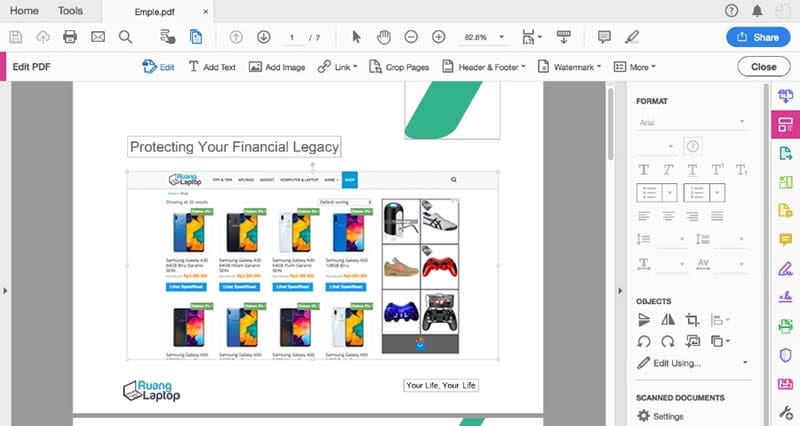
Adobe Acrobat adalah software berbayar yang bisa merombak semua elemen di dokumen PDF dengan mulus dan mudah. Ada dua jenis Acrobat yang bisa digunakan untuk edit PDF, yaitu Acrobat Standard DC dan Acrobat Pro DC.
Versi gratisannya yaitu Acrobat Reader hanya bisa digunakan untuk membuka PDF, coret text, underline, dan ganti warna text.
Kamu bisa berlangganan Acrobat Standard DC seharga 175.300 perbulan, dan Acrobat Pro DC seharga Rp202.300 perbulan dari situs resminya. Jangan download versi bajakannya di situs-situs torrent karena itu adalah perbuatan yang tidak bertanggungjawab dan melanggar hukum.
Berikut adalah tahap edit PDF di Adobe Acrobat:
- Download Adobe Acrobat.
- Install.
- Klik kanan di file PDF yang ingin diedit.
- Pilih Open With > Adobe Acrobat.
- Setelah terbuka, klik opsi Tools > Edit PDF.
Setelah menyelesaikan tahap diatas, kamu akan menemukan toolbar yang bisa digunakan untuk mengedit PDF.
Dengan Adobe Acrobat Reader, kamu bisa membuat coretan pada text, memberi garisbawah, dan membuat highlight pada text. Sementara di Adobe Acrobat Pro, kamu bisa mengedit file PDF sesuka hati dan mengkonversinya ke dokumen Word.
Cek juga: Cara print bolak-balik dokumen Word, Excel dan PDF
4. Edit PDF dengan Aplikasi Pihak Ketiga
Kalau kamu terlalu miskin untuk membeli aplikasi Adobe berbayar, kamu juga bisa menggunakan beberapa aplikasi third party yang jauh lebih murah dan mudah.
Beberapa aplikasi dibawah ini bisa didownload dimanapun, bahkan kamu hanya perlu googling ‘PDF editing software’, lalu mendownload pilihan-pilihan teratasnya. Berikut pilihannya.
Preview (khusus Mac)
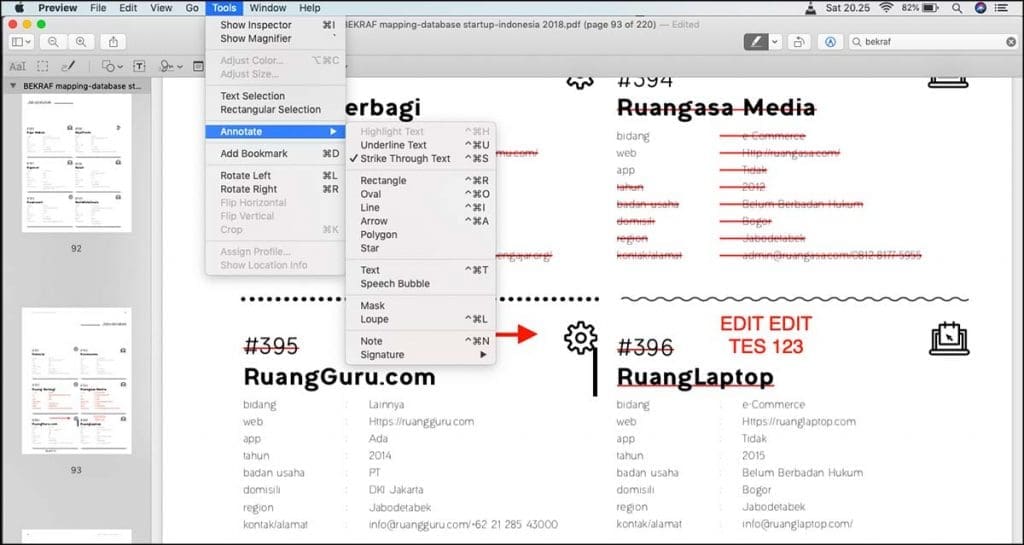
Untuk kamu yang mempunyai Mac, kamu bisa juga lho mengedit PDF tanpa tambahan aplikasi yang memusingkan.
Caranya mudah, kamu tinggal membuka file PDF yang ingin diedit, lalu klik File > Open. Setelah itu, kamu bisa membuka Tools > Annotate pada menu Drop Down. Terakhir, kamu hanya perlu mengklik opsi Text. Nah tinggal lakukan pengeditan deh.
- Buka file PDF.
- Klik FIle > Open.
- Buka Tools > Annotate di Dropdown.
- Klik opsi Text.
- Edit dokumen PDF.
Kekurangan dari Preview Mac ini adalah, kamu hanya bisa melakukan pengeditan sederhana seperti mengubah warna, mengubah bentuk dan ukuran teks, membuat signature, dan beberapa lainnya. Jadi memang fitur pengeditannya sangat terbatas sekali, kira-kira mirip seperti Microsoft Word.
PDFsam
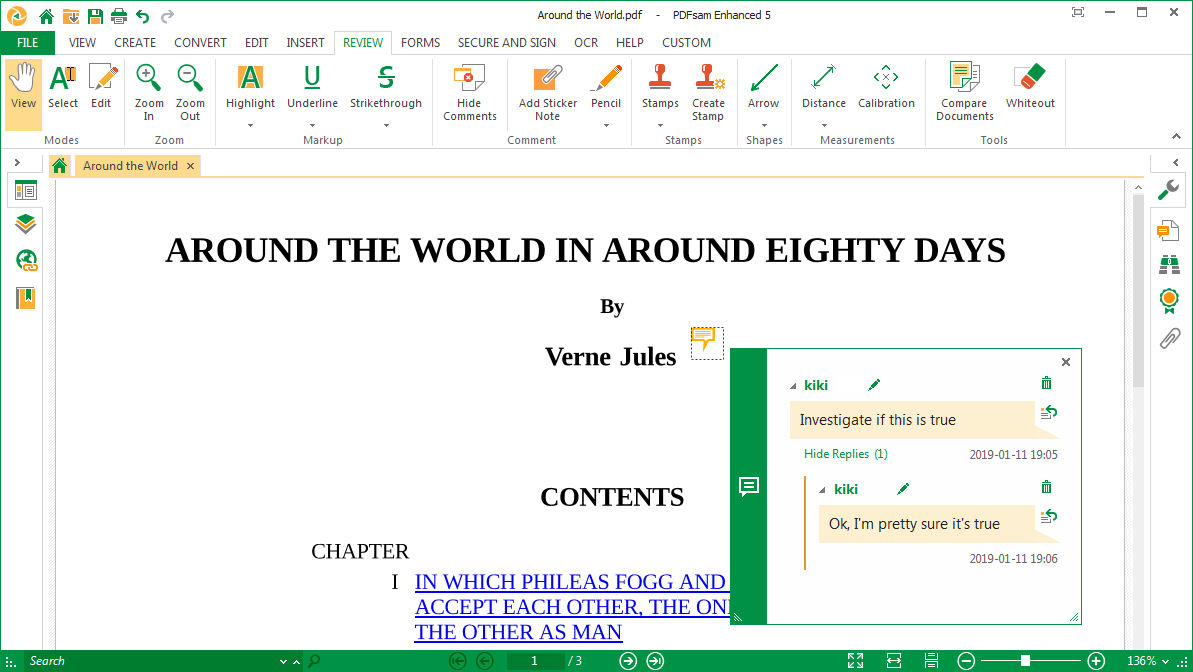
Aplikasi bernama PDFsam mungkin menjadi pengedit PDF pihak ketiga yang paling banyak digunakan. Aplikasi ini biasa digunakan untuk mengedit PDF yang cukup sulit atau kompleks.
PDFsam juga memiliki banyak fitur yang mungkin tidak bisa kamu dapatkan di aplikasi lainnya. Tampilannya juga begitu ringan dan mudah untuk dimengerti.
Tak hanya itu saja, PDFsam juga dapat membantu kamu membuat PDF dengan cepat dan se-menarik mungkin. Dengan fitur keren seperti alter colors, address spelling mistakes dan lainnya, kamu bisa membuat PDF super lengkap dan sempurna!
PDF Xchange Suite

PDF Xchange Suite menawarkan fitur-fitur yang lengkap yang dikhususkan untuk mengedit PDF. Bagi kami, Xchange Suite memberikan fitur yang jauh lebih lengkap ketimbang Adobe Acrobat.
Aplikasi ini mungkin agak sulit untuk digunakan karena tampilannya yang agak berantakan, dan susah sekali untuk mencari tombol pengeditan yang tersebar didalamnya.
Tapi, Xchange Suite pas banget untuk digunakan oleh kamu yang menginginkan fitur plugins untuk image embedding, Javascript engines, sampai working with Google Drive.
Kamu juga bisa mendapatkan kendali penuh untuk mengedit PDF sepuasnya lho. Walaupun mungkin agak susah untuk menggunakannya, tetap tidak mengurangi sisi fungsional yang bisa diambil manfaatnya.
Nah itu dia cara-cara mudah yang bisa kamu coba untuk mengedit PDF. Sudah dicoba? Tidak berhasil? Tinggalkan komentar pada kolom dibawah!
Baca juga: