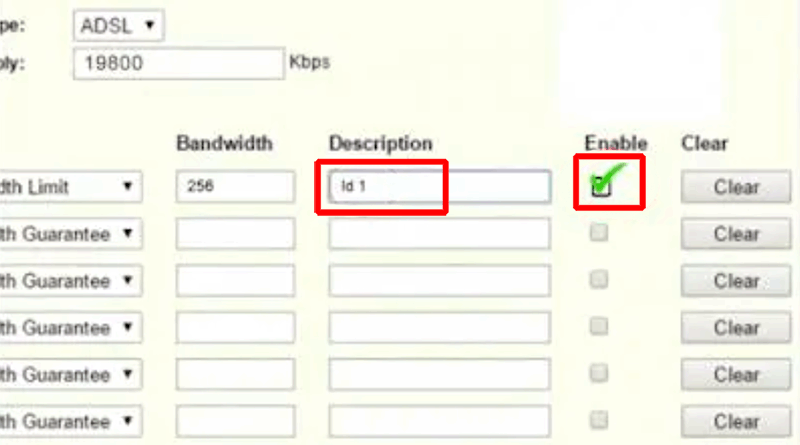Cara Membatasi Kecepatan WiFi
Di era internet seperti saat ini siapa sih orang-orang yang tidak memanfaatkannya untuk kehidupan sehari-hari? Lebih jauh lagi terutama orang-orang di kota besar, karena kebanyakan mereka bergantung untuk hidup dari sana.
Sayangnya di Indonesia sendiri tarif dari internet yang ada masih cukup mahal, apalagi bila dibandingkan dengan tarif internet di negara-negara Asia yang bertetangga dengan Indonesia. Banyak yang menawarkan harga internet yang murah.
Hal ini kemudian berimplikasi kepada para pengguna internet di rumah tangga, yang akhirnya kebanyakan untuk memilih langganan internet dengan kecepatan pas-pasan, apalagi bila sedang digunakan banyak orang.
Sebelum mulai membatasi kecepatan WiFI, kamu harus mengetahui alamat IP kamu sendiri. Kamu juga harus cek alamat IP dari router WiFi mu yang bisa dilakukan dengan:
- Klik logo Windows (Start Menu)
- Ketik cmd lalu klik pilihan yang muncul
- Ketik ipconfig lalu enter
- Alamat IP router akan ada di bagian Default Gateway
- Alamat IP sendiri juga bisa terlihat di bagian IPv4 Address
Catat semua alamat IP diatas, karena kita akan langsung terjun ke cara membatasi kecepatan WiFi!
Router WiFi TP-Link
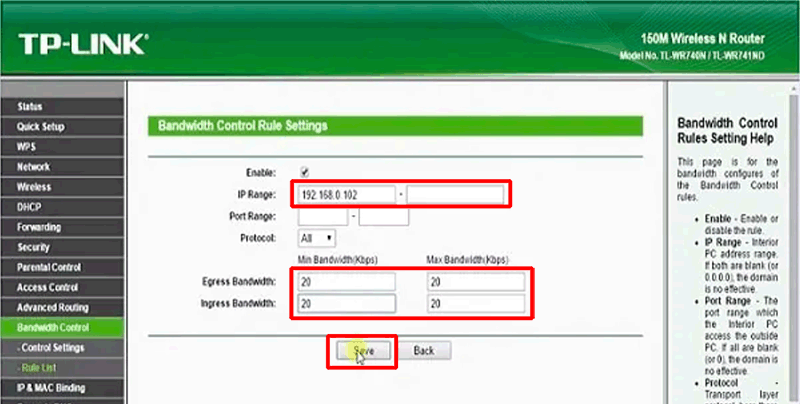
Berikut cara membatasi kecepatan WiFI untuk router TP-Link
- Buka browser, dan isi kolom URL dengan alamat IP yang biasa ditemukan di bagian bawah router (biasanya 192.168.0.1 atau 192.168.1.0), lalu klik enter
- Login dengan username dan password.
- Klik DHCP > DHCP Client. Disini akan muncul setiap alamat IP yang menggunakan WiFi
- Masuk ke Control > Rule List
- Isi alamat IP yang ingin anda batasi kecepatannya di IP Range. Isi kedua kolom dengan angka yang sama, atau masukkan rentang IP kalau mau membatasi kecepatan semua yang didalam rentang itu.
- Isi kolom Egress Bandwidth dan Ingress Bandwidth dengan kecepatan yang anda inginkan
- Klik Save
Router WiFi D-Link
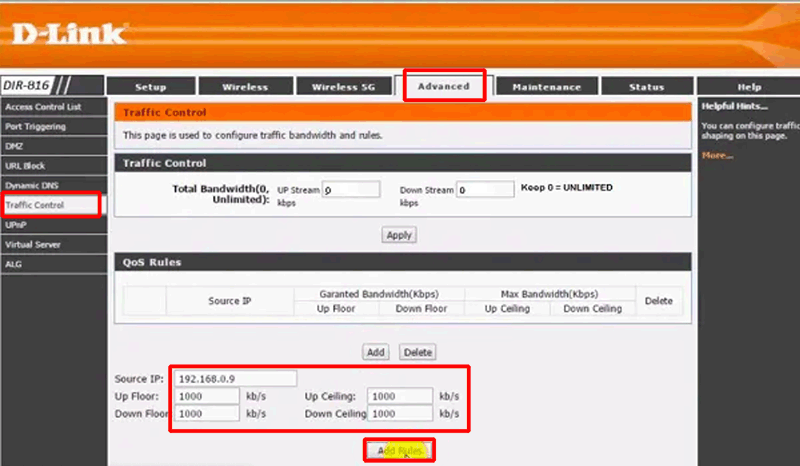
Berikut cara membatasi kecepatan WiFI untuk router D-Link
- Buka browser, dan isi kolom URL dengan alamat IP yang biasa ditemukan di bagian bawah router (biasanya 192.168.0.1 atau 192.168.1.0), lalu klik enter
- Login ke router
- Ke Status > Client Table maka akan ditampilkan semua IP yang menggunakan WiFi
- Masuk ke Advanced > Traffic Control lalu klik Add
- Ketik kecepatan maksimal yang anda ingin di kolom Up Floor, Down Floor, Up Ceiling, dan Down Ceiling
- Ketik alamat IP yang ingin dibatasi di kolom Source IP
- Klik Add Rules
Baca juga: Cara Ganti Password WiFi
Router WiFi iBall
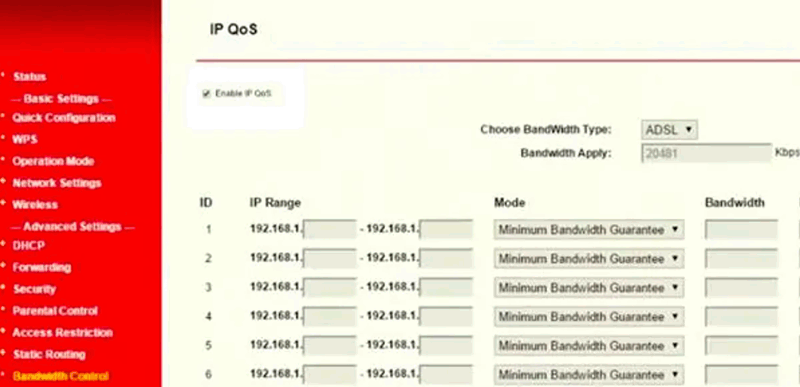
Berikut cara membatasi kecepatan WiFI untuk router iBall
- Buka browser, dan isi kolom URL dengan alamat IP yang biasa ditemukan di bagian bawah router (biasanya 192.168.0.1 atau 192.168.1.0), lalu klik enter
- Login ke dengan username dan password
- Pilih DHCP > DHCP Client List untuk melihat list alamat IP yang menggunakan WiFi ini
- Ke Bandwidth Control dan ceklis bagian Enable IP QoS
- Masukkan tiga angka terakhir IP yang mau dibatasi kecepatannya di IP Range Field, lalu pilih mode Maximum Bandwidth Limit

- Masukkan kecepatan WiFi yang anda inginkan di kolom Bandwidth
- Beri nama di kolom Description
- Ceklis Enable lalu klik Save
Router WiFi Digisol
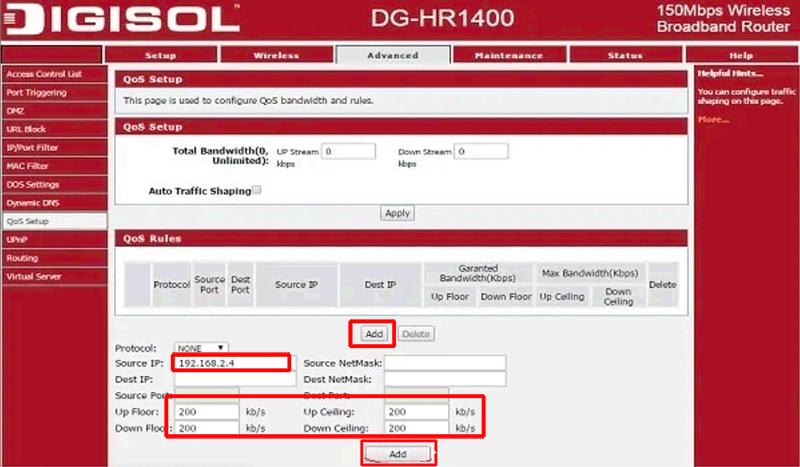
Berikut cara membatasi kecepatan WiFI untuk router Digisol
- Buka browser, dan isi kolom URL dengan alamat IP yang biasa ditemukan di bagian bawah router (biasanya 192.168.0.1 atau 192.168.1.0), lalu klik enter
- Login ke router
- Masuk ke Status > Active Client Table
- Akan muncul semua IP yang terhubung ke WiFi ini
- Pilih Advanced > QoS Setup
- Klik Add
- Ketik alamat IP yang mau dibatasi kecepatannya di kolom Source IP
- Ketik kecepatan maksimal di kolom Up Floor, Down Floor, Up Ceiling dan Down Ceiling (isi dengan angka yang sama)
- Klik Add yang ada di bagian bawah
Router WiFi Tenda
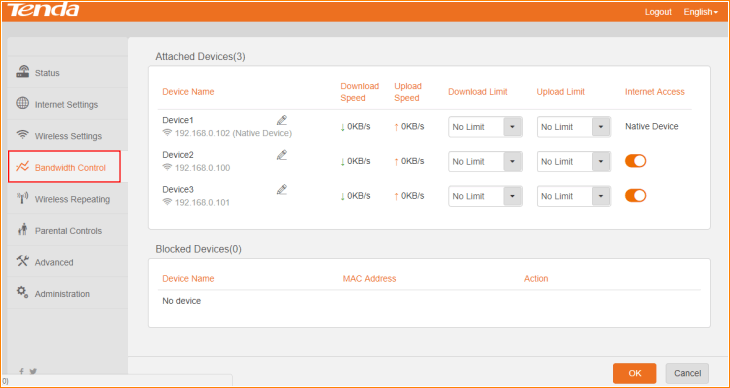
Berikut cara membatasi kecepatan WiFI untuk router Tenda
- Buka browser, dan isi kolom URL dengan alamat IP yang biasa ditemukan di bagian bawah router (biasanya 192.168.0.1 atau 192.168.1.0), lalu klik enter
- Login ke router
- Klik Advanced
- Klik DHCP Client List maka akan muncul daftar alamat IP yang menggunakan WiFi
- Pilih QoS > Bandwidth Control
- Ceklis bagian Enable dan Enable Bandwidth Control
- Atur Download Limit dan Upload Limit, serta apakah ia bisa menggunakan WiFi atau tidak
- Klik OK
Langkah diatas diketahui amatlah efektif, terutama bila kamu mendapati ada orang-orang yang mencuri WiFi darimu. Karena mereka lah tentu saja kecepatan internetmu menjadi jauh lebih lambat.
Meski kami hanya membagikan cara untuk membatasi WiFi di beberapa merk router saja, sebenarnya semua cara diatas ampuh dan efektif di router dengan merk lain. Cukup cari pengaturan serupa, lakukan seperti yang kami ajarkan, dan voila! Kecepatan WiFi mu menjadi terbatas untuk beberapa pengguna!