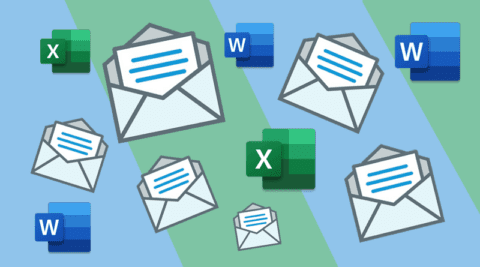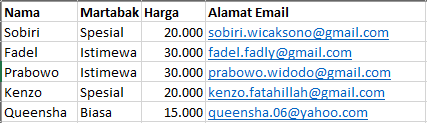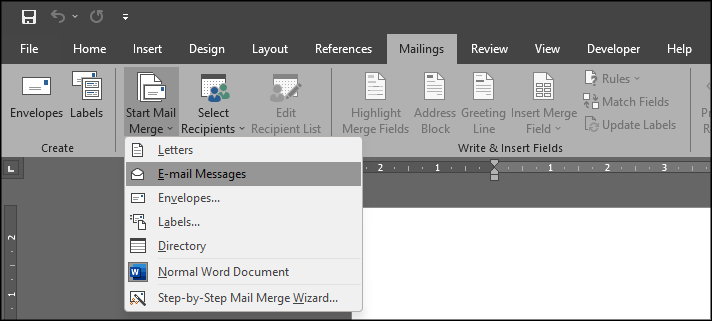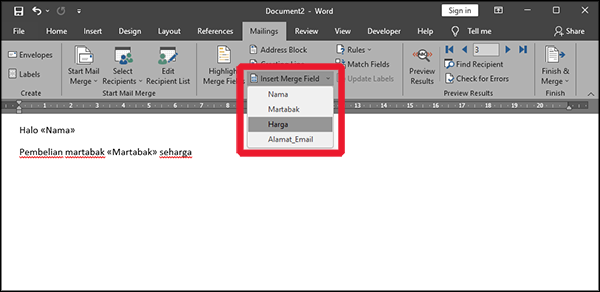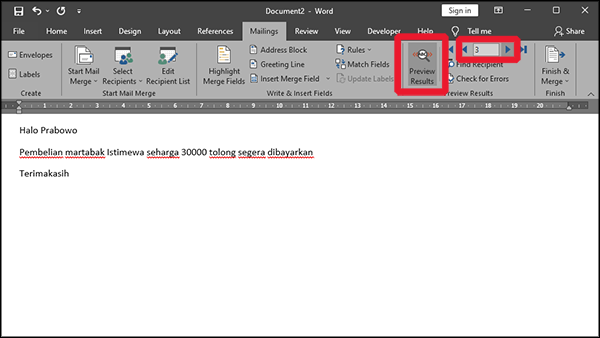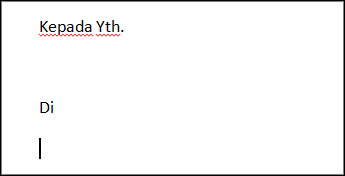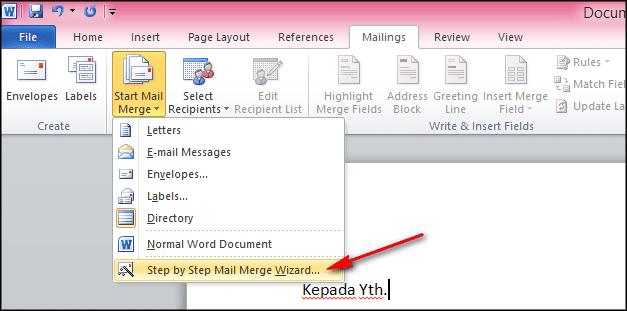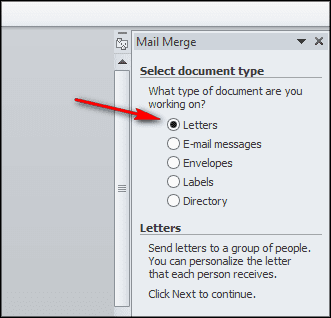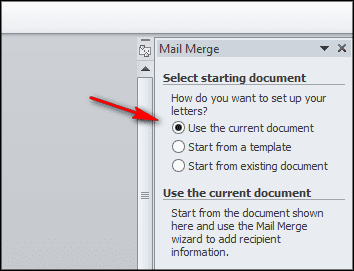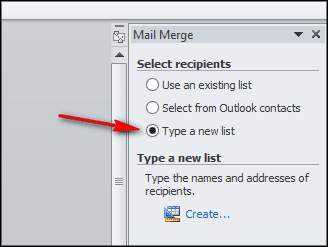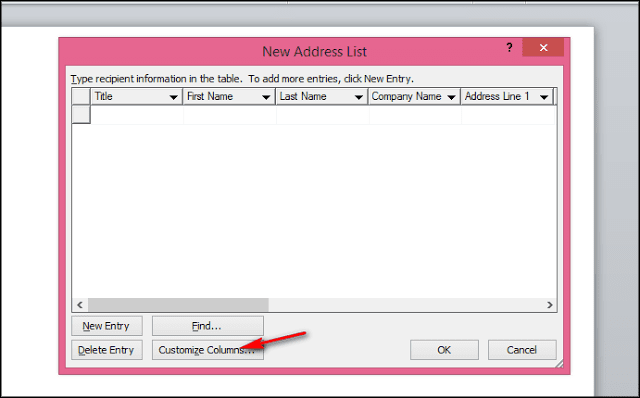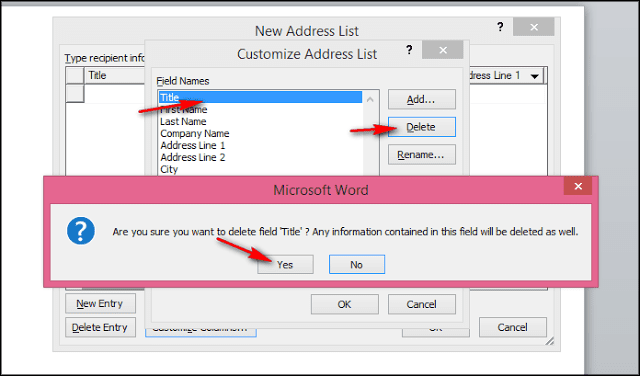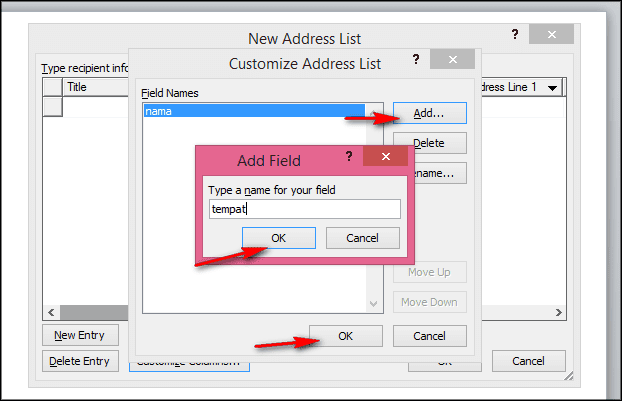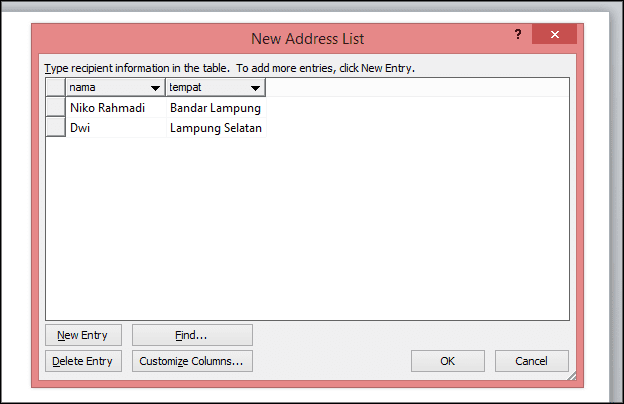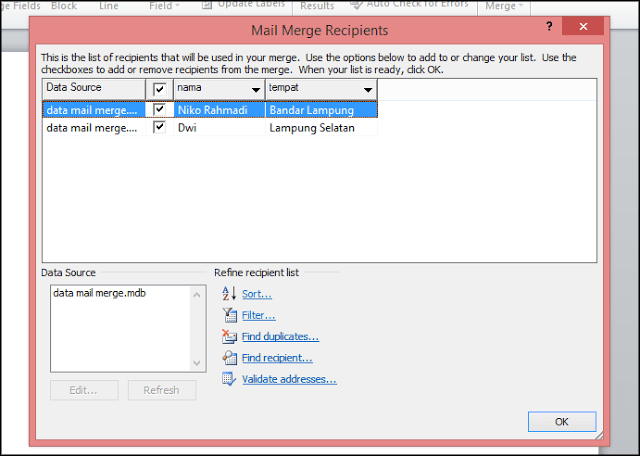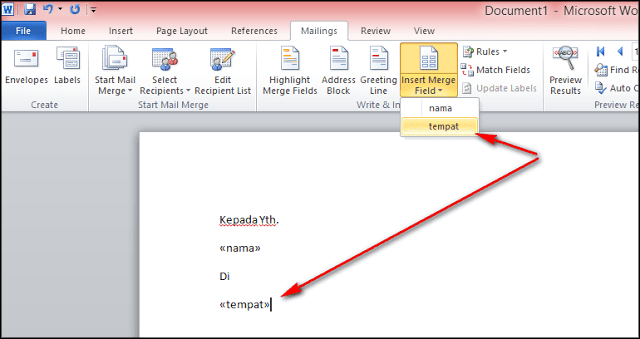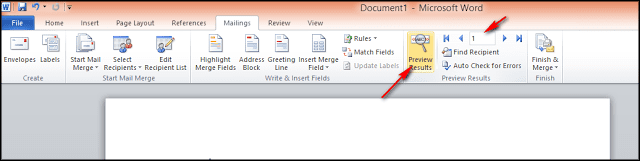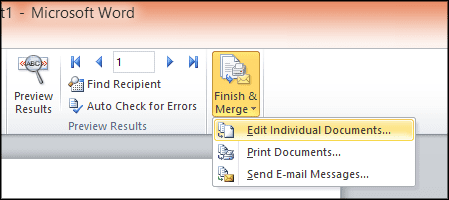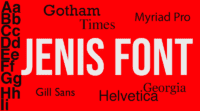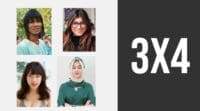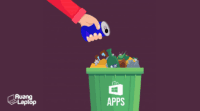Cara Buat Mail Merge (di Excel dan Word)
Punya acara dan ingin membuat surat undangannya? Cukup merepotkan memang kalau harus ngetik manual nama dan alamat penerimanya. Lain cerita kalau kamu tahu cara membuat Mail Merge di MS Office, pekerjaan kamu akan menjadi lebih cepat.
Fitur ini sangat membantu untuk mengirim email ke banyak orang, dengan nama dan teks-teks custom ke setiap penerima.
Ada dua cara untuk membuat Mail Merge. Cara pertama adalah dengan membuatnya langsung di Word dengan input data “manual”, dan cara yang kedua adalah dengan lewat data dari Excel supaya lebih efisien untuk maling dengan data sangat banyak.
Buat mail merge dengan data dari Excel
Metode ini bisa dibagi jadi 2 komponen besar: buat data di Excel dan import data ke Word. Berikut tahapannya:
- Buat dokumen excel, kira-kira seperti dibawah, kemudian save sebagai file excel.

- Buka Word, buat dokumen baru, pilih Mailings > Start Mail Merge > E-mail Messages (atau Letters kalau tidak mau dikirim sebagai email)

- Pilih Select Recipients > Use an Existing List, lalu pilih file excel tadi
- Klik OK
- Mulai ketik, dan ketika ingin memasukkan variabel seperti nama, pilih Insert Merge Field > Nama > Insert

- Setelah selesai mengetik, klik Preview Results dan klik tombol arah disebelahnya untuk melihat hasil akhir.

- Untuk save dokumen, pilih Finish & Merge > Print Documents > OK > pilih Microsoft Print to PDF > OK > Simpan file.
- Untuk mengirim email, klik Finish & Merge > Send Email Messages > Tulis subject email > OK > kamu akan dibawa ke Ms Outlook
Selesai. Berikutnya adalah cara yang tidak kami rekomendasikan karena tidak praktis untuk data jumlah banyak (ratusan-ribuan), namun masih efektif untuk data yang sedikit.
Buat Mail Merge di Word
Untuk cara yang kedua ini kita akan melakukannya langsung di Microsoft Word. Cara ini bisa kamu gunakan untuk versi 2007 keatas ya.
- Buat naskah dokumen utamanya terlebih dahulu seperti contoh dibawah.

- Langkah selanjutnya adalah dengan membuat Mail Merge menggunakan mail merge wizard. Yang harus kamu lakukan adalah masuk ke menu Mailings > Start Mail Merge > Step by Step Mail Merge Wizard.

- Menu Mail Merge akan muncul di sisi kanan Microsoft Word. Pertama harus kamu pilih tipe dokumen. Dalam contoh kali ini kita akan menggunakan tipe dokumen Letters, kalau sudah klik Next yang ada di bagian bawah wizard.

- Di jendela wizard berikutnya pilih Use the current document, lalu klik Next.

- Di jendela wizard berikutnya pilih Type a new list, lalu klik Create.

- Akan muncul kotak baru, disini kamu akan mengisi data seperti nama dan alamat yang akan kamu pakai di surat nantinya. Kamu bisa menggunakan kolom default yang sudah tersedia, atau bisa juga modifikasi lewat Customize Columns.

- Di jendela Costumize Columns kamu bisa menghapus, menambahkan atau rename semua Field Names yang ada untuk kamu sesuaikan dengan kebutuhanmu.

- Setelah semua terhapus, kamu bisa membuat baru lagi dengan nama yang bisa disesuaikan. Atau kalau kamu tidak mau repot menghapus dan membuat baru, lakukan rename dari Field Names yang sudah ada dan hapus yang tidak kamu gunakan.
- Selanjutnya klik OK lalu OK lagi.

- Akan ada kolom baru yang disesuaikan dengan kebutuhanmu. Untuk memasukkan data baru, klik New Entry. Untuk menghapus data yang ada, klik Delete Entry. Untuk menyimpan, tinggal klik OK.

- Setelah semua data tersimpan kamu bisa melakukan seleksi data mana saja yang akan kamu pergunakan. Kalau sudah, klik OK untuk melanjutkan.

- Letakkan data yang sudah dibuat tadi ke tempat yang kamu inginkan, caranya adalah pindahkan kursor ke bagian kosong dibawah Kepada Yth, lalu klik Mailings > Write & Insert > Merge Field, kemudian pilih nama.
- Lakukan langkah yang sama untuk tempat. Kalau langkah kamu benar, akan jadi seperti ini:

- Kalau ingin melihat hasilnya satu persatu, kamu bisa klik Preview Result. Hasilnya akan diperlihatkan satu per satu.

- Setelah semua sudah benar, kamu bisa menyimpan dokumen tersebut ke dalam dokumen baru (Edit Individual Documents) atau langsung cetak dokumen tersebut (Print Documents).

Nah sekarang paham kan cara membuat mail merge yang mudah? Dengan begini kamu bisa menghemat banyak waktu melakukan pekerjaan yang repetitif.
Kalau kamu sudah memiliki sumber data dari file excel kamu bisa menggunakan cara yang pertama. Namun kalau kamu membuat semuanya dari awal, kamu bisa menggunakan cara yang pertama. Selamat mencoba!
Cek juga: