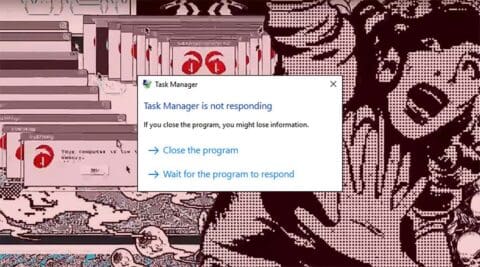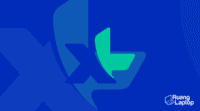8 Cara Membuka Task Manager (Paling Gampang!)
Laptop tiba-tiba hang? Mau mematikan suatu program secara paksa? Kamu bisa pakai Windows PowerShell, CMD, atau yang paling mudah ya sudah pasti Task Manager.
Harusnya sebagai pengguna laptop Windows, kamu tidak boleh skip ilmu-ilmu dasar apalagi sepenting membuka Task Manager. Bisa dibilang Task Manager adalah pelampung penyelamat kalau komputer kamu kenapa-napa dan tidak ada jalan lain.
Bukan cuma untuk mengatasi hang, Task Manager bisa juga digunakan untuk mengatasi laptop lemot karena kebanyakan program startup, banyak malware, hingga banyaknya proses yang berjalan di background.
Tanpa panjang lebar lagi, ini dia cara buka task manager yang paling gampang!
- Ctrl + Alt + Del
- Klik Kanan di Taskbar
- Command Prompt
- Ctrl + Shift + Esc
- Windows + X
- Run
- File Explorer
- Shortcut
1. Ctrl + Alt + Del
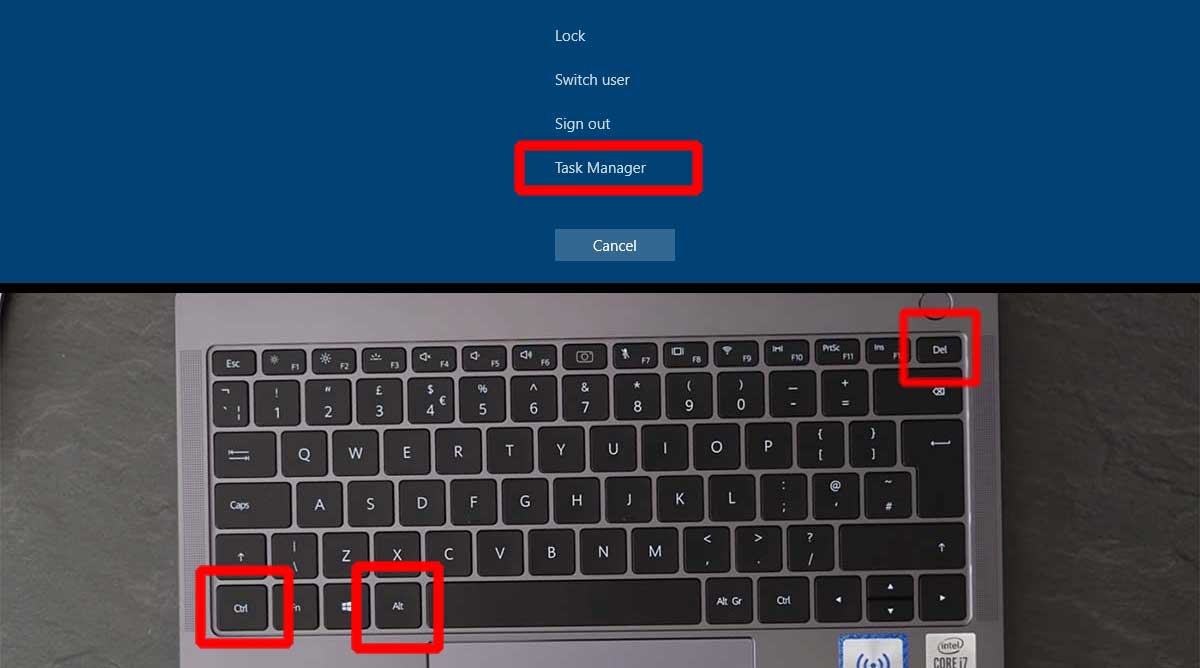
Tekan ketiga tombol CTRL + ALT + DEL secara bersamaan, maka akan muncul tampilan seperti diatas, lalu tinggal klik Task Manager.
Ketiga kombinasi ini adalah kombinasi keyboard yang paling terkenal di seluruh dunia. Karena memang nyaris bisa menyelesaikan banyak masalah yang terjadi secara mendadak, sehingga orang awam senang menggunakannya.
Sayangnya ketiga tombol ini hanya bisa membawamu langsung ke Task Manager, hanya jika sistem operasimu Windows Vista atau sebelumnya. Karena bila kamu menggunakan Windows 8 dan Windows 10 “Ctrl + Alt + Del” akan membawamu ke menu security screen windows.
Di sana kamu akan diberikan pilihan Lock, Switch User, Sign Out, Task Manager, dan Cancel. Pilihlah pilihan Task Manager dan kamu akan langsung masuk ke dalam program Task Manager yang kamu rindu-rindukan.
2. Klik Kanan di Taskbar
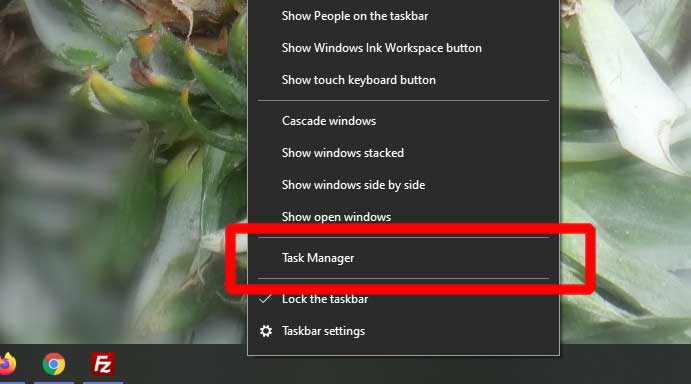
Klik kanan di taskbar (area paling bawah layar), lalu pilih Task Manager.
Kalau kamu bukan orang yang senang manuver-manuver menggunakan tombol kombinasi yang ada di keyboard, sepertinya sih kamu bakal suka dengan cara membuka task manager yang satu ini. Karena hanya butuh mouse saja.
Simpel sekali kan? Tapi untuk orang yang sudah ‘refleks’ pakai CTRL + ALT + DEL pastinya lebih suka cara nomor 1. Yuk lanjut.
3. Command Prompt
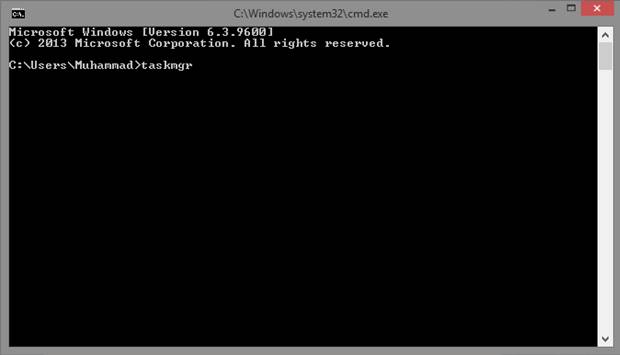
Langkah ini barangkali bisa kamu lakukan kalau komputermu terserang virus, dan seluruh langkah lain belum juga bisa membuka Task Manager.
Karena kalau tidak, untuk apa merepotkan diri membuka task manager melalui command prompt. Nah cara untuk melakukannya adalah dengan membuka Command Prompt, bisa dengan Run lalu ketik cmd dan tekan enter, atau langsung mencarinya di menu.
Setelah itu kamu bisa langsung ketikkan taskmgr untuk kemudian komputer yang kamu gunakan secara otomatis membuka Task Manager.
4. Ctrl + Shift + Esc
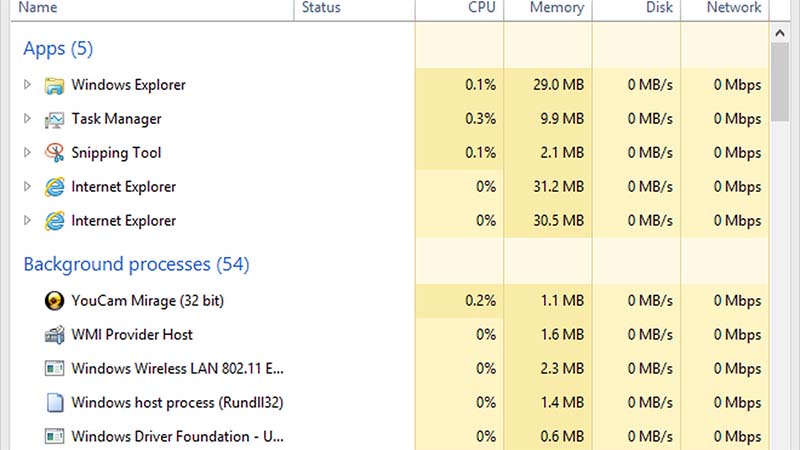
Nah kalau kamu yang sudah lama menggunakan Windows 8 dan Windows 10 pasti sudah paham kalau kombinasi “Ctrl + Alt + Del” sudah lama digantikan dengan ketiga kombinasi ajaib ini, yakni “Ctrl + Shift + Esc”.
Dengan menekan ketiga kombinasi ajaib ini pada kamu yang menggunakan Windows 8 ke atas, maka secara langsung kamu akan masuk ke dalam Task manager. Selain itu ketika kamu menggunakan Remote Desktop atau Virtual Machine, penekanan ketiga kombinasi ini akan membawamu ke Local Machine mu.
5. Windows + X
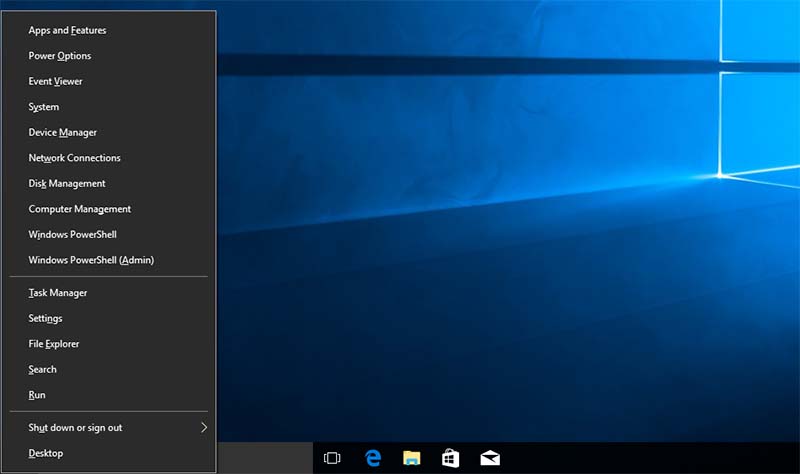
Cara ketiga untuk membuka task manager ini barangkali belum diketahui oleh banyak orang, terutama yang masih awam. Selain itu cara ketiga ini sekarang hanya bisa digunakan oleh orang-orang yang menggunakan Windows 8 serta Windows 10 saja.
Dengan menekan kombinasi “Windows + X” maka kamu akan langsung masuk ke dalam menu Power User, dimana kamu bisa membuka Computer Management, Command Prompt, CMD (Admin), Settings, File Explorer, Search, Run, Shut Down, dan tentu Task Manager!
Cukup klik pilihan Task Manager di menu Power User ini dan kamu akan langsung dihubungkan ke Task Manager.
6. Run
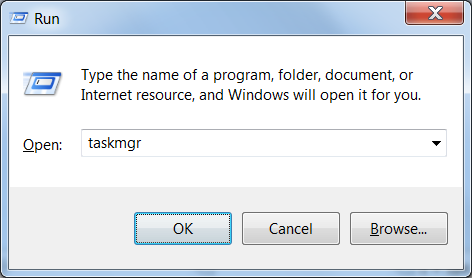
Ada kalanya seluruh cara-cara mudah di atas tidak bisa dilakukan, misalnya kalau komputer ataupun laptop yang kamu gunakan saat ini sedang terjangkit virus yang mengganggu. Tenang saja karena masih ada cara ke lima.
Pertama-tama kamu bisa buka Run di menu, ataupunya dengan menekan tombol “Windows + R” dan langsung mengetik taskmgr.exe, setelah itu kamu bisa tekan Enter ataupun klik pilihan Ok dan windows secara otomatis akan membuka Task Manager.
Kalau masih tidak bisa juga, maka kamu yang menggunakan Windows 10 bisa langsung membuka menu, dan di kolom pencarian langsung mengetikkan taskmgr. Setelah itu langsung klik Task Manager untuk membukanya.
7. File Explorer
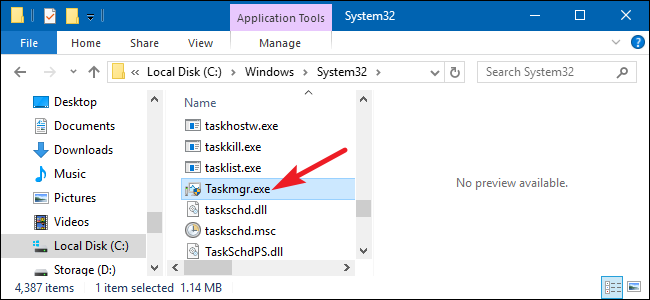
Kalau masih tidak juga bisa menggunakan cara di atas, misalnya lagi-lagi karena komputer ataupun laptop yang kamu gunakan terserang virus. Maka kamu bisa menggunakan cara keenam ini, yang tentu semakin rumit.
Pertama-tama buka File Explorer, kemudian bukalah folder C: \Windows \System32. Di dalam folder tersebut kamu bisa langsung mencari file dengan nama Taskmgr.exe dan bila sudah ketemu kamu cukup klik dua kali file tersebut.
Bila sudah tentu saja kamu akan bisa langsung membuka task manager tersebut di layar komputer ataupun laptop yang kau gunakan.
8. Shortcut
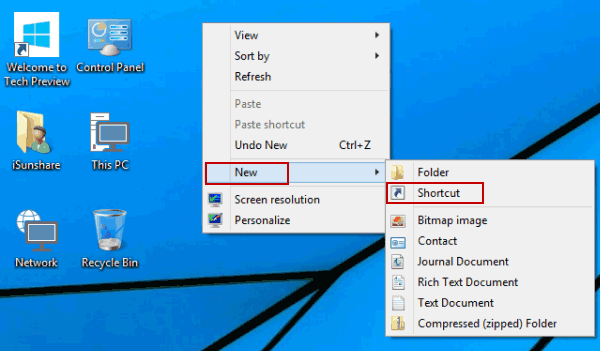
Langkah terakhir yang akan kami bagikan kepada kamu ini sifatnya antisipatif. Artinya bila sebelumnya belum pernah membuat shortcut tentu saja kamu tidak akan bisa membuka Task Manager dengan cara ini.
Di laman desktop dari komputermu, langsung klik kanan lalu dilanjutkan dengan membuka menu New dan kemudian langsung memilih pilihan Shortcut yang berada di atas.
Setelah itu kamu akan masuk ke menu penambahan shortcut, dan di kolom nama kamu bisa langsung mengetikkan Taskmgr.exe dan secara otomatis di desktop mu akan langsung muncul Shortcut Task Manager.
Kamu bisa taruh shortcut tersebut di Desktop ataupun di Taskbar sesuai keinginanmu, dan ketika kemudian sewaktu-waktu kamu ingin membuka task manager kembali maka kamu bisa langsung klik pilihan tersebut.
Demikian 6 cara paling gampang untuk buka Task Manager. Selain mematikan program yang ngehang, Task Manager juga bisa digunakan untuk banyak hal lain. Baca artikel kami seputar fitur utama task manager untuk lebih lengkapnya.
Ada pertanyaan? Tinggalkan komentar!