Cara Membuka File Word yang Terkunci
Microsoft Word barangkali boleh dibilang sebagai salah satu program yang paling banyak digunakan saat ini. Selain memang sebagai pelopor, program ini pun boleh dibilang minim saingan dengan fitur yang juga sudah cukup banyak.
Selain itu tidak jarang Microsoft Word dijadikan sebagai program yang digunakan untuk membuat dokumen-dokumen rahasia. Sehingga kemudian dokumen tersebut diberikan password tertentu sehingga tidak bisa dibuka dengan mudahnya.
Nah yang jadi masalah adalah apabila kemudian kamu kelupaan password dari suatu dokumen, karena artinya kamu menjadi tidak bisa membuka dokumen tersebut. Tapi tenang, karena kami punya beberapa cara membuka file Word yang terkunci.
Lihat juga: Cara mengatasi file word yang tidak bisa dibuka
Jenis-Jenis Password pada Microsoft Word
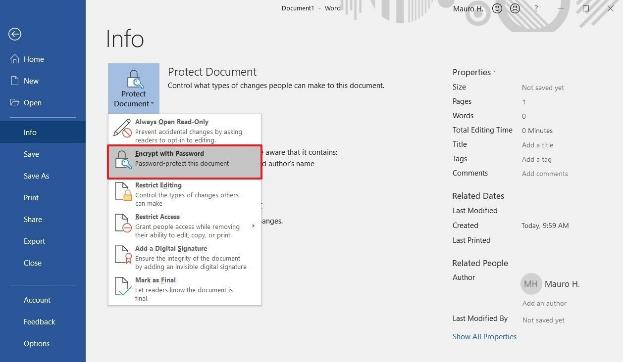
Sebelum kamu membaca cara membuka file Microsoft Word yang terkunci, saatnya kamu memahami terlebih dahulu beberapa jenis password yang ada pada Microsoft Word.
- Password Dokumen; jenis password ini merupakan yang paling sederhana. Fungsinya adalah mengunci dokumen secara keseluruhan. Artinya ketika kamu tidak memiliki password ini, dokumen yang bersangkutan sama sekali tidak akan bisa kamu buka walaupun hanya untuk dilihat saja.
- Modify Password; jenis password ini merupakan salah satu yang cukup sering digunakan oleh para korporat. Karena dengan password ini kamu hanya bisa melihat dokumen, tapi tidak bisa melakukan modifikasi konten. Apabila ingin mengubah isi dari file tersebut kamu harus memasukkan password yang diminta.
- Document Protection Password; jenis ini tergolong sebagai yang cukup rumit. Biasanya password ini digunakan hanya untuk hal-hal tertentu. Misalnya untuk melakukan edit data, komentar, mengisi form, dan sebagainya. Namun fitur lain tetap bisa diakses tanpa harus memasukkan password.
- Read Only Password; jenis yang satu ini merupakan salah satu yang simpel dimana dengan password ini, dokumen yang ada hanya bisa dibaca saja. Tidak bisa dicopy dan bahkan di save as. Untuk melakukan seluruhnya, atau untuk membuka fitur-fitur tersebut tentu kamu harus memasukkan password yang ada.
Nah apabila kamu sudah memahami beberapa jenis password yang ada di dalam Microsoft Word, saatnya kamu membahas mengenai cara-cara yang bisa kamu lakukan untuk membuka password tersebut.
Cara Buka File Word yang Terkunci
#1 Mengubah Ekstensi File

Langkah selanjutnya yang bisa kamu lakukan, apabila kamu tidak memiliki password dari dokumen tersebut adalah dengan cara mengubah ekstensi dari file yang terkunci tersebut. Langkah-langkahnya adalah sebagai berikut ini:
- Carilah file terkunci yang dimaksud.
- Buatlah salinan dari file tersebut sebagai bentuk back up, caranya tinggal melakukan copy dan paste.
- Di file yang telah dicopy tersebut, klik kanan dan lalu pilihlah rename untuk mengganti nama dari file tersebut.
- Gantilah ekstensi dari file tersebut menjad .zip
- Buka file tersebut dengan aplikasi unzip seperti WinZip, WinRar, ataupun semacamnya sehingga kemudian kamu bisa melihat beberapa pecahan file.
- Carilah subfolder Word dan buka subfolder tersebut.
- Di dalam sana carilah file yang memiliki nama xml
- Bila sudah secara otomatis kamu akan membuka file tersebut dengan program notepad.
- Di dalam program notepad carilah satu blok tulisan di bawah:
-
<w:documentProtection w:edit="" w:enforcement="1" w:cryptProviderType="" w:cryptAlgorithmClass="" w:cryptAlgorithmType="" w:cryptAlgorithmSid="" w:cryptSpinCount="" w:hash="" w:salt=""/>
-
- Kamu tingal mengganti W:enforcement=”1” menjadi W:enforcement=”0” untuk membuka blokir seluruhnya.
- Setelah itu kamu tinggal melkukan zipping kembali file yang telah diubah tersebut.
- Lakukan rename kembali dari .zip menjadi format aslinya (.doc, .docx, atau semacamnya)
Sayangnya cara ini hanya bisa kamu lakukan pada Windows 2007 ke bawah, karena setelah versi 2010, sistem keamanan yang digunakan lebih kuat daripada versi-versi sebelumnya.
Nah bila kamu belum berhasil membuka file yang terkunci tersebut, kamu bisa coba lakukan langkah selanjutnya.
#2 Menggunakan Aplikasi Pihak Ketiga
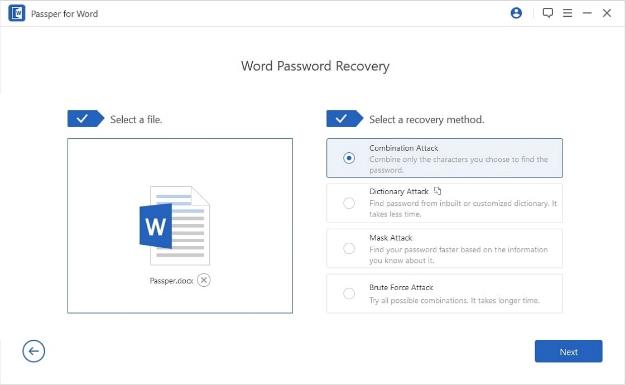
Langkah selanjutnya yang bisa kamu coba adalah dengan menggunakan aplikasi yang memang secara khusus memiliki fungsi untuk membobol password dari Microsoft Word dan berbagai program sejenis.
Akan tetapi memang untuk menggunakan aplikasi semacam ini, kamu harus sangat berhati-hati. Karena ada sangat banyak aplikasi yang ‘menipu’ di luar sana, apalagi kalau kamu mengunduh dari situs-situs yang tidak terpercaya.
Selalu ada kemungkinan aplikasi tersebut justru membawa petaka, alias membawa virus, malware, adware, dan sebagainya. Risikonya tentu saja terjadi kerusakan yang luas pada PC ataupun laptop yang kamu gunakan.
Salah satu aplikasi yang cukup kami rekomendasikan adalah Passper, karena memiliki beberapa keunggulan yakni:
- Bisa membuka password dengan jumlah karakter lebih dari 3 dalam waktu yang cepat. Passper diketahui memiliki algoritma yang cukup cerdas sehingga recovery time dan success rate yang dimiliki menjadi begitu tinggi.
- Selain itu aplikasi ini juga bisa membuka restriksi editing di Microsoft Word kurang dari 5 detik saja dengan 100% angka keberhasilan. Tentu saja hal ini merupakan salah satu hal yang sangat menarik.
- Aplikasi ini juga memberikan klaim bahwa data yang direcovery tersebut akan tetap amat dan tidak akan ter-upload.
- Aplikasi ini juga diketahui bisa membuka password pada Microsoft Word versi 2019 ke bawah, artinya sudah cukup mumpuni untuk kamu ya.
Selain itu alasan kami cukup merekomendasikan kamu menggunakan aplikasi ini adalah karena sudah pernah direview dan bahkan digunakan oleh berbagai macam media online dan perusahaan yang cukup besar.
Beberapa media yang pernah mereview aplikasi ini diantaranya adalah Tech Advisor, techradar, PCWordl, Macworld, iPhone Life, Makeuseof, dan masih banyak lagi. Sehingga tingkat kepercayaannya pun menjadi cukup baik.
#3 Menggunakan Microsoft Visual Basic
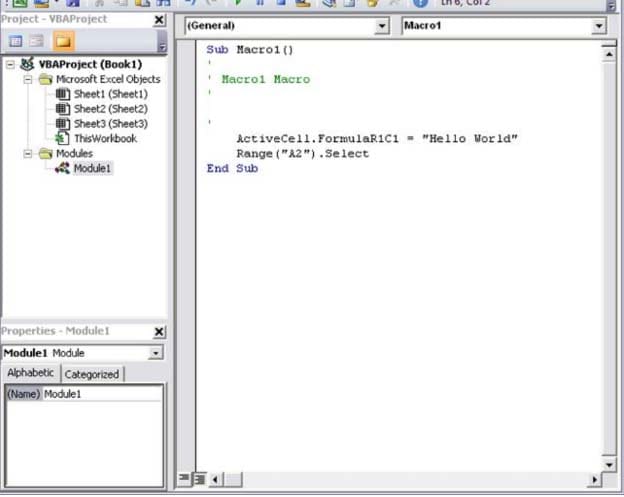
Salah satu cara yang bisa juga kamu lakukan adalah dengan menggunakan Microsoft Visual Basic, sehingga kamu tidak perlu membuka password dengan aplikasi third party, khususnya kalau kamu khawatir akan merusak.
Nah sayangnya cara ini hanya bisa dilakukan apabila password yang dimiliki oleh dokumen yang terkunci tersebut hanya terdiri atas 3 karakter atau kurang. Tapi tidak ada salahnya kan mencoba? Ini dia langkah-langkahnya:
- Bukalah Microsoft Word dan buatlah blank document.
- Setelah itu kamu bisa menekan Alt + F11 untuk membuka aplikasi Microsoft Visual Basic.
- Setelah itu kamu bisa piliha Insert dan
- Masukkan kode di bawah ini ke dalam Module:
-
Sub test() Dim i As Long i = 0 Dim FileName As String Application.FileDialog(msoFileDialogOpen).Show FileName = Application.FileDialog(msoFileDialogOpen).SelectedItems(1) ScreenUpdating = False Line2: On Error GoTo Line1 Documents.Open FileName, , True, , i & "" MsgBox "Password: " & i Application.ScreenUpdating = True Exit Sub Line1: i = i + 1 Resume Line2 ScreenUpdating = True End Sub
-
- Setelah itu tekan F5 untuk menjalankan kode yang telah kamu buat tersebut.
- Terakhir carilah dokumen yang terkunci, secara otomatis dokumen tersebut akan terbuka dalam mode read only dengan password yang tampak di kotak kecil di layar.
#4 Menggunakan Password yang Ada
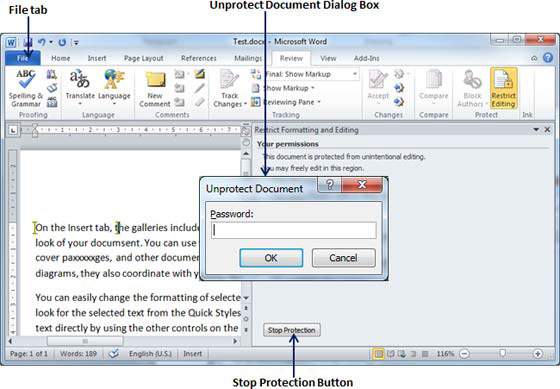
Cara paling mudah untuk membuka file yang terkunci adalah tentu saja dengan menggunakan password yang tersedia. Langkah-langkah untuk melakukan hal ini adalah sebagai berikut:
- Bukalah file yang terkunci tersebut.
- Tunggulah beberapa saat hingga kamu masuk ke program Microsoft Words.
- Bila sudah masuk, secara otomatis akan muncul pop up yang meminta kamu untuk memasukkan password dari file tersebut.
- Masukkanlah password yang dimaksud.
- Tekan Ok/Yes.
- Secara otomatis Microsoft Word akan membawamu ke dalam file tersebut. Setelah itu kamu bisa mengedit, dan bahkan menghapus password dari file tersebut.
Nah, nah, kami tahu kalau cara ini mungkin tidak kamu harapkan. Kalau kamu masih ingat password dari file Microsoft Word tersebut sudah pasti kamu tidak akan membuka artikel ini bukan?
Nah itulah tadi beberapa cara yang bisa kami berikan kepada kamu untuk membuka file Microsoft Word yang terkunci dan kamu kelupaan passwordnya. Silahkan mencoba salah satunya, dan semoga usahamu berhasil ya!
Cek juga: Cara membuat kartu nama di Word





