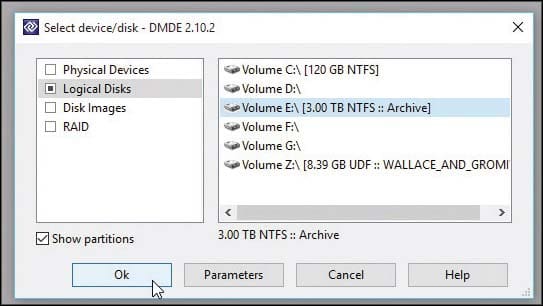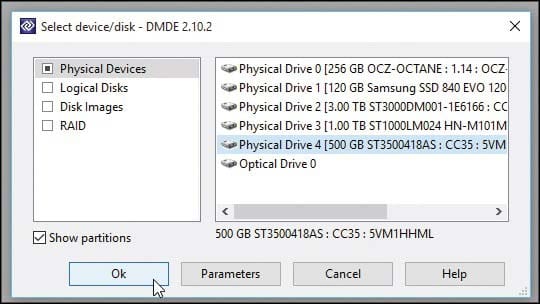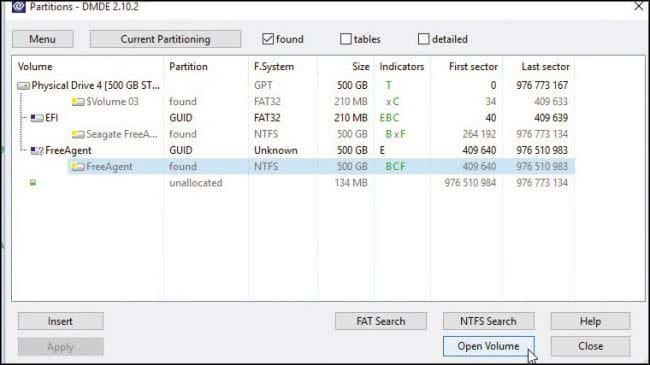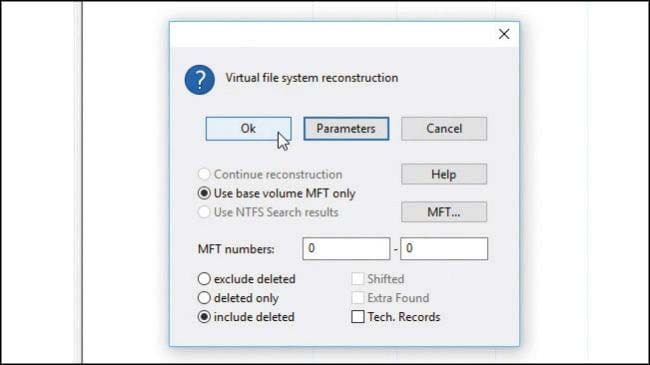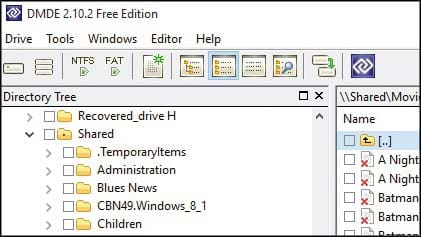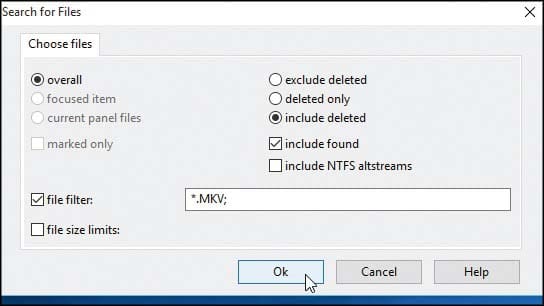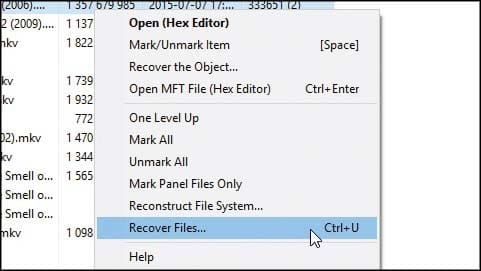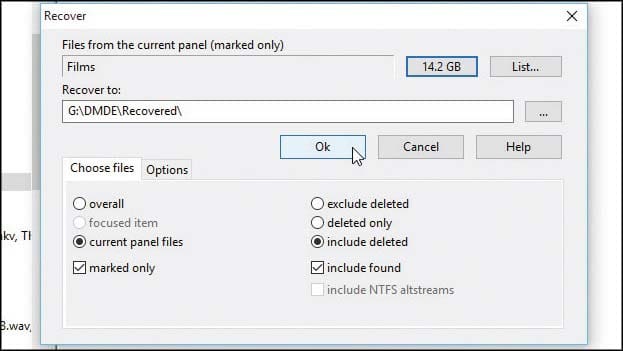Cara Mengembalikan File yang Terhapus
Mengembalikan file yang terhapus tapi masih di recycle bin itu gampang, tinggal masuk recycle bin lalu klik Restore. Tapi gimana dengan file yang terhapus permanen alias kena ‘shift+del’ ?
Mengembalikan file yang terhapus permanen itu butuh skill. Selalu ada resiko hard drive rusak atau data lain tidak sengaja terhapus, bahkan ada jasa recovery file dari hard disk yang terbakar, terbanting, pecah dan lain-lain.
Untuk membantu kamu menangani situasi sulit ini, disini kami sudah jabarkan semua cara yang bisa kamu coba dirumah untuk mengembalikan file-file yang terhapus
File yang “terhapus permanen” itu biasanya tidak benar-benar terhapus, melainkan lebih ke ‘sangat siap dihapus’, ini juga penyebab banyaknya pencurian data laptop bekas, meski owner sebelumnya sudah mem-format harddisknya.
Untuk kamu yang datanya ‘terhapus permanen’, beberapa pilihan caranya adalah:
- EaseUS Data Recovery Wizard
- DMDE
- Windows Backup
- System Restore
- Command Prompt
- AnyRecover
- ApowerRecover
Meski mungkin tidak semuanya bisa berhasil, di situasi ini kamu harus mencoba semua cara, dan semoga ada satu yang berhasil. Kita mulai dari yang pertama yaitu DMDE.
EaseUS Data Recovery Wizard
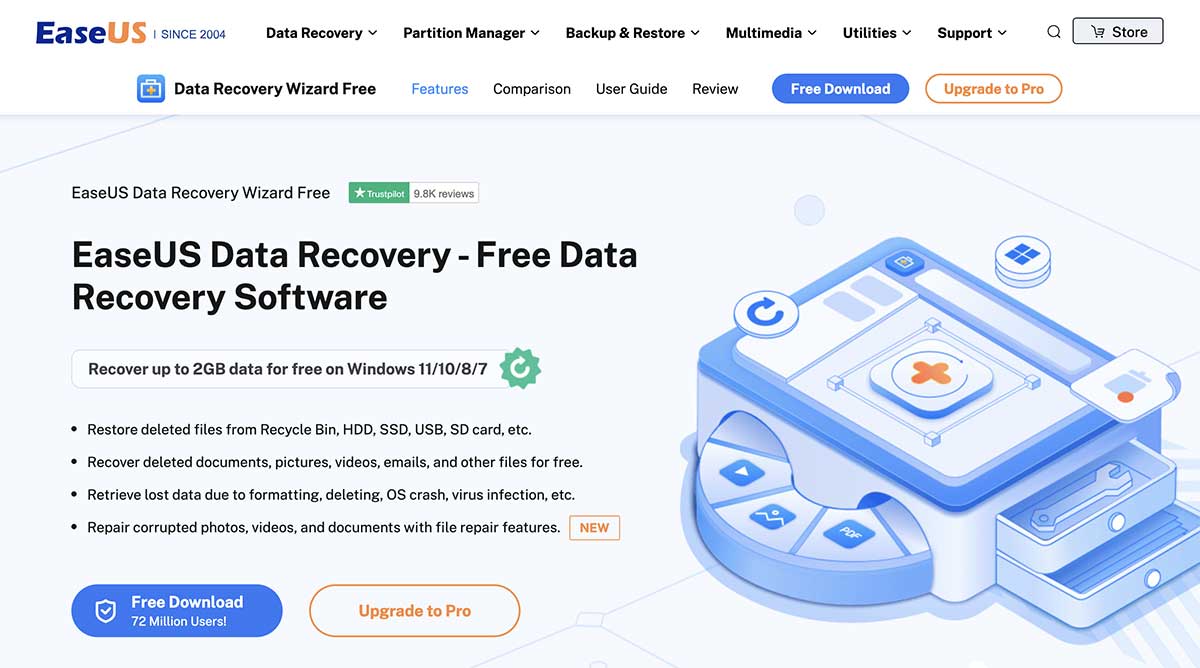
Software ini sangat kami rekomendasikan karena user interface serta pengoperasiannya yang tergolong mudah dibandingkan banyak aplikasi serupa lainnya.
Seperti semua software lainnya, tidak ada jaminan 100% berhasil, tapi tetap saja kamu harus coba. Ikuti tahapan dibawah.
- Download EaseUs Data Recovery Wizard.
- Install lalu buka.
- Pilih drive dimana data kamu hilang.
- Klik Scan.
- Setelah selesai, kamu bisa klik dropdown Type untuk filter berdasarkan jenis data
- Kamu bisa lakukan preview untuk mengecek apakah datanya benar
- Kalau sudah sesuai, pilih lokasi pengembalian data lalu klik Recover
Versi gratisannya bisa mengembalikan data yang hilang sampai 2GB. Kalau datamu lebih besar, kamu harus beli versi berbayar.
DMDE
DMDE adalah program portable, yang berarti kamu bisa menjalankannya dari drive manapun.
- Buka situs resmi DMDE, klik ‘Download DMDE for Windows‘.
- Simpan file zip di drive yang masih berfungsi (bukan yang ingin kamu perbaiki).
- Klik kanan pada file zip dan pilih ‘Extract All‘ untuk mengeluarkan isinya.
- Buka folder hasil ekstrak tadi dan klik dmde.exe untuk meluncurkan program
- Klik ‘Yes‘ ketika diminta.
- Biarkan ‘English‘ tercentang lalu klik ‘OK‘.
- Setujui ketentuan dan syarat (license and agreement) kemudian kamu akan diminta untuk memilih drive mana yang ingin diperbaiki. Kalau drive kamu terdeteksi oleh Windows, pilih ‘Logical Disks‘ lalu pilih huruf drive kamu dan klik ‘OK‘.

- Kalau drive kamu tidak terdeteksi coba pilih ‘Physical Disks‘, lihat setiap informasi seputar Physical Drive yang muncul, lalu identifikasi drive mana yang rusak.

- Pilih drive kamu dan klik ‘OK‘.
- DMDE akan melakukan scan pada drive yang dipilih untuk mencari partisi.
- Kalau muncul eror, klik ‘OK‘ untuk melanjutkan.
- Beberapa pilihan akan muncul, identifikasi partisi mana yang perlu diperbaiki berdasarkan nama volume, status partisi, f.system, dan kapasitas.

- Klik ‘Open Volume‘. Setelah scan selesai, akan muncul dua jendela. Pada jendela sebelah kiri kamu bisa mengembalikan data yang hilang/terhapus dengan cara klik dua kali pada All Found + Reconstruction.
- Klik ‘Ok‘ pada pop up yang muncul.

- Sekarang kamu bisa menjelajah isi dari drive kamu melalui direktori $Root. Klik tanda panah disebelah kiri folder untuk mengekspansi, atau klik dua kali pada foder untuk melihat kontennya di jendela sebelah kanan.

- Kamu juga bisa klik ‘Search Panel‘ untuk membuka jendela pencarian. Gunakan file filter untuk mencari menggunakan tipe file (seperti *.doc atau *.jpg). Gunakan titik koma untuk mencari banyak tipe/jenis/nama file sekaligus.

- Kalau sudah, klik ‘OK‘ dan biarkan DMDE melakukan scan.
- Kalau kamu ingin mengembalikan file dari sebuah pencarian, kamu harus mengembalikan file satu persatu dengan cara klik kanan pada file dan pilih ‘Recover the Object‘.
- DMDE versi gratis bisa mengembalikan maksimal 4000 file dari satu folder, caranya adalah memilih file-file di jendela sebelah kanan, lalu pilih Tools > Recover.

- Klik tombol ‘Size‘ untuk mendapat perkiraan berapa kapasitas yang kamu butuhkan. Lalu klik ‘…‘ untuk memilih drive lain dengan kapasitas cukup (jangan pernah mengembalikan file ke drive yang sama).

Baca juga: Cara edit file PDF paling mudah
Setelah selesai, sebuah kotak dialog aka muncul dan menunjukkan hasil dari recovery. Masuk ke folder tersebut untuk mencari file hilangmu yang sudah dikembalikan.
Tidak semua file bisa dikembalikan, tapi file yang terhapus belum terlalu lama punya peluang lebih besar untuk bisa dikembalikan.
Windows Backup
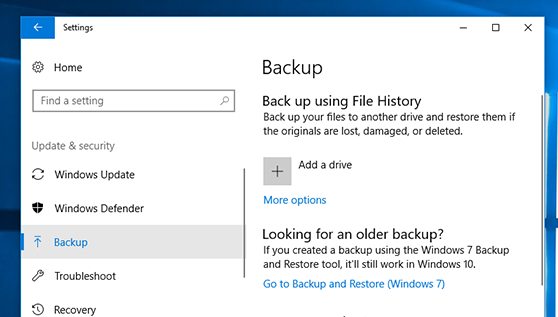
Kami tahu tidak semua pengguna laptop dan PC rutin melakukan back up file. Tapi kamu boleh saja coba cara ini, siapa tahu tanpa sadar kamu mengaktivasi fitur backup otomatis yang ada di Windows.
Adapun cara mengembalikan file yang terhapus dari recycle bin menggunakan fitur Windows Backup ini adalah sebagai berikut:
- Buka Start dan cari Control Panel.
- Masuk ke Control Panel.
- Cari menu System and Maintenance dan masuk ke Backup and Restore.
- Kalau memang kamu mengaktivasi fitur back up file otomatis, maka kamu bisa menemukan pilihan Restore My Files yang ada di pojok kanan bawah.
- Ikuti petunjuk yang ada di dalam sana.
Kalau ternyata kamu belum pernah melakukan back up files sama sekali, atau kamu tidak mengaktivasi fitur back up files otomatis yang ada di Windows ini, maka kamu bisa mencoba cara yang kedua ini.
System Restore
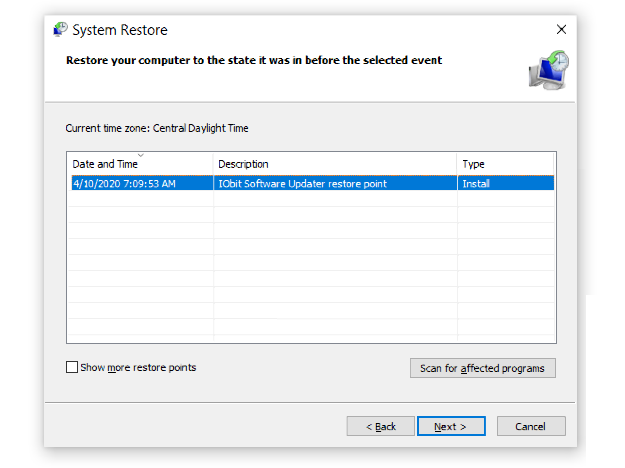
Cara ini pada dasarnya serupa dengan cara sebelumnya. System restore hanya bisa dimanfaatkan kalau sebelumnya sudah kamu aktivasi dan membuat check point pada tanggal tertentu sebelumnya.
Selain itu cara ini juga bisa kamu gunakan kalau memang kamu mengaktivasi check point otomatis yang ada di Windows. Yah sama seperti back up boleh saja kamu mengeceknya, siapa tahu ada check point sebelumnya bukan?
Cara ini juga dikenal dengan cara “previous versions”, dan langkah-langkah untuk melakukan cara ini adalah sebagai berikut:
- Buatlah file / folder dengan nama yang sama persis dengan yang terhapus.
- Untuk langkah yang pertama tadi, pastikan file / folder tersebut kamu buat di lokasi yang sama dengan sebelumnya.
- Setelah itu klik kanan dan pilih Restore previous versions yang ada di option box.
- Pilih versi paling terakhir (paling atas).
- Kalau sudah, klik Restore dan file tersebut akan kembali seperti semula.
Tapi cara barusan biasanya tidak efektif kalau folder yang terhapus tersebut sudah lama hilang secara permanen, dan kamu rutin membersihkan laptop ataupun pc kamu selama beberapa hari sekali.
Kalau kamu masih belum bisa menggunakan cara ini, maka kamu bisa mencoba cara selanjutnya menggunakan command prompt.
Command Prompt (CMD)
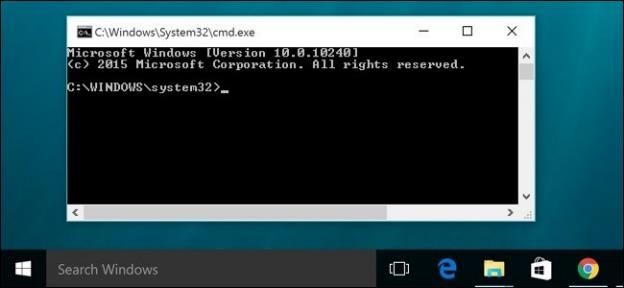
Dibandingkan dengan beberapa cara sebelumnya, boleh dibilang cara ini merupakan salah satu cara yang cukup teknis dan barangkali agak sulit bagi beberapa orang yang tidak terbiasa menggunakan command prompt.
Adapun cara yang bisa kamu lakukan untuk mengembalikan file yang terhapus dari recycle bin menggunakan command prompt adalah sebagai berikut ini:
- Pertama-tama bukalah safe mode di komputer dengan cara menekan F8 ketika booting up.
- Pilih Safe Mode with Command Prompt.
- Setelah itu kamu harus mengetikkan persis seperti apa yang kami ketik (cetak tebal) di bawah ini.
- Ketik ./. dan tekan enter.
- Lalu ketikkan cd $Recycle.Bin kalau kamu menggunakan Windows 7, 8, 10, ataupun 11. Kalau kamu masih menggunakan Windows XP ketikkan cd RECYCLER dan kemudian tekan enter lagi.
- Ketik lagi cd dan kali ini tekan tombol Tab. Setelah langkah ini seharusnya kamu akan melihat nama direktori dari folder-folder yang ada.
- Setelah itu ketikkan dir/a dan tekan enter sehingga memunculkan seluruh nama file yang tersedia.
- Setelah itu ketikkan copy [nama file] [lokasi file] dan kembali tekan enter.
- Lalu ketikkan ./.. dan kembali tekan enter.
- Setelah itu ketikkan dir dan kembali tekan enter.
- Terakhir ketikkan ren [nama file] dan kemudian tekan enter.
- Selesai, file akan di-restore seperti sedia kala.
Kalau kamu tidak bisa juga menggunakan cara ini, atau file yang diharapkan tidak juga kembali maka kamu bisa lanjut ke langkah selanjutnya. Langkah selanjutnya merupakan langkah yang cukup tricky karena menggunakan third party software.
AnyRecover
AnyRecover tergolong sebagai salah satu software yang cukup oke untuk melakukan recovery file-file yang hilang dan semacamnya.
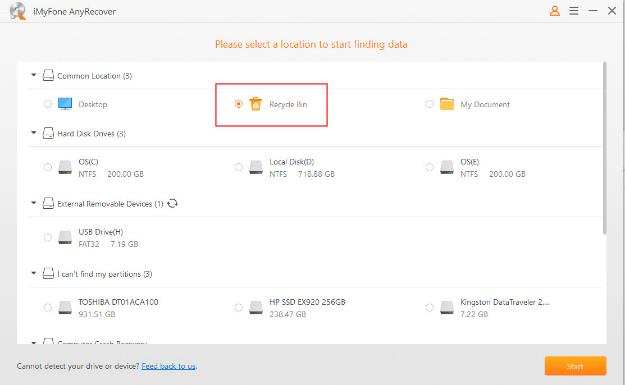
Adapun langkah-langkah yang bisa kamu lakukan untuk mengembalikan file yang terhapus dari recycle bin menggunakan AnyRecover adalah sebagai berikut ini:
- Download AnyRecover lalu instal.
- Buka software tersebut.
- Di dalam menu utama, pilih Recycle Bin.
- Klik Scan / Start untuk memulai pencarian seluruh data yang terhapus.
- Tunggu hingga AnyRecover selesai menampilkan seluruh data yang sudah dihapus dari recycle bin sebelumnya.
- Setelah muncul preview dari AnyRecover, cari file ataupun folder yang kamu ingin kembalikan tersebut.
- Kalau sudah ketemu, klik file atau folder tersebut dan klik Recover di pojok kanan bawah.
Baca juga: Cara Buka Internet Positif di Laptop dan HP!
ApowerRecover
Software ketiga ini pun merupakan salah satu software yang cukup sering digunakan untuk mengembalikan file yang terhapus dari recycle bin. Reputasinya pun cukup terpercaya kok, karena memang dibuat oleh Apowersoft.
Adapun langkah-langkah yang bisa kamu lakukan untuk mengembalikan file yang terhapus dari recycle bin dengan menggunakan ApowerRecover adalah sebagai berikut ini:
- Download ApowerRecover dan install.
- Buka ApowerRecover.
- Pilih Hard Drive dan klik tombol Scan.
- Akan tampil seluruh file yang masih bisa direcover, bersabarlah terutama kalau laptopmu agak lambat.
- Pilih folder Recycle Bin dan klik dua kali untuk membukanya.
- Akan tampil seluruh file yang masih bisa kamu selamatkan.
- Kalau sudah menemukan file yang ingin kamu kembalikan, klik Recover.
- Jangan lupa menentukan destinasi untuk menyimpan file tersebut nantinya.
- Kamu bisa melihat file yang sudah dikembalikan dengan fitur View Recovered.
Itulah tadi beberapa cara paling lengkap tapi mudah untuk bisa mengembalikan file yang terhapus. Saran kami cobalah dari langkah pertama hingga langkah terakhir karena kesulitannya semakin meningkat.
Tapi satu hal yang perlu kamu ingat, file yang masih bisa dikembalikan hanyalah file-file yang ‘masih berada’ di dalam PC ataupun laptopmu dan bukan file yang sudah di overwritten sebelumnya ya. Kalau sudah ditimpa tentu kamu tidak bisa melakukan cara di atas.