Cara Mengetahui Password Wi-Fi Dimanapun!
Entah sedang apes sehingga lupa password WiFi sendiri atau mau iseng mencoba membobol WiFi tetangga yang sinyalnya jauh lebih kuat, mencoba mengetahui password WiFi nyatanya jadi hal yang bisa jadi cukup sulit dilakukan.
Ada banyak cara di internet yang menunjukan bahwasanya kamu bisa ‘mencuri’ WiFi tetangga atau orang lain dengan memasang aplikasi tambahan yang katanya bisa dipakai untuk nge-hack WiFinya supaya bisa kamu gunakan tanpa diketahui.
Apakah aplikasi tambahan tersebut bisa dipakai untuk membobol WiFi orang lain? Tentu saja kami meragukan cara ini mengingat WiFi memiliki sistem pengaman yang sulit untuk ditembus. Kalaupun bisa, sudah pasti tidak akan semudah itu.
Nah, kali ini kami akan memberikan ulasan tentang cara gampang untuk mengetahui password WiFi milikmu yang tidak sengaja dilupakan, hingga password WiFi orang lain tanpa menggunakan aplikasi tambahan yang mengganggu dan seringkali tipu-tipu. Untuk itu, yuk simak langsung informasinya di bawah ini!
1. Tanya ke Orangnya Langsung

Mau dapat WiFi gratisan tapi gak mau ribet? Tinggal tanya password WiFi yang mau kamu pakai ke orang yang punya secara langsung!
Alih-alih repot pasang aplikasi ini itu yang nyatanya gak membuahkan hasil, kamu hanya perlu bertanya ke pemilik WiFi soal passwordnya.
Kalau pemiliknya sedang berbaik hati, kamu mungkin diizinkan untuk menggunakan WiFi-nya. Lain halnya jika pemiliknya berpikir kalo kamu orang gak jelas yang tiba-tiba minta password WiFi, dia mungkin gak akan begitu saja memberikan password WiFinya ke orang yang bahkan tidak dia kenal.
Jika pada akhirnya kamu gagal mendapatkan password WiFi yang kamu ingin gunakan, terpaksa kamu harus menggunakan internet dengan modalmu sendiri.
Baca Juga : Cara Membatasi Kecepatan WiFi
2. Mengembalikan Password WiFi Menggunakan Windows Commands
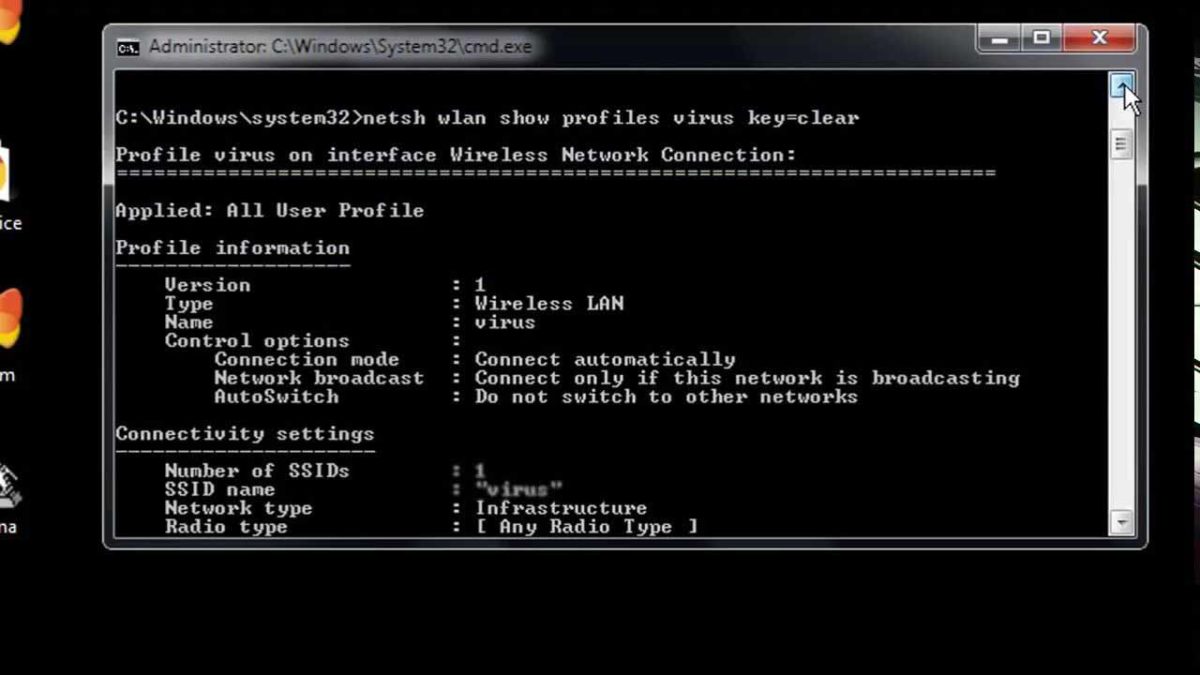
Trik ini berfungsi untuk memulihkan kata sandi jaringan Wi-Fi (alias kunci keamanan jaringan) hanya jika sebelumnya kamu telah tersambung ke Wi-Fi tersebut menggunakan kata sandi yang sama.
Dengan kata lain, cara ini hanya berfungsi jika kamu lupa kata sandi yang sebelumnya digunakan.
Ini bisa berfungsi karena Windows 8 dan 10 membuat profil dari setiap jaringan Wi-Fi yang kamu lampirkan. Jika kamu telah mengatur Windows untuk melupakan jaringan, maka Windows juga akan lupa kata sandinya, jadi cara ini tidak akan berhasil.
Cara ini mengharuskan kamu masuk ke Command Prompt Windows dengan hak akses administratif. Untuk melakukannya, klik logo Windows di pojok kiri bawah lalu ketik “cmd” dan menu akan menampilkan Command Prompt; klik kanan dan pilih “Jalankan sebagai administrator”.
Akan terbuka kotak hitam yang penuh dengan teks putih. Mulailah dengan ini:
netsh wlan show profile
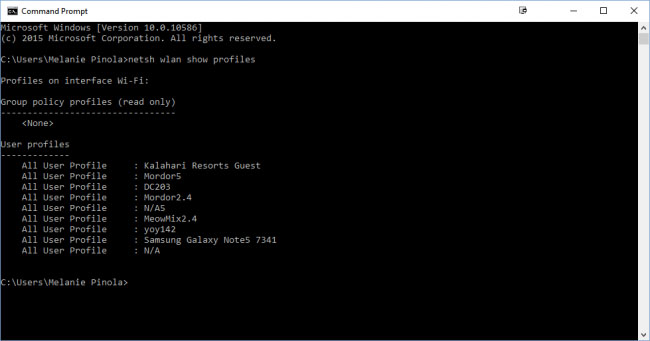
Hasilnya akan memunculkan bagian yang disebut User Profile, itu semua adalah jaringan Wi-Fi (alias WLAN, atau jaringan area lokal nirkabel) yang telah kamu akses dan simpan.
Pilih nama jaringan yang mau kamu ganti passwordnya, lalu copy. Kemudian ketik kode dibawah dibawah, tapi ganti XXXXXXXX dengan nama jaringan yang sudah kamu copy tadi.
netsh wlan show profile name = “XXXXXXXX” key = clear
Di data baru yang sudah muncul, lihat di bawah Security Settings untuk baris “Key Content.” Kata yang ditampilkan adalah kata sandi atau kunci Wi-Fi yang kamu lupakan.
Baca Juga : 8+5 Cara Membuka dan Menggunakan Task Manager
3. Mengembalikan Password WiFi Lewat Keychain Access
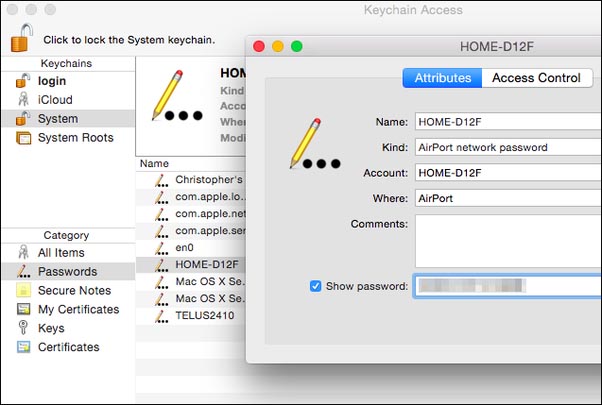
Jika mau menerapkannya pada macOS, buka pencarian Spotlight (Cmd + Space), lalu ketik “Keychain Access” tanpa tanda kutip, dan tekan Enter untuk meluncurkan aplikasi Keychain Access.
Temukan nama jaringan WiFi-mu di daftar, klik, lalu klik tombol “info”. Setelah itu, klik kotak centang “Show Password” di jendela yang muncul.
Kamu harus memasukkan nama pengguna dan password untuk mendapatkan akses ke password WiFi.
Kamu memerlukan akun administrator untuk ini. Dengan asumsi akun Mac-mu adalah akun administrator, cukup ketikkan nama pengguna dan password akun kamu.
Setelah selesai melakukannya, Mac akan otomatis menampilkan password jaringan WiFi-mu.
Baca Juga : Cara Mematikan Windows Firewall [Tutorial Lengkap]
4. Reset Router WiFi

Sebelum kamu melakukan reset router penuh hanya untuk masuk ke jaringan, coba masuk ke router terlebih dahulu. Dari sana, kamu dapat dengan mudah mengatur ulang kata sandi atau kunci Wi-Fi jika kamu tidak sengaja melupakannya.
Mereset ulang router hanya berfungsi jika kamu memiliki aksesnya. Akses itu bisa melalui Wi-Fi atau secara fisik menggunakan kabel Ethernet.
Akses itu juga bisa saja berada di ruangan yang sama dengan router. Hampir setiap router yang ada memiliki tombol reset tersembunyi. Dorong dengan pena atau penjepit kertas, tahan selama sekitar 10 detik, dan router akan mengatur ulang ke pengaturan pabrik.
Jika kamu memiliki router yang berasal dari penyedia layanan internet (ISP), periksa stiker pada unit sebelum mereset router karena ISP mungkin telah mencetak router dan password Wi-Fi langsung pada perangkat kerasnya.
Setelah router direset, kamu memerlukan password lain (plus nama pengguna) untuk mengakses routernya. Kamu dapat melakukan ini melalui PC yang terpasang ke router melalui Ethernet. Kamu akan memerlukannya karena proses reset mungkin mematikan semua koneksi Wi-Fi potensial yang bisa kamu masuki.
Kamu bisa mengecek akses dengan browser web. Coba ketik URL 192.168.1.1 atau 192.168.0.1, atau beberapa variasi lainnya. Cobalah secara acak sampai ada salah satu yang berhasil.
Untuk mengetahui apakah kamu sudah terhubung ke router, buka prompt perintah dan ketik “ipconfig” tanpa tanda kutip. Carilah di antara gobbledygook untuk “Alamat IPv4”, yang akan dimulai dengan 192.168.
Dua spasi lainnya, disebut oktet, akan menjadi angka yang berbeda antara 0 dan 255. Perhatikan oktet ketiga (mungkin 1 atau 0). Yang keempat khusus untuk PC yang kamu gunakan untuk masuk ke router.
Di browser, ketik 192.168.x.1, ganti X dengan nomor yang kamu temukan di pencarian ipconfig. Angka 1 di oktet terakhir harus menunjuk ke router, ini adalah perangkat nomor satu di jaringan.
Pada titik ini, router harus meminta nama pengguna dan kata sandi. Kamu dapat memeriksa buku panduan untuk mengeceknya. Kamu memerlukan nomor model router yang bisa ditemukan di bagian belakang atau bawah router.
Setelah kamu mengakses interface yang dimiliki router, buka pengaturan Wi-Fi, aktifkan jaringan nirkabel, buat password yang kuat tetapi mudah diingat. Jadikan kata sandi Wi-Fi itu mudah diketik di handphone.
5. Mencoba Memecahkan Passwordnya

Mencoba mencari tahu tentang “cara hack atau bobol password WiFi” hanya memberikan banyak tautan sampah yang meminta kamu untuk memasang aplikasi tambahan yang berisi adware, bot, dan penipuan.
Kalau tetap bersikeras untuk menginstallnya, siap-siap menerima risikonya, terutama untuk PC Windows. Untuk mencegah hal buruk terjadi ketika kamu mencoba menambahkan aplikasi tambahan, sebaiknya tambahkan PC-mu dengan pengamanan yang maksimal, misalnya antivirus terbaik.
Jika sudah mencobanya dan tidak berhasil, cara satu-satunya untuk menemukan password WiFi adalah dengan mengingatnya.
Cobalah masukan kombinasi huruf dan angka yang berpotensi digunakan oleh kamu pada password WiFi-mu. Apabila tidak berhasil, coba masukan password yang bisa kamu gunakan pada akun sosial media, siapa tau bisa.
Sama halnya jika kamu mau tahu password WiFi tetangga atau bahkan teman. Tinggal ditebak atau dikira-kira kalimat apa yang berpotensi dijadikan password WiFi.
Itu dia cara mengetahui password WiFi diri sendiri maupun password orang lain tanpa perlu pakai aplikasi tambahan. Semoga informasinya bisa membantu, ya!





