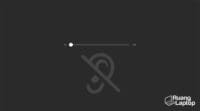Cara Menyambungkan Laptop ke TV
Meskipun banyak ditinggalkan masyarakat karena hadirnya Youtube dan Netflix, TV tetap menjadi salah satu media informasi yang paling simpel karena tidak perlu banyak klik, dan konten langsung tersaji di depan muka kamu.
Ada lagi Smart TV, yang sebenanya cuma TV biasa tapi dilengkapi komputer didalamnya, sehingga bisa internetan dan browsing seperti laptop. Banyak yang bilang itu keren, tapi menurut kami cuma buang uang. Siapa yang butuh smart TV kalau tinggal menyambungkan laptop ke TV?
Secara garis besar ada dua metode menyambungkan TV dengan laptop. Pertama adalah menyambungkannya secara fisik menggunakan kabel (HDMI, VGA, atau USB). Kedua adalah menyambungkannya secara nirkabel menggunakan chromecast, apple TV, maupun dongle WiFi lainnya.
Selamat datang di RuangLaptop, dan berikut adalah cara menyambungkan laptop ke TV!
Menyambungkan Laptop ke TV dengan Kabel HDMI

Untuk urusan kabel, kami paling merekomendasikan HDMI untuk menyambungkan laptop dengan TV.
Kenapa? Karena dengan kabel HDMI, kamu sudah secara langsung menyambungkan suara maupun gambar laptop ke TV, hanya lewat satu lubang colokan!
Satu satunya alasan tidak menggunakan HDMI adalah kalau tidak punya uang untuk membelinya (sekitar 100ribu-an). Kalau TV jadul kamu tidak punya port HDMI, coba gunakan kabel VGA.
Untuk menyambungkan laptop ke TV menggunakan HDMI, tentu saja kamu harus memiliki colokan HDMI di TV maupun laptop kamu. Kemudian beli kabel HDMI di toko-toko terdekat, maupun toko online. Nah khusus untuk ini kami sarankan kamu untuk membeli kabel yang sedang saja, tidak terlalu mahal tapi bukan kabel yang murahan.
Berikut adalah tahap tahap menyambungkan laptop ke TV dengan kabel HDMI:
- Nyalakan TV dan laptop.
- Colok kabel HDMI ke laptop dan TV.
- Di settingan TV, pilih input atau source ke HDMI.
- Tampilan laptop akan otomatis muncul di TV.
Kalau tampilan laptop masih tidak muncul di TV, masuk ke Control Panel > Display > Adjust Resolution > pilih TV di dropdown.
Setelah laptop dan TV tersambung lewat HDMI, harusnya laptop kamu akan menyesuaikan pengaturan gambarnya menjadi pengaturan maksimal alias terbaik yang bisa digunakan.
Kalau laptop kamu tidak secara otomatis mengaturnya menjadi pengaturan paling optimal, kamu pun bisa melakukannya secara manual. Kamu bisa langsung klik kanan di desktop dan buka graphic configuration.
Menyambungkan Laptop ke TV dengan Kabel VGA

Kalau kamu memutuskan untuk menyambungkan laptop dengan TV menggunakan kabel VGA, tentu saja anda harus membeli kabel audio dengan colokan 3,5 mm, karena kabel VGA hanya menyambungkan gambar saja, belum suara.
Kalau kamu perlu kabel VGA, berarti TV kamu belum dilengkapi teknologi terbaru. Tapi berdasarkan pengalaman kami, TV layar datar 10 tahun ke belakang harusnya sudah memiliki colokan HDMI kok. Jadi kami tidak terlalu menyarankan metode ini.
- Nyalakan laptop dan TV.
- Colok kabel VGA ke laptop dan TV.
- Gambar layar laptop akan langsung muncul di TV (tanpa suara).
- Kalau gambar tidak keluar, masuk ke Control Panel > Display > Adjust Resolution > pilih TV pada dropdown.
Kalau kamu juga ingin menyambungkan suara laptop ke TV, beli colokan audio 3,5mm (seperti colokan headset) dan colok kabel itu ke laptop dan TV. Suara akan terkoneksi secara otomatis.
Masalah selanjutnya, bagaimana kalau TV kamu tidak punya colokan audio 3,5mm ? Tentu saja lagi-lagi kamu harus membeli adapter audio visual khusus untuk TV.
Menyambungkan Laptop ke TV dengan Port USB

Koneksi USB ke USB dari laptop ke TV sebenarnya mustahil. Meskipun begitu, banyak perusahaan yang membuat adapter USB ke HDMI Out. Repotnya, kamu akan membutuhkan kabel HDMI, serta software tambahan di laptop untuk mengubah port USB menjadi port Video Out.
Cara ini sangat berguna kalau laptop kamu tidak dilengkapi port HDMI.
Pastikan adapter USB ke HDMI nya kompatibel dengan laptop kamu sebelum membelinya. Kalau kompatibel, maka metode ini cukup simpel. Cuma perlu sambungkan USB ke adapter, colok ke laptop dan TV, kemudian jalankan software yang sudah kami sebut tadi.
Saran kami adalah, jangan gunakan metode ini kecuali terpaksa, atau kamu senang eksperimen seperti kami.
Baca juga: Rekomendasi TV series Netflix terbaik
Menyambungkan Laptop ke TV dengan USB Flashdisk

Kalau TV kamu lumayan baru, kemungkinan besar dia punya colokan USB (port). Tergantung kapabilitas TV, kamu mungkin bisa menonton video/film hanya dengan meng-copy file nya ke USB Flashdisk, lalu colokkan USB Flashdisk ke TV.
Kalau format videonya didukung oleh TV (biasanya MP4), menonton konten laptop di TV sangatlah mudah, sesimpel copy-paste-colok, lalu pilih input USB dan klik video yang ingin ditonton.
- Pastikan format video kompatibel dengan TV. Kamu bisa cek model TV di situs resmi merknya, lalu lihat spesifikasi.
- Nyalakan TV dan laptop.
- Copy file video ke USB Flashdisk.
- Colok USB Flashdisk ke TV.
- Pilih input atau source USB di TV.
- Gunakan file explorer di TV kamu untuk memilih video.
Menyambungkan Laptop ke TV secara Wireless
Cara ini merupakan cara yang boleh dibilang lumayan praktis, kamu tidak perlu berurusan dengan kekusutan kabel-kabel di rumah kamu. Meski demikian kekurangannya adalah perangkat tambahan yang harus kamu beli menurut kami harganya cukup mahal.

Pertama-tama tentu saja kamu harus memiliki sistem internet nirkabel di rumah kamu. Modal pertama yang cukup mahal bukan? Setelah itu kamu pun harus membeli apa yang disebut WiFi Dongle, dan pabrikan yang paling terkenal sebagai penyedia perangkat ini adalah Google Chromecast.
Selain itu ada beberapa laptop yang memang sudah dibekali suatu sistem nirkabel built in yang disebut dengan Intel Wireless Display (WiDi) dan sudah kompatibel dengan beberapa perangkat dongle yang dijual secara umum. Beberapa laptop tersebut misalnya Dell Inspiron 15 7000 series 7548, HP Spectre x360, HP 14-am505tu, dan masih banyak lagi.

Seluruh perangkat tersebut memiliki kemampuan mirroring, dimana tampilan di laptop dan bahkan tablet kamu bisa ditampilkan pula di TV. Kamu hanya cukup menyolokkan perangkat tersebut di TV, dan voila secara otomatis laptop maupun tablet kamu akan tersambung ke TV.
Tapi kembali lagi, sebagaimana yang telah kami jelaskan di awal bahwa harga yang harus kamu bayarkan terkait ini boleh dibilang cukup mahal.
Misalnya saja jika kamu ingin mentransmisikan video full HD 1080p, kami merekomendasikan kamu membeli perangkat yang berharga 3-4 juta rupiah. Perangkat tersebut misalnya Maplin One for All SV1760 atau IOGear GW3DHD.
Menyulap TV Menjadi Smart TV Menggunakan Dedicated media Streamer

Dedicated media streamer merupakan salah satu solusi yang saat ini banyak ditempuh oleh orang-orang yang memiliki TV LED dan ingin mengubahnya menjadi TV pintar. Selain praktis, menurut kami cara ini pun terbilang murah, dan kamu pun akan mendapatkan pengalaman yang sama dengan para pengguna TV pintar.
Lalu yang dimaksud dengan dedicated media streamer adalah perangkat yang memiliki kemampuan menghubungkan TV kamu dengan koneksi internet. Akibatnya TV bisa digunakan untuk melakukan streaming berbagai media yang ada di Internet.
Beberapa dedicated media streamer bahkan sudah terafiliasi dengan penyedia layanan audio visual di dunia maya, seperti Netflix ataupun Spotify. Sehingga ketika kamu menyambungkan perangkat ini dengan TV, kamu bisa dengan otomatis berselancar di dunia maya.
Beberapa perangkat dedicated media streamer yang cukup kami rekomendasikan misalnya Google Chromecast, Apple TV, Roku Streaming Stick, hingga Westren Digital WDTV. Pada akhirnya keputusan kembali padamu, apakah kamu memilih harga murah tapi tidak praktis? Atau praktis tapi harga cukup mahal? Selamat mencoba!
Baca juga: