9 Cara Screenshot di Laptop Windows 10 dan 11
Di Windows 11 (dan Windows 10) terdapat berbagai cara untuk screenshot, masing masing cara tersebut juga memiliki fungsi berbeda-beda.
Ada kombinasi tombol yang meng-copy screenshot untuk dipaste ke editor foto, ada yang langsung men-save seluruh layar, ada yang men-save window tertentu, dan lain lain.
Di artikel ini kami akan berikan beberapa cara screenshot yang menurut kami paling dibutuhkan. Semua metode ini hanya butuh 2 sampai 3 kombinasi tombol keyboard.
Berikut cara-cara screenshot di laptop & PC Windows 10 / 11 !
1. Windows + PrtScn
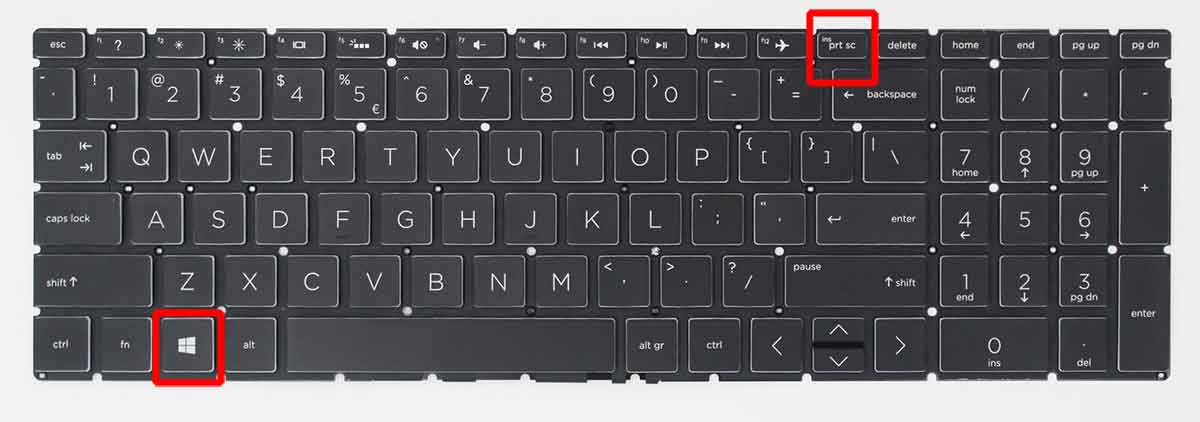
Cara ini akan langsung menyimpan screenshot ke folder penyimpanan. Kalau berhasil, layar akan berkedip sedikit. Biasanya screenshot akan tersimpan di Pictures > Screenshots.
2. Fn + Windows + PrtScn
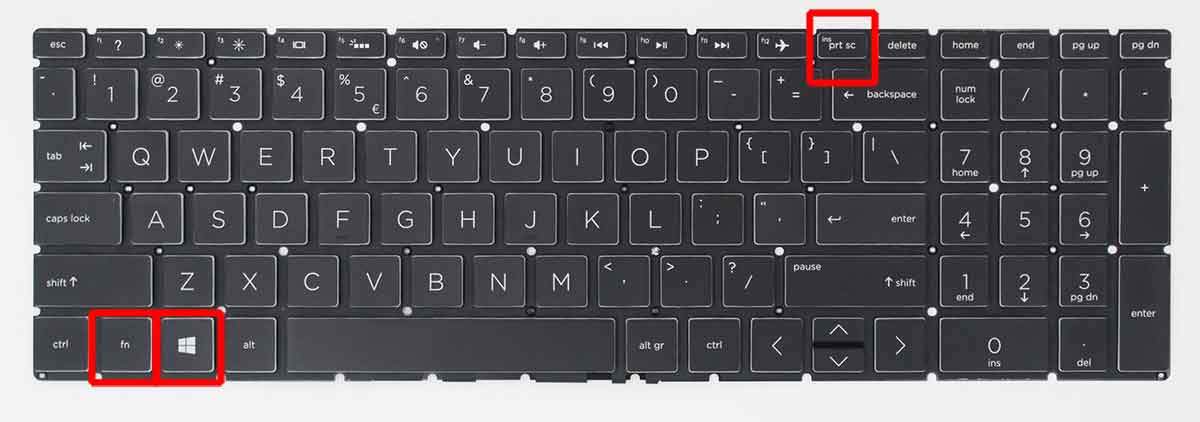
Kalau cara sebelumnya tidak bisa, gunakan cara ini. Metode ini juga akan langsung menyimpan screenhot ke folder penyimpanan. Biasanya cara ini hanya bisa digunakan di keyboard laptop.
3. PrtScn
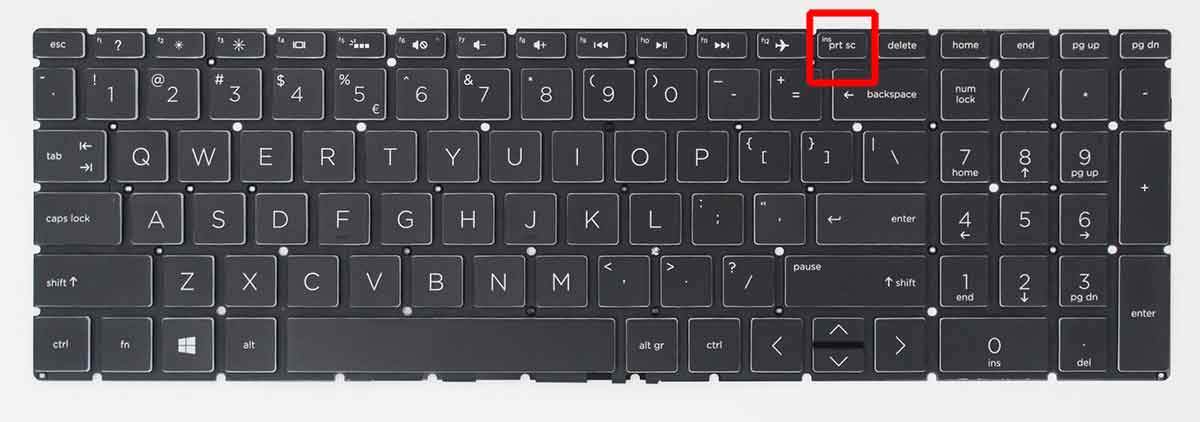
Metode ini akan men-copy screenshot seluruh layar ke clipboard. Kamu perlu paste gambarnya ke editor foto seperti paint, photoshop, atau Ms. Word.
Mungkin metode ini tidak berhasil kalau kamu menggunakan laptop, karena butuh kombinasi tombol lain.
4. Alt + PrtScn
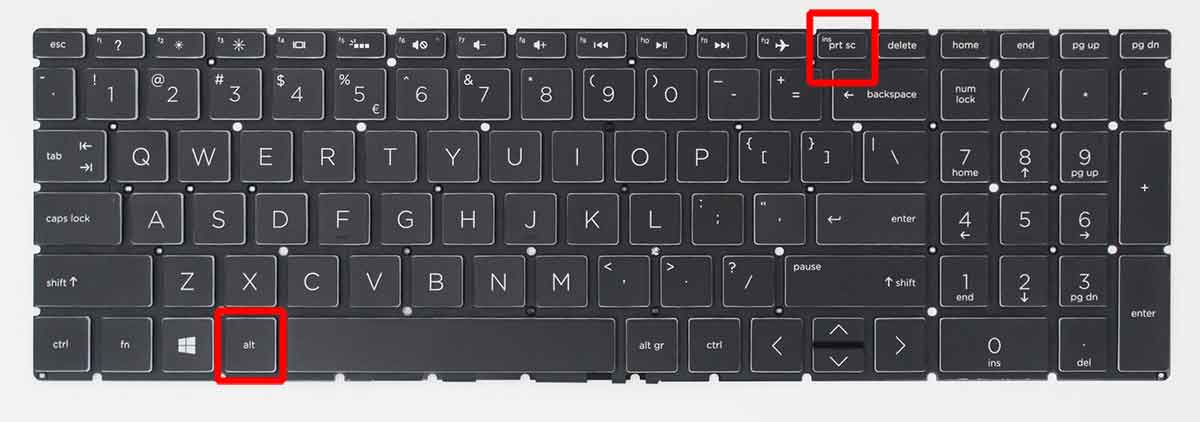
Cara ini akan meng-copy screenshot window yang sedang aktif ke clipboard. Paste hasilnya ke paint, photoshop, word, atau editor foto lainnya.
5. Windows + Shift + S

Dengan cara ini, kamu bisa memilih area yang mau kamu screenshot. Drag ke seluruh area yang mau discreenshot, lalu hasilnya akan tersimpan di clipboard. Paste hasilnya ke software editor foto pilihan.
6. Fn + Windows + Alt + PrtScn
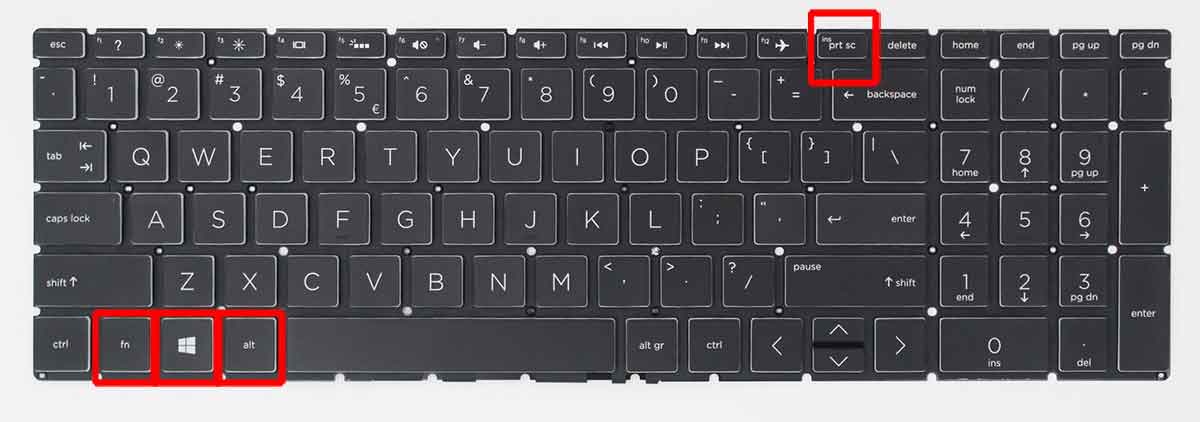
Dengan cara ini, screenshot seluruh layar akan tersimpan di Videos > Captures. Metode ini menggunakan software bawaan Windows yaitu Xbox Console Companion, jadi kalau laptop kamu tidak ada program ini, caranya tidak akan berhasil.
Kalau kamu yakin di windows kamu ada Xbox Conole Companion, tapi cara ini tidak berhasil, tekan dulu Logo Windows + G untuk mengaktifkan game bar.
7. Windows + H
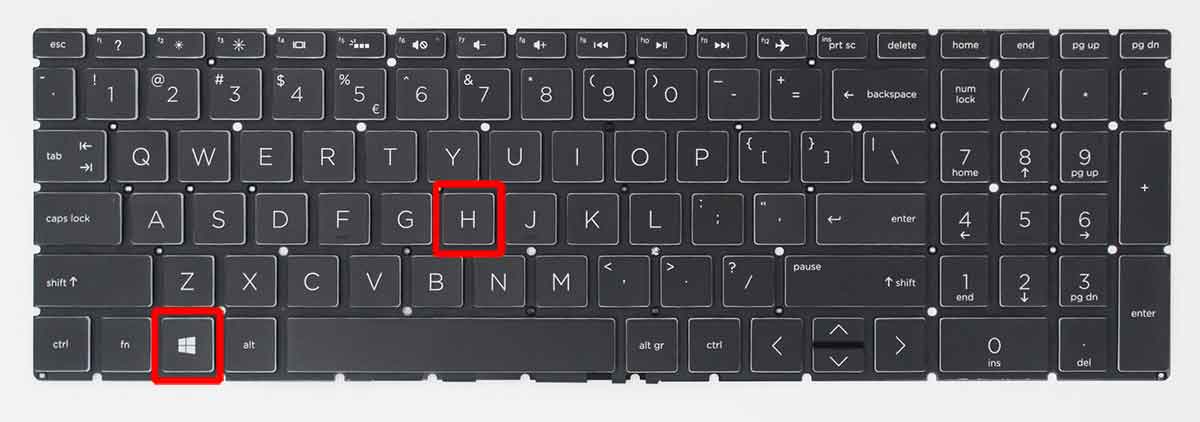
Dengan cara ini, kamu akan menyimpan gambar seluruh layar. Cara ini juga secara otomatis akan membuka toolbar Windows Share sehingga anda bisa secara instan men-share gambar tersebut ke teman-teman.
Kami tidak rekomendasi cara ini karena kamu bisa tidak sengaja menyimpan gambar yang sensitif.
8. Snipping Tool
Ini adalah program tua dari Windows yang kurang praktis. Caranya klik tombol Windows di pojok kiri bawah, lalu ketik “snipping tool”.
Untuk mulai melakukan snip, klik New, lalu pilih area di layar yang ingin anda ambil gambarnya dengan menggunakan mouse. Untuk mengatur jenis selector, anda bisa klik Mode, kemudian pilih beberapa selector yang ada disana.
Snipping tool ini tidak akan otomatis menyimpan hasil screenshot, oleh karena itu anda harus men-save sendiri hasil snip anda.
9. Windows + Volume Down
Cara ini bisa digunakan untuk pengguna Windows Surface. Kalau berhasil, layar akan berkedip dan screenshot akan tersimpan di Pictures > Screenshots.
Cek juga:





