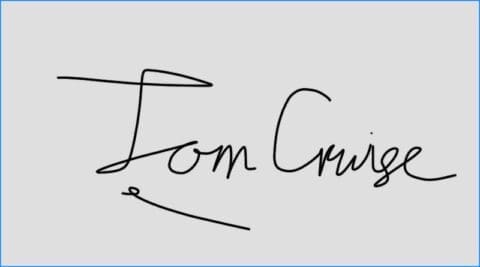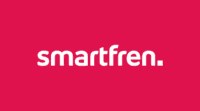Cara Tanda Tangan Online dengan HelloSign!
Kata-kata “dokumen” erat kaitannya dengan kertas, pulpen, kantor, printer, dan tandatangan. Benar memang, tapi defisini dokumen lama lama semakin bergeser ke ranah digital berkat internet, laptop, dan smartphone.
Untuk anda yang sering bersinggunan dekan approval, kerjasama, kontrak, maupun proses hiring pastinya sudah bosan dengan yang namanya ‘minta tandatangan’, apalagi kalau orangnya sedang tidak ada di tempat. Nah meskipun kita semua sudah tidak asing dengan teknologi, masih banyak juga pihak yang mengandalkan media cetak untuk proses tandatangan.
Pertanyaan besarnya, apakah bisa tandatangan tanpa pulpen dan kertas? Apakah aman? Jawabannya iya, selama anda menggunakan jasa yang benar serta terpercaya.
Lalu bagaimana cara tandatangan online? Selamat datang di RuangLaptop, dan berikut adalah panduan lengkap untuk tandatangan online!
1. Sign Up Akun HelloSign
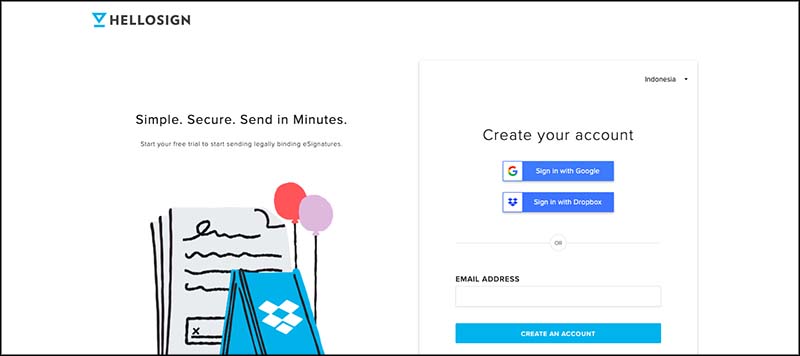
Pertama anda perlu sign up akun HelloSign atau login dengan akun Google. Kemudian, dari dasbor, lihat ke bagian tengah dan akan ada tiga opsi dibawah “Who needs to sign?“. Pilih yang paling sesuai dari tiga opsi dibawah:
- Just me
- Me + Others
- Just others
Catatan: anda tidak bisa menggunakan fitur Edit & Sign kalau memilih opsi Just Others
Lihat bagian tengah layar dibawah header Add (and Sign) files of any kind. Di sebelah kanan header ini ada area untuk drag-and-drop file dokumen yang ingin ditandatangani. Atau kalau dokumennya sudah tersimpan di penyimpanan cloud, anda bisa meng-import nya dari Google Drive, Dropbox, Evernote, atau Microsoft SkyDrive.
Untuk meng-import dokumen, pilih layanan yang sesuai dan anda akan diarahkan ke halaman login.
2. Tambahkan Resipien
Catatan: Skip bagian ini kalau yang perlu tandatangan cuma anda sendiri
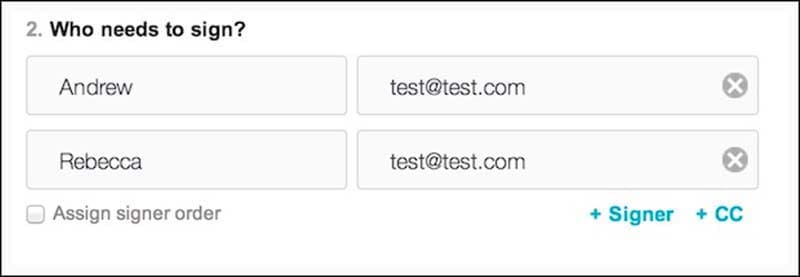
Setelah mengupload dokumen, lihat dibawah “Who needs to sign?”, anda akan menemukan dua kotak dimana anda bisa menambahkan nama dan email resipien.
Kalau anda perlu menambah orang (yang akan diminta tandatangan), lihat dibawah kotak tersebut dan klik + Signer. Anda juga bisa meng-copy alamat email kedalam form dengan tombol + CC.
Kalau dokumen anda perlu ditandatangan dengan urutan tertentu (misal Manager dulu, kemudian CEO), ceklis kotak Assign order number yang terletak dibawah list alamat email. Sekarang disamping setiap nama dan alamat email akan muncul tanda panah. Gunakan tanda panah ini untuk mengatur susuna urutan tandatangan.
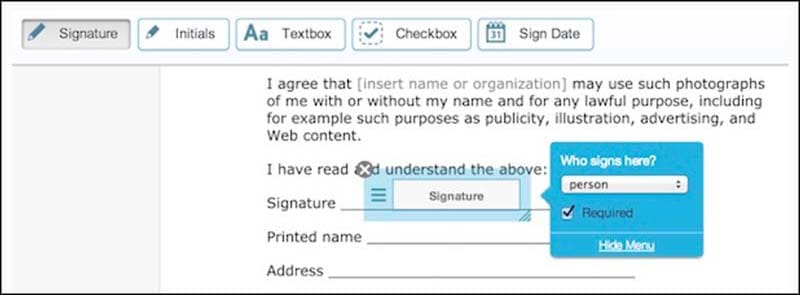
Sekarang, lihat tulisan Where do they need to sign? dan dibawahnya akan ada tombol Prepare Documents For Signing. Klik tombol itu, maka pop up akan muncul berisi dokumen anda. Lihat ke bagian atas dokumen, dan anda akan melihat barisan tombol signature, textbox, initials, checkbox, dan sign date.
Klik dan geser (drag) setiap kotak ini ke bagian yang bersesuaian di dokumen. Contohnya, geser kotak signature ke bagian dimana anda ingin dokumen tersebut ditandatangani.
Kalau yang perlu tandatangan ada beberapa orang, pastikan anda sudah menentukan setiap penandatangan perlu mengisi informasi apa saja dari menu dropdown diatas kotak yang bersesuaian.
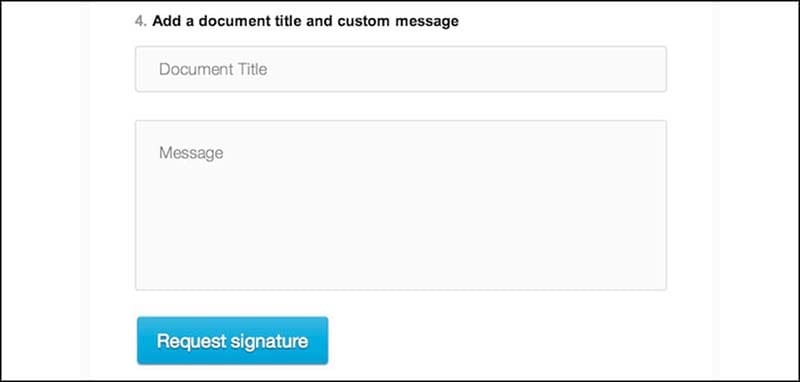
Di bagian bawah layar, dibawah judul Add document title and custom message, tulis pesan untuk orang yang anda mintai parafnya, beserta nama dokumen sebelum dikirim ke orang-orang yang perlu menandatangani.
Sekarang anda sudah selesai mengatur para penandatangan. Ikuti tahap-tahap berikut untuk menambahkan tandatangan anda sendiri ke dalam dokumen. Setelah selesai, atau kalau anda tidak perlu memparafnya sendiri, klik tombol Request Signature dibagian bawah halaman untuk mengirim dokumennya.
3. Persiapkan Dokumen Untuk Tandatangan
Ketika dokumen anda sudah diimport ke HelloSign, lihat dibawah area upload dan klik tombol Edit & Sign. Kalau dokumen anda adalah shared document, tombol ini akan bertuliskan Prepare Docs For Signing. Anda kemudian akan masuk ke halaman dimana anda bisa mengedit dan menandatangani dokumen tersebut.
Lihat ke bagian atas halaman Edit & Sign, dan anda akan melihat lima tombol: signature, initials, check mark, date, dan text. Lima tombol ini berfungsi untuk menandai area yang bersesuaian didalam dokumen. Meskipun begitu, sebelum anda bisa mulai tandatangan dengan HelloSign, anda perlu menambahkan tandatangan anda sendiri ke layanan ini.
4. Tambahkan Tandatangan dan Inisial
Untuk menambahkan tandatangan dan inisial anda sendiri kedalam HelloSign, klik tombol Add signature and initials didalam halaman Edit & Sign.
Setelah itu, akan muncul pop up yang meminta anda membuat tandatangan. Kalau anda lihat ke bagian kanan layar, akan ada banyak pilihan untuk membuat tandatangan: Draw it in, Type in signature, Upload image file, dan Smartphone.
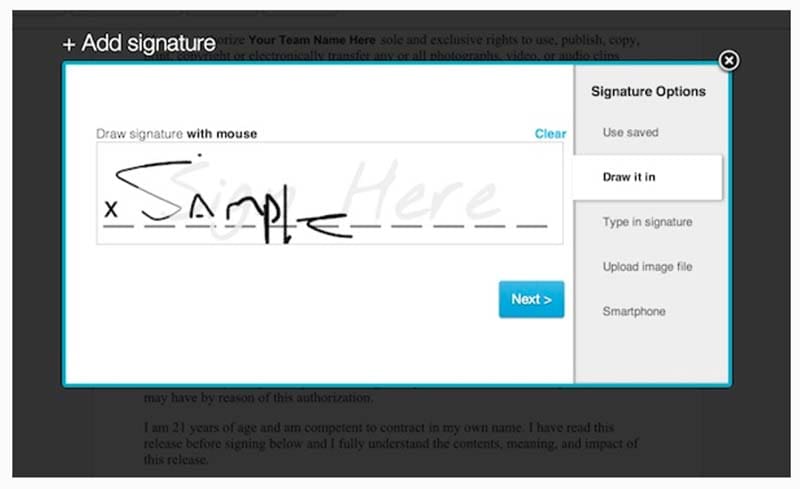
Kalau anda memilih Draw it in, anda akan menggunakan mouse atau touchpad untuk menggambar tandatangan. Buat tandatangan disebelah kanan “X”. Untuk menghapus, klik Clear. Kalau sudah selesai, klik Next. Anda akan diarahkan ke halaman yang menampilkan preview tandatangan yang barusan dibuat.
Disini, klik insert kalau anda hanya mau menggunakannya satu kali, atau klik save and insert kalau anda mau menyimpan tandatangan ini untuk digunakan lain kali (menurut kami tidak perlu).
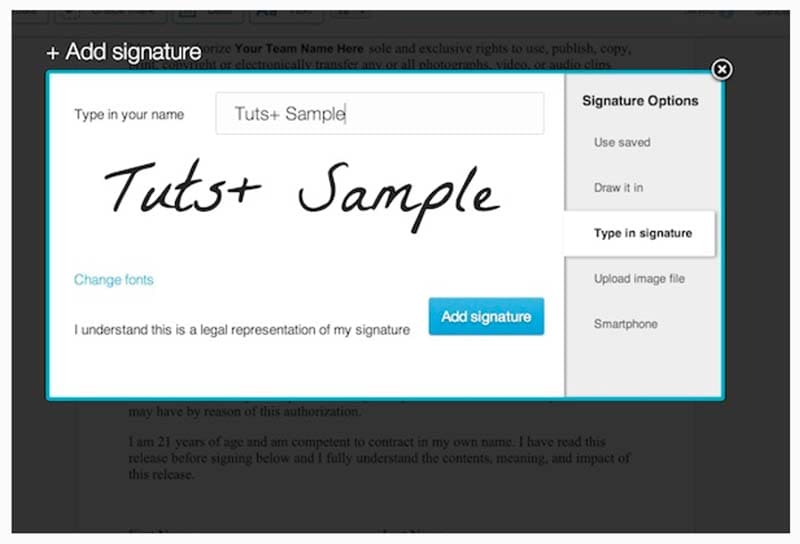
Kalau anda memilih Type in signature, akan muncul halaman dimana anda bisa mengetikkan tandatangan. Sembari diketik, jenis font yang muncul adalah font yang menyerupai tulisan tangan
Kalau anda mau memasukkan tandatangan asli (dari pulpen) kedalam dokumen, klik Upload image file. Baiknya adalah tandatangan di kertas putih, kemudian scan kertas itu dengan scanner.
Setelah upload, anda bisa mengatur crop, rotasi, dan kontras dari foto tadi. Inilah kenapa kami menyarankan untuk menggunakan kertas putih dan scanner, karena kalau dengan kamera hp, warna putihnya tidak akan bersih.
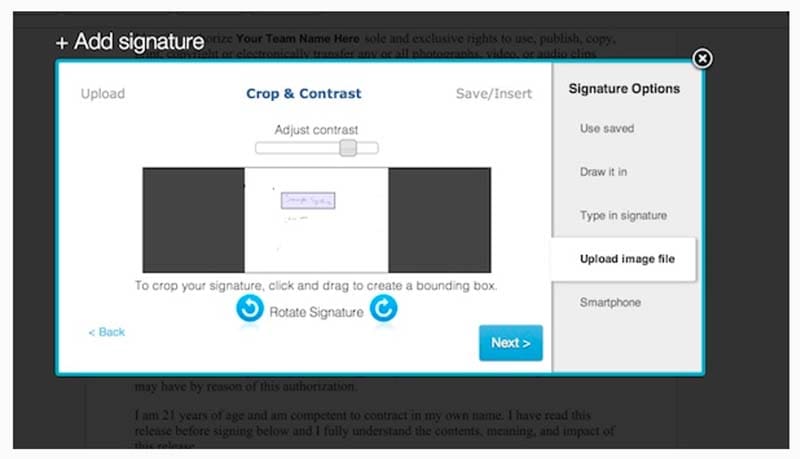
Kalau sudah selesai, klik Next dan anda akan dibawa ke halaman yang menampilkan preview tandatangan. Kalau sudah puas, klik Insert atau Insert and Save.
Kalau memang anda terpaksa menggunakan smartphone, klik pilihan Smartphone. Di halaman ini anda akan diminta memotret tandatangan menggunakan ponsel, kemudian mem-forward nya ke alamat email yang tertera ditengah halaman. Setelah foto terkirim, klik Next untuk crop dan lain lain.
Opsi opsi tadi berlaku juga untuk Initials yang terletak di sebelah kanan tombol Signature di halaman Edit & Sign.
Lihat juga: Cara Scan Dokumen dari Smartphone Android
5. Masukkan Tandatangan dan Inisial Kedalam Dokumen
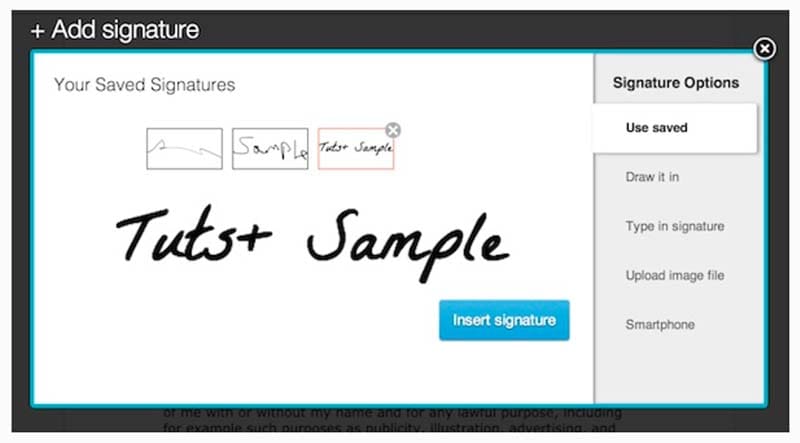
Setelah tandatangan dan inisial sudah tersimpan, sekarang saatnya memasukkan kedalam dokumen. Klik tombol Use Saved dialam halaman Add signature. Klik tandatangan yang ingin anda gunakan, lalu klik Insert signature.
Tandatangan anda sekarang akan muncul didalam dokumen. Untuk menggeser posisinya, klik dan tahan kemudian geser ke posisi yang anda inginkan. Kalai anda perlu menambahkan tandatangan itu beberapa kali, klik saja dokumennya untuk membuat salinan tandatangan.
6. Tambahkan Text, Checkbox, dan Tanggal
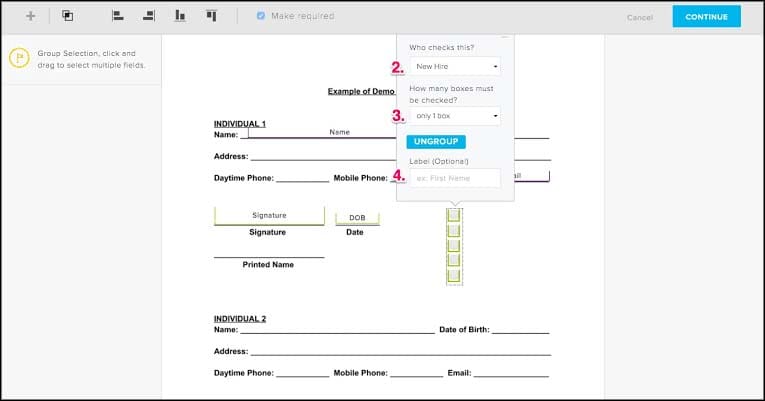
Kalau anda perlu menambahkan sesuatu kedalam dokumen, anda bisa menggunakan fitur ini. Fitur ini bertuliskan Text, dan berlokasi di sebelah kanan tombol Signature dan Initials. Setelah diklik, pilih bagian dokumen yang ingin anda tambahkan tulisan, lalu mulai ketik.
Membuat kotak ceklis kedalam dokumen juga mudah, yang perlu anda lakukan hanya meng-klik tombol checkbox dibagian atas halaman Edit & Sign. Kemudian tambahkan checkbox dengan cara mengklik dokumen anda.
Anda juga bisa menambahkan tanggan kedalam dokumen dengan meng-klik tombol Date. Setelah diklik, pilih area dokumen yang perlu ditambahkan tanggal. Tanggalnya akan secara otomatis jadi tanggal hari ini, dan kalau perlu diganti, klik saja kemudian masukkan tanggal baru.
7. Buat Link dan Template
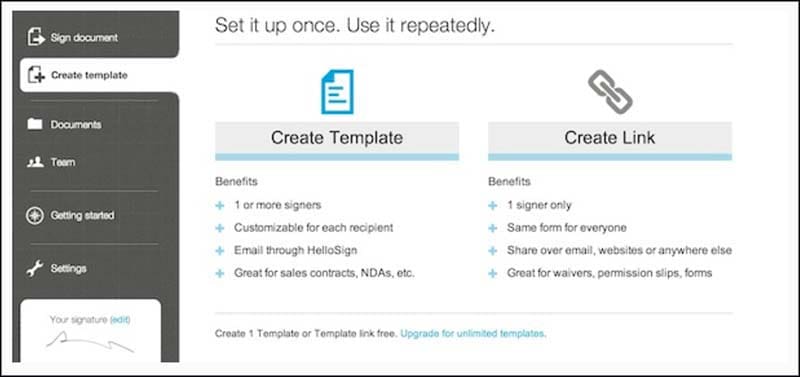
Kalau anda akan sering mengirim dokumen yang sama berulang-ulang untuk minta tandatangan, kami sarankan untuk membuat template.
Caranya, lihat ke bagian kiri atas website HelloSign dan klik Create Template. Setelah diklik, anda akan diarahkan ke dua pilihan, Create template dan Create link.
Kalau anda perlu beberapa orang untuk menandatangani, anda perlu membuat Template, karena Link tidak mendukung penantangan lebih dari satu orang.
Template bisa disebar ke beberapa orang melalui HelloSign, sementara Links bisa disebar melalui sosmed, email, atau cara apapun yang anda suka.
Membuat Template dan Links hampir sama caranya. Klik saja yang mana yang mau anda buat, upload file, tambah penandatangan, masukkan kolom tandatangan, dan ketikkan pesan.
Ketika selesai membuat template, klik Create template dan anda akan bisa mengaksesnya melalui tombol Documents, yang terletak di sebelah kiri atas website HelloSign, persis dibawah tombol Create Template.
Kalau anda membuat Link, klik tombol Create Link setelah selesai. Anda akan dibawah ke halaman dengan link yang bisa anda bagikan ke beberapa orang (yang perlu menandatangani).
8. Lihat Dokumen Yang Sudah Ditandatangani
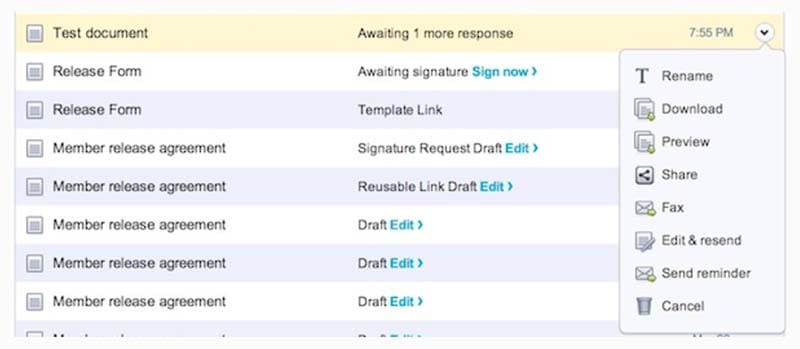
Setelah dokumen dikirim ke klien, atasa, atau siapapun itu, bagaimana caranya anda melihat dokumen akhirnya? Mudah, cukup klik tombol Documents di bagian kiri bawah halaman HelloSign. Sekarang, lihat ke bagian atas halaman disebelah judul Filter by, anda akan melihat menu dropdown, klik Sent.
Akan muncul semua dokumen-dokumen anda yang sudah terkirim. Cek status kelengkapan tandatangan di sebelah kanan setiap judul dokumen. Kalau dokumen sudah ditandatangani oleh semua pihak, klik panah disebelah kanan tanggal terkirimnya, lalu akan muncul menu dropdown, dan klik download untuk mendownload dokumen tersebut.
Kalau anda sign-up akun HelloSign dengan Google, folder-folder ini bisa juga dilihat didalam Google Drive, didalam folder HelloSign yang sudah terbuat secara otomatis.
Selesai, itulah tadi penjabaran dan panduan lengkap untuk menandatangani dokumen secara online. Memang ada beberapa layanan lain untuk tandatangan online, namun sampai artikel ini ditulis, HelloSign masih jadi pemenang utama di sektor tandatangan online.
BONUS: Gunakan HelloSign dengan Google Docs
Hal paling menarik dari HelloSign adalah, ia bisa digunakan bersamaan dengan Google Docs! Faktanya ketika anda menggunakan HelloSign didalam Google Docs, anda bisa mengirim dan menandatangani dokumen dari Google Docs saja, tanpa perlu masuk ke website HelloSign sama sekali.
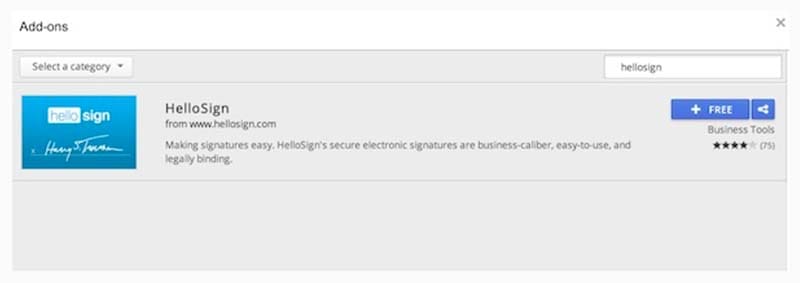
Untuk memulai, anda perlu instal add-on HelloSign ke akun Google Docs. Buat dokumen baru didalam Google Docs dan lihat ke bagian atas halaman. Klik tombol Add-ons, dan sebuah pop-up akan muncul. Cari HelloSign di kolom pencarian sebelah kanan atas layar. Instal plugin HelloSign.
Sekarang, gunakan Google Docs untuk membuta dokumen yang perlu ditandatangani. Lalu klik menu Add-ons, dan pilih HelloSign dari menu dropdown.
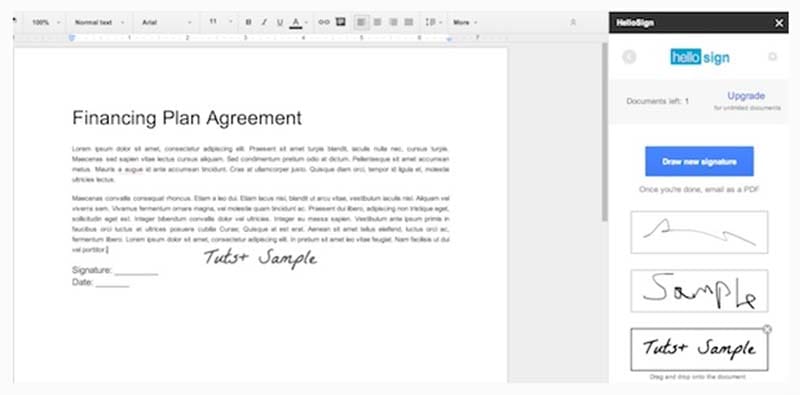
Lihat ke bagian kanan atas halaman, dan anda akan menemukan pertanyaan yang sama dengan yang sudah kami jabarkan panjang lebar diatas: Who needs to sign this document?.
Kalau anda memilih Just me, anda akan diarahkan ke menu berisi semua tandatangan yang tersimpan. Tinggal drag-and-drop si tandatangan kedalam dokumen. Kalau sudah selesai, klik Email As PDF dari sidebar HelloSign.
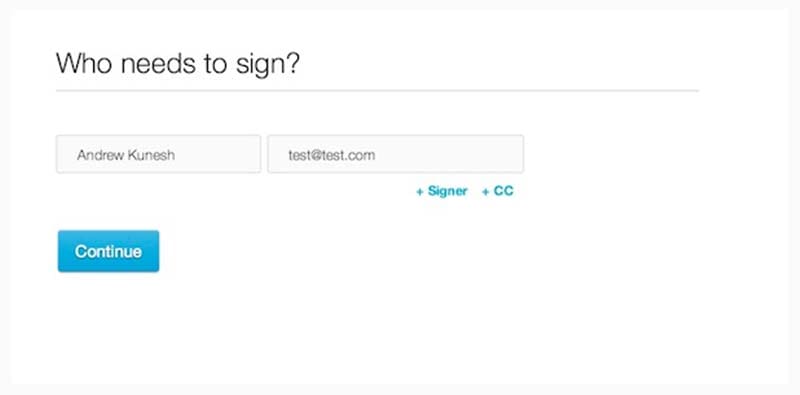
Kalau anda mau meminta tandatangan orang lain, anda akan diarahkan ke halaman yang meminta nama dan alamat email si penandatangan, serta dimana ia perlu tandatangan. Persis seperti tahap-tahap yang dijabarkan sebelumnya. Kalau sudah selesai, kirim dokumennya.