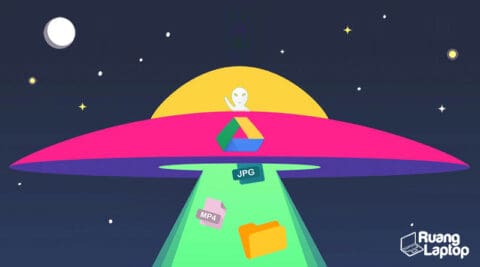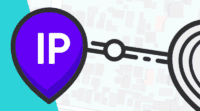Cara Upload File ke Google Drive
Tidak bisa dipungkiri penggunaan internet saat ini sudah menyentuh hampir seluruh sendi-sendi kehidupan manusia. Hampir semua orang menggunakan internet dalam keseharian mereka.
Mulai dari transportasi online, aplikasi aplikasi kesehatan online, hingga tugas kantor ataupun sekolah, semuanya sudah bersinggunagn dengan internet.
Salah satu penggunaan yang tidak boleh dilewatkan adalah penyimpanan file via Cloud, yang dalam hal ini adalah menggunakan Google Drive. Begitu pentingnya hal ini sehingga kami memaksamu untuk mengetahui cara menggunakan Google Drive. Berikut caranya!
Cara Upload File ke Google Drive via PC atau Laptop

Salah satu hal yang barangkali akan sering kamu lakukan ketika duduk di bangku kuliah ataupun ketika bekerja di kantormu adalah mengupload file-file penting ke Google Drive melalui laptopmu.
Kamu bisa mengupload berbagai macam jenis file seperti dokumen-dokumen, gambar-gambar, file berbentuk audio hingga file berbentuk video ke dalam Google Drive kamu.
Adapun langkah-langkah muda yang bisa kamu lakukan untuk mengupload file ke Google Drive adalah sebagai berikut:
- Buka laman situs Google Drive di drive.google.com.
- Klik pilihan new, dan klik pilihan file upload.
- Kamu juga bisa membuat folder baru dengan cara memilih pilihan create folder, kemudian pindahkan berbagai macam file yang telah kamu upload sebelumnya ke folder itu.
- Upload selesai.
Cara Upload File ke Google Drive via Android
Kami sadar bahwa saat ini banyak orang-orang yang menggunakan ponselnya dalam keseharian mereka, tidak terkecuali kamu yang bekerja dan harus mengupload file dari ponselmu ke Google Drive.
Untungnya saat ini Google telah menerapkan fitur yang memungkinkan kamu untuk mengupload file yang kamu punya langsung dari ponsel Android milikmu ke Google Drive.
Adapun langkah-langkah yang bisa kamu lakukan untuk mengupload file ke Google Drive dengan menggunakan Android adalah sebagai berikut ini:
- Download dan Instal Google Drive lewat Google Play
- Buka Google Drive lalu klik ikon +.
- Pilih upload.
- Pilihlah file apa pun yang ingin kamu upload ke Google Drive.
- File akan terupload ke Google Drive.
Seringkali, ponsel tidak akan mengupload file ke Google Drive kalau tidak terhubung ke Wi-Fi. Caranya geser dari atas layar, cek status upload google drive, lalu klik “Upload Anyway”. Ini akan memaksa ponsel kamu upload file meskipun tanpa WiFi.
Cara Upload File Ke Google Drive via iPad dan iPhone

Kami sadar tidak semua orang menggunakan ponsel yang memiliki sistem operasi android, melainkan ada sebagian orang kaya yang menyukai ponsel dengan sistem operasi milik Apple.
Oleh karena itulah kami membagikan pesan khusus untuk kamu mengenai cara upload file ke Google Drive dengan menggunakan iPad ataupun iPhone, berikut ini langkah-langkahnya:
- Download dan instal aplikasi Google Drive kalau belum punya.
- Login ke akun Google, lalu buak Google Drive.
- Klik ikon yang bertanda plus (+).
- Pilih upload.
- File explorer akan terbuka, pilih file yang ingin kamu upload.
- File akan langsung terupload ke Google Drive.
Sama seperti sebelumnya, kamu bisa mengakses segala macam file yang telah kamu upload dengan menggunakan iPad untuk menelpon yang kamu punya dengan perangkat lainnya di luar sana.
Selama kamu menggunakan akun yang sama, maka kamu bisa membuka Google Drive di manapun dengan file yang sama dengan yang kamu upload sebelumnya.
FAQ Seputar Cara Upload File ke Google Drive
Tanya: File apa saja yang bisa saya upload ke Google Drive?
Jawab: Seperti yang telah kami jelaskan sebelumnya bahwa hampir semua file bisa kamu upload ke Google Drive yang kamu punya, mulai dari dokumen, gambar, audio, hingga video.
Untuk jenis file dokumen yang bisa kamu unduh memiliki keterbatasan yakni maksimal 1,02 juta karakter. Adapun kamu yang mengkonversi dokumen tersebut ke format Google Docs maka dibatasi dengan ukuran 50 MB.
Selain itu perlu diingat bahwa ukuran folder maksimal yang dimiliki oleh Google Drive adalah sebesar 5 TB. Namun tentu saja khusus bagi kamu sudah mengupgradenya.
Adapun jenis files yang bisa kamu upload di Google Drive adalah sebagai berikut ini:
File Umum
- Archive files (.ZIP, .RAR, tar, gzip)
- Audio formats (MP3, MPEG, WAV, .ogg, .opus)
- Image files (.JPEG, .PNG, .GIF, .BMP, .TIFF, .SVG)
- Markup/Code (.CSS, .HTML, .PHP, .C, .CPP, .H, .HPP, .JS, .java, .py)
- Text files (.TXT)
- Video files (WebM, .MPEG4, .3GPP, .MOV, .AVI, .MPEGPS, .WMV, .FLV, .ogg)
Adobe files
- Autodesk AutoCad (.DXF)
- Illustrator (.AI)
- Photoshop (.PSD)
- Portable Document Format (.PDF)
- PostScript (.EPS, .PS)
- Scalable Vector Graphics (.SVG)
- Tagged Image File Format (.TIFF) – best with RGB .TIFF images
- TrueType (.TTF)
Microsoft files
- Excel (.XLS and .XLSX)
- PowerPoint (.PPT and .PPTX)
- Word (.DOC and .DOCX)
- XML Paper Specification (.XPS)
- Password-protected Microsoft Office files
Apple files
- Editor files (.key, .numbers)
Tanya: Apakah saya bisa membuka file yang diupload oleh orang lain ke Google Drive?
Jawab: Kamu bisa membuka file apapun yang diupload oleh orang lain ke Google Drive mereka selama mereka mengizinkan. Biasanya mereka akan membagikan link file di Google Drive yang bisa kamu klik untuk membuka file tersebut, dengan permission yang biasanya dibuka untuk umum. Tanpa kedua hal ini maka kamu tidak akan bisa membuka file yang diupload oleh orang tersebut.
Tanya: Apakah saya bisa meng-konversi file microsoft ke format docs Google?
Jawab: Kamu bisa melakukan hal tersebut dengan cara mengubah pengaturan nya melalui komputer mu. Bisa membuka laman drive.google.com/drive/settings untuk kemudian memilih pilihan convert upload. Apabila kamu memilih pilihan ini maka secara otomatis file-file Microsoft Document yang kamu upload akan berubah menjadi format Google.
Tanya: Bagaimana bila file yang saya upload memiliki nama yang sama?
Jawab: Apabila kamu mengupload file dengan nama yang sama maka secara otomatis Google Drive akan menyimpan file tersebut sebagai revisi dari file sebelumnya alias menghapus file dengan nama yang sama. Bila kamu tidak ingin menghapus file dengan nama yang sama tersebut kamu bisa memilih pilihan keep as separate file.
Tanya: Apakah saya bisa mengubah file PDF ke teks di Google Drive?
Jawab: Salah satu fitur menarik yang justru dimiliki oleh Google Drive adalah fitur konversi PDF ataupun file gambar ke file teks secara otomatis.
Beberapa syarat yang harus dimiliki oleh sel tersebut agar bisa dikonversi secara otomatis oleh Google Drive adalah sebagai berikut ini:
- Format yang didukung adalah .JPEG, .PNG, .GIF, .PDF.
- Ukuran file maksimal 2 MB.
- Resolusi dari teks di dalam gambar minimal 10 piksel.
- Orientasi tegak.
- Bahasa apapun bisa dideteksi oleh Google secara otomatis.
- Huruf yang digunakan sebenarnya bisa apa saja, namun agar hasil lebih optimal dan minim kesalahan, gunakanlah font umum seperti Arial, Calibri, Segoe UI, ataupun Times New Roman.
- Kualitas gambar tajam tentu saja akan meningkatkan kualitas konversi Google Drive.
Untuk bisa mengubah format file dengan menggunakan Google Drive caranya adalah sebagai berikut ini:
- Pertama-tama gunakanlah komputer untuk membuka Google Drive.
- Setelah itu kamu bisa memilih file yang ada dalam komputer, Klik Kanan dan pilih lah Open with Google Docs.
- Setelah itu secara otomatis Google Drive akan mengkonversi file yang kamu pilih tersebut ke dalam teks dengan format Google Docs.
Tanya: Bisakah saya menyimpan laman internet ke Google Drive?
Jawab: Kamu bisa menyimpan halaman suatu internet ke dalam Google Drive dengan cara di bawah ini:
- Pertama-tama kamu harus menggunakan Google Chrome sebagai Browser yang ada di laptop atau komputer.
- Setelah itu kamu bisa membuka laman dari internet yang ingin kamu simpan ke dalam Google Drive.
- Beberapa jenis format yang bisa kamu simpan ke dalam Google Drive adalah sebagai berikut ini:
- Link dari suatu laman di internet.
- Gambar dari internet.
- Audio HTML5.
- Kamu Bisa langsung pilih file yang ingin kamu simpan dengan cara klik kanan dan pilih pilihan save item to Google Drive.
- Adapun kamu yang ingin menyimpan konten dari suatu lama di internet kamu bisa langsung klik kanan di pojok kanan atas laman internet tersebut dan pilihlah pilihan Save to Google Drive.
Akan tetapi perlu diingat apabila kamu ingin menyimpan berbagai macam file dan dokumen yang ada di dalam internet, berarti kamu harus mematuhi hukum yang berlaku terutama terkait Hak Atas Kekayaan Intelektual (HAKI).
Jangan pernah melakukan klaim atas berbagai macam file yang kamu simpan ke dalam Google Drive mu, dari internet. Karena tentu hal itu melanggar hukum dan ketentuan yang berlaku di Indonesia.
Sama seperti google sheets, google forms, dan produk google drive lainnya, mengupload file ke Google Drive sangat mudah dilakukan dan tidak ribet berkat user interface yang simpel dan jelas. Kalau bahasa kerennya straightforward. Selamat mencoba!