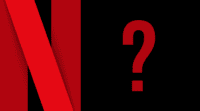Pertanyaan Umum Seputar Google Chrome (FAQ)
Google merupakan salah satu perusahaan dengan valuasi tertinggi di dunia. Kiprahnya di seluruh dunia tidak dapat dipungkiri, karena toh memang Google memberikan manfaat yang sangat besar di seluruh dunia.
Bahkan menurut kami sama sekali tidak berlebihan kalau kita bilang bahwa Google mengubah cara orang-orang hidup. Mulai dari mesin pencari, email, cloud storage, youtube, hingga dengan munculnya berbagai produk seperti Google Glass ataupun Google Pixel.
Nah tapi di artikel ini kami akan mencoba mengulik beberapa pertanyaan yang cukup sering ditanyakan khususnya terkait Google Chrome. Semoga artikel ini bisa bermanfaat, inilah dia pertanyaan umum seputar Google Chrome!
Nah bagi kamu yang terbiasa menggunakan browser selain Google Chrome, misalnya Firefox ataupun Microsoft Edge, berikut ini adalah beberapa pertanyaan dasar yang menurut kami harus kamu ketahui.
Tanya: Bagaimana Cara Mengunduh dan Menginstal Google Chrome?
Untuk bisa mengunduh Google Chrome, pertama-tama kamu tentu saja harus menggunakan Browser bawaanmu sebelumnya. Setelah itu ikutilah langkah-langkah di bawah ini:
- Dengan menggunakan browser bawaanmu, unduhlah file instalasi di link ini.
- Setelah itu kamu bisa langsung klik Run atau Save, atau bisa pula dengan cara klik dua kali untuk langsung mengunduhnya dan menginstall file tersebut secara otomatis.
- Setelah itu buka lah file yang telah kamu udnduh sebelumnya tersebut, dan biarkan Google melakukan pengunduhan dan installasi secara otomatis.
- Untuk pengguna Windows 7, Chrome akan terbuka sesaat setelah semua proses yang dijalankan sudah selesai.
- Untuk pengguna Windows 8, akan terbuka dialog box yang harus kamu ikuti langkahnya secara manual. Cukup klik Next terus saja hingga proses selesai.
- Untuk pengguna Windows 10, Chrome akan terbuka sesaat setelah semua proses selesai.
- Selesai, kamu bisa langsung meluncurkan Google Chrome.
Tanya: Bagaimana Mengimpor Bookmark dan Pengaturan?
Pertanyaan selanjutnya pastilah mengenai bookmark dan pengaturan, apalagi bila kamu sudah menggunakan browser sebelumnya sejak lama. Pasti sudah banyak bookmark dan history penting di dalamnya.
Tapi tenang, dengan mengikuti langkah di bawah ini kamu bisa mengimpor bookmark, pengaturan, dan history dari browser yang kamu gunakan sebelumnya tersebut:
- Pertama-tama bukalah Google Chrome.
- Lalu klik menu ( ⁞ ) yang berada di pojok kanan atas, lalu klik pilihan Bookmarks.
- Setelah itu kamu cukup klik Import Bookmarks and Settings dan kemudian pilihlah Program yang dimaksud (Firefox, Microsoft Edge, Opera, dll).
- Bila sudah klik Import dan klik Done.
Adapun beberapa hal yang bisa kamu unduh dari browsermu sebelumnya adalah riwayat browsing, default homepage, bookmarks, default search engine, dan tentu saja salah satu yang terpenting yakni saved passwords.
Tanya: Bagaimana Cara Menjadikan Chrome Default Browser?
Setelah kamu mengunduh Google Chrome menjadi browsermu, saatnya menjadikan Google Chrome sebagai default browser mu. Sehingga bila di kemudian hari ada hal-hal yang memerlukan browser, secara otomatis akan mengarah ke Google Chrome.
Adapun langkah-langkah yang bisa kamu lakukan untuk menjadikan Google Chrome sebagai default browsermu adalah sebagai berikut ini:
- Bila kamu menggunakan Windows 10
- Pertama-tama bukalah Start Menu yang ada di komputermu, lalu buka Settings.
- Setelah itu buka menu Click System dan kamu bisa langsung membuka pilihan Default apps.
- Nah carilah pilihan Web browser yang terletak di bagian paling bawah.
- Setelah tiu di bagian Choose an app pilihlah Google Chrome.
- Bila kamu menggunakan Windows 8 atau sebelumnya
- Pertama-tama bukalah Start Menu dan carilah Control Panel di sana.
- Setelah Control Panel terbuka kamu bisa langsung mencari pilihan Programs, dan kemudian membuka pilihan Default Programs lalu Set Your Default Programs.
- Nah di bagian kiri carilah pilihan Google Chrome dan cukup klik pilihan Set this program as default.
- Bila sudah kamu tinggal klik Ok.
- Bila kamu menggunakan Mac OS
- Pertama-tama bukalah Google Chrome di laptop atau PC mu.
- Setelah itu klik pilihan ( ⁞ ) yang berada di pojok kanan atas dan klik Settings.
- Carilah section Default browser.
- Bila sudah ketemu, kamu cukup klik Make Default. Apabila pilihan ini tidak bisa ditemukan, maka kemungkinan besar Google Chrome sudah menjadi browser default laptop atau PC mu.
Tanya: Bisakah, dan Bagaimana Cara Sync Google Chrome dengan Perangkat Lain yang Dimiliki?
Jawabannya adalah bisa. Sejak lama Google memiliki fitur sinkronisasi yang memungkinkan kamu melakukan penyinkronan berbagai aplikasi Google yang ada di laptop / PC dengan aplikasi di perangkat seperti tablet, ponsel, chromebook, atau laptop windows/mac.
Beberapa hal yang bisa kamu dapatkan bila melakukan sinkronisasi diantaranya adalah:
- Kamu bisa melihat dan melakukan update berbagai macam pengaturan, bookmarks, riwayat browser, saved password dan berbagai macam hal melalui ponsel atau tablet yang disinkronkan.
- Secara otomatis akan melakukan sign in ke berbagai layanan Google seperti Gmail, Youtube, Search, dan seabgainya.
- Jika kamu mengalami kehilangan ponsel dan/atau mengalami kecurian maka kamu bisa memanfaatkan fitur Find My Device untuk melacak ponsel atau perangkat yang tersinkronisasi tersebut.
Adapun langkah-langkah yang harus kamu lakukan untuk menyinkronisasi perangkatmu adalah sebagai berikut ini:
- Pertama-tama aktivasi fitur sinkronisasi melalui Google Chrome yang ada di laptop ataupun PC mu.
- Bukalah Google Chrome dan kemudian klik pilihan Profile.
- Setelah itu kamu akan diminta untuk melakukan Sign In, cukup masukkan Akun dan Password yang kamu miliki.
- Setelah itu kamu bisa langsung melakukan sinkronisasi dengan membuka pilihan Turn On Sync dan klik Turn On.
- Bila pilihan tersebut sudah dipilih, saatnya melakukan pengaturan melalui ponsel yang kamu miliki.
- Bagi kamu yang menggunakan Android bisa mengikuti langkah-langkah di bawah ini.
- Pertama-tama buka perangkat yang kamu miliki.
- Bukalah aplikasi Chrome di dalam perangkat tersebut.
- Bukalah menu yang berada di pojok kanan atas dan pilihlah Settings lalu piliha Sign in to Chrome.
- Masukkanlah akun yang sama dengan akun yang kamu masukkan di dalam PC atau laptopmu sebelumnya.
- Pilih Continue, lalu pilih Ok, Got it.
- Bagi kamu yang menggunakan iPhone dan iPad bisa mengikut langkah-langkah di bawah ini.
- Pertama-tama buka perangkat tersebut.
- Bukalah aplikasi Chrome di dalam perangkat tersebut.
- Bukalah menu yang berada di pojok kanan bawah dan pilihlah Settings lalu piliha Sign in to Chrome.
- Masukkanlah akun yang sama dengan akun yang kamu masukkan di dalam PC atau laptopmu sebelumnya.
- Pilih Continue, lalu pilih Ok, Got it.
Setelah melakukan langkah-langkah di atas seharusnya secara otomatis perangkat yang kamu miliki serta laptop dan PC yang kamu gunakan akan tersinkronisasi.
Tanya: Apa saja Fitur-Fitur Dasar Chrome yang Harus Saya Ketahui?
Tentu ada sangat banyak fitur dasar yang bisa kamu ketahui, namun kami akan coba membahas beberapa fitur dasar yang hanya digunakan sesekali sehingga bila kemudian kamu ingin menggunakannya tidak perlu bingung.
Adapun fitur yang selalu digunakan, seperti browsing, bookmark, dan sebagainya sih kami rasa kamu bisa mempelajarinya sambil menggunakan Google Chrome setiap hari.
Menggunakan kamera dan mikrofon – nah salah satu fitur yang bisa kamu manfaatkan di dalam Google Chrome adalah penggunaan kamera dan mikrofon. Biasanya bila kamu membuka situs-situs yang membutuhkan keduanya maka akan muncul prompt.
Setelah itu kamu bisa memilih untuk membuka (Allow) atau menutup (Block) keduanya. Nah tapi kemudian bila kamu membuka app lain dari situs tersebut tentu secara otomatis pengaturan dari kamera dan mikrofon tidak lagi terkait Google Chrome.
Adapun langkah-langkah untuk mematikan atau menyalakan permission kamera dan mikrofon adalah sebagai berikut ini:
- Pertama-tama kamu harus membuka Google Chrome, lalu bukalah pilihan ( ⁞ ) yang berada di pojok kanan atas dan klik Settings.
- Setelah itu kamu bisa memilih Privacy and Security lalu bukalah Site Settings.
- Di dalam menu tersebut kamu bisa mencari pilihan Camera ataupun Microphone
- Untuk mengatur permission kamu cukup menyalakan atau mematikan pilihan Ask before accessing.
- Apabila kamu ingin menghapus permission kamu cukup klik tombol berbentuk tong sampah yang berada di samping situs yang bersangkutan.
- Selain itu dalam menu ini kamu juga bisa memilih untuk mengatur mikrofon ataupun kamera default yang bisa kamu gunakan, terutama bila kamu membeli kamera ataupun mikrofon tambahan dan bukan bawaan dari laptop.
Cara mengunduh file – salah satu fitur yang sesekali saja digunakan oleh para user adalah fitur mengunduh file. Nah apabila kamu ingin melakukan pengunduhan file bisa menggunakan cara di bawah ini:
- Pertama-tama kamu harus membuka Google Chrome dan masuklah ke laman situs dimana file yang ingin kamu unduh berada.
- Setelah itu kamu bisa langsung mengunduh file dengan cara di bawah ini.
- Gambar; klik kanan di gambar dan pilihlah pilihan Save Image As.
- Video; arahkan ke bagian video dan kemudian pilihlah tombol Download yang biasanya disimbolkan dengan panah menghadap ke bawah. Bila tidak memungkinkan berarti pemilik video tidak mengizinkan pengunduhan video.
- PDF; klik kanan di file yang ingin kamu unduh dan klik Save Link As.
- Laman situs; di pojok kanan atas klik Menu lalu pilihlah More Tools, dan kemudian pilih Save Page As.
- File lainnya; klik link pengunduhan, atau klik kanan dan pilih Save As.
- Setelah itu file akan langsung diunduh secara otomatis oleh Google Chrome dan kemudian kamu bisa langsung melihat file yang telah diunduh tersebut di bagian bawah Chrome.
- Adapun folder default tempat penyimpanan unduhan adalah di \ Users \ <nama user> \ Downloads.
- Untuk mengubah lokasi tempat penyimpanan file yang telah kamu unduh bisa dilakukan dengan klik pilihan ( ⁞ ) yang berada di pojok kanan atas, lalu Settings dan masuklah ke menu Advanced di bagian bawah. Lalu di bawah section Download kamu bisa klik Change dan pilih folder destinasi file unduhan yang kamu inginkan.
- Bila ingin melihat daftar file yang telah kamu unduh, maka kamu bisa langsung masuk ke menu ( ⁞ ) yang berada di pojok kanan atas lalu buka Downloads dan nanti secara otomatis Chrome akan menampilkan seluruh unduhan.
- Kamu bisa membuka file yang telah diunduh tersebut dengan klik file tersebut.
- Selain itu kamu juga bisa menghapus unduhan tersebut dengan cara klik Remove ( X ) di samping nama file tersebut.
Accessibility Extension – salah satu ekstensi yang menurut kami cukup menarik adalah ekstensi ini, dimana kamu bisa menambahkan beberapa fitur yang bisa memudahkan navigasi pada Google Chrome.
Beberapa hal yang bisa kamu tambahkan pada Google Chrome misalnya adalah:
- Caret Browsing; dimana ekstensi ini memungkinkan kamu untuk melakukan navigasi di Google Chrome dengan menggunakan keyboard.
- Color Enhancer; ada beberapa orang yang matanya cukup sensitif terhadap warna yang muncul di layar. Nah untuk orang-orang seperti ini, boleh coba menambahkan ekstensi color enhancer yang memungkinkan kamu kemudian untuk mengatur warna di laman situs.
- High Contrast; sama seperti di beberapa ponsel cerdas, Google Chrome pun memungkinkan kamu untuk menambahkan ekstensi high contrast yang bisa memudahkan kamu di dalam bernavigasi.
Selain dari ketiga ekstensi tersebut sebenarnya masih ada banyak ekstensi yang bisa memudahkan kamu di dalam menavigasikan Google Chrome. Intinya sih Google memberikan kamu kebebasan penuh untuk melakukan kustomisasi sehingga kamu bisa nyaman ketika menggunakan Google Chrome.
Bermain-main dengan tab – salah satu hal menarik yang bisa kamu dapatkan adalah bermain-main dan kustomisasi penuh tab yang berada di Google Chrome. Barangkali fitur yang jarang ditemukan di browser lain.
Beberapa hal yang bisa kamu lakukan terkait hal ini diantaranya adalah sebagai berikut ini:
- Shortcut – Google Chrome memiliki beberapa shortcut penting yang wajib kamu ingat. Diantaranya adalah membuka tab baru (Ctrl + t), membuka tab di window baru (Ctrl + n), membuka link di tab baru (Ctrl + klik hyperlink). Selain itu ada pula shortcut untuk mengeluarkan tab secara cepat yakni Ctrl + w.
- Latar belakang kustom – nah salah satu hal unik di dalam Google Chrome adalah kamu bisa mengubah latar belakang dari browser ini sesuai dengan keinginanmu. Caranya adalah klik Customize yang berada di pojok kanan bawah, lalu masuk ke tab Background dan pilihlah gambar yang kamu sukai untuk menjadi latar belakang.
- Memilih tema warna browser – suka warna hitam? Oranye? Merah? Hijau? Warna apapun yang kamu sukai bisa menjadi warna tema dari Google Chrome yang kamu punya. Caranya adalah dengan klik Customize yang berada di pojok kanan bawah lalu masuk ke tab Color and Theme, lalu pilih warna yang kamu suka. Terakhir, klik Done!
- Membuat grup tab – nah kalau kamu sedang mengerjakan skripsi, dan mengumpulkan beberapa laman situs sekaligus, maka kamu bisa mengumpulkannya ke dalam satu grup. Caranya adalah dengan klik kanan tab, lalu pilihlah pilihan add to new group. Sudah!
- Membuka tab sebelumnya – apabila kamu secara tidak sengaja menutup Google Chrome, atau bila mendadak PC dan laptopmu mati kamu tetap bisa membuka tab yang terakhir kali kamu buka lho. Caranya adalah dengan klik Ctrl + Shift + t. Mudah ya.
Tanya: Masalah Apa Saja yang Sering Dialami, dan Bagaimana Solusinya?
Boleh dibilang Google Chrome juga bukanlah browser yang tanpa cacat. Tentu ada beberapa permasalahan yang diketahui seringkali ditemukan oleh para user. Yuk kita bahas beberapa yang tersering, dan tentu jalan keluarnya.
Connection errors – masalah pertama yang paling sering dialami oleh para users adalah masalah galat koneksi atau connection errors. Untuk kebanyakan masalah kamu bisa tangani dengan cara di bawah ini:
- Periksa ulang laman situs yang kamu masukkan, bila memang keliru tentu bisa kamu perbaiki.
- Pastikan laptop atau komputermu terhubung dengan jaringan internet.
- Bila kedua solusi di atas sudah kamu lakukan, namun masih belum juga bisa menangani masalah, maka cobalah untuk membuka laman situs lainnya. Bila laman situs lainnya bisa dibuka, ada kemungkinan yang mengalami kerusakan adalah laman situs yang tidak bisa kamu buka tersebut.
Di luar masalah itu, kamu harus menangani eror koneksi secara lebih spesifik. Nah untuk yang satu ini mungkin kamu harus coba mengunjungi help center dari Google Chrome dan membuka solusi untuk masalah spesifik yang kamu temui.
Download errors – masalah kedua yang seringkali dialami oleh para users Google Chrome adalah masalah galat pengunduhan ataupun download errors. Untuk kebanyakan masalah unduhan ini, bisa kamu tangani dengan cara di bawah ini:
- Langkah pertama tentu saja dengan memastikan bahwa koneksi internet yang kamu gunakan normal dan tidak terganggu. Biasanya ketika ada gangguan koneksi maka proses pengunduhan akan terhenti, namun akan berlanjut secara otomatis seketika koneksi kembali.
- Bila memang tidak bisa cobalah untuk mengunduh file tersebut beberapa saat kemudian.
- Bila memang masih tidak bisa, ada kemungkinan kerusakan terjadi pada laman situs yang kamu buka.
Selain dari langkah-langkah umum di atas, ada beberapa permasalahan terkait pengunduhan yang bisa kamu coba cari jalan keluarnya. Beberapa masalah terkait pengunduhan diantaranya adalah sebagai berikut ini:
- Network Failed; pesan ini biasanya muncul ketika ada software third party yang mem-blok aktivitas pengunduhan terebut. Nah untuk mengatasinya coba cari software ataupun ekstensi tersebut, lalu hapuslah software atau ekstensi tersebut.
- Download Blocked; pesan ini biasanya akan muncul apabila proses pengunduhan diblok oleh antivirus ataupun software pertahanan komputer lainnya. Cukup matikan antivirus tersebut, namun tentu dengan risiko file yang kamu unduh adalah benar-benar file berbahaya. Bentuk pesan lainnya bila proses pengunduhan dihentikan oleh antivirus bisa jadi Virus Detected ataupun Virus Scan Failed.
- File missing; pesan ini hanya muncul apabila file yang kamu coba unduh sudah tidak ada lagi di dalam laman situs tersebut.
- Disk Full; nah kalau yang satu ini sih kamu tidak bisa melakukan pengunduhan karena memang memori yang ada di dalam laptop ataupun PC mu sudah terlalu penuh. Cukup hapus beberapa file yang ada di laptopmu, dan jangan lupa untuk menghapus recycle bin yang kamu miliki ya.
- System Busy; pesan eror ini menunjukkan bahwa Chrome tidak bisa menyimpan file di dalam laptop dan PC mu. Untuk mengatasi masalah ini kamu bisa coba cancel unduhan dan mengunduh file tersebut kembali.
- Needs authorization; bila pesan ini muncul artinya kamu tidak diizinkan oleh pemilik website atau server untuk mengunduh file tersebut di laman situs mereka. Nah solusi paling mudah tentu saja mencari file yang sama di laman situs yang lain, atau bisa pula dengan mengontak pemilik web.
Aw, Snap! – nah pesan ini juga cukup sering muncul saat kamu sedang berselancar di dunia maya menggunakan Google Chrome. Biasanya pesan ini muncul apabila Google Chrome gagal membuka satu laman situs.
Khusus untuk yang satu ini ada beberapa pesan error yang harus kamu pahami dan tentu masing-masing cari solusinya di Help Center milik Google Chrome:
- ERR_NAME_NOT_RESOLVED; laman situs yang kamu buka tidak ada.
- ERR_INTERNET_DISCONNECTED; perangkat yang kamu gunakan tidak terhubung ke jaringan internet.
- ERR_CONNECTION_TIMED_OUT or ERR_TIMED_OUT; Laman situs yang ingin kamu buka terlalu lama loading. Hal ini bisa disebabkan oleh internetmu yang terlalu lambat ataupun laman internet tersebut yang terlalu sibuk atau terlalu banyak dibuka dalam waktu bersamaan.
- ERR_CONNECTION_RESET; terjadi interupsi yang berakibat pada terganggunya jaringan internetmu secara mendadak.
- ERR_NETWORK_CHANGED; perangkatmu secara otomatis mengalami diskoneksi dengan jaringan internet, bisa pula secara mendadak perangkatmu terkoneksi dengan jaringan internet yang lain, ketika Chrome sedang melakukan loading page.
- ERR_CONNECTION_REFUSED; laman internet yang kamu buka tidak mengizinkan Google Chrome untuk membukanya.
- ERR_CACHE_MISS; laman situs membutuhkan informasi yang sudah kamu input sebelumnya, misalnya password atau username. Cukup masukkan sesuai yang diminta oleh laman situs tersebut.
- ERR_EMPTY_RESPONSE; laman situs yang kamu buka tidak memberikan response, bisa karena berbagai hal termasuk laman situs yang sedang down.
- ERR_SSL_PROTOCOL_ERROR; laman situs yang kamu coba buka mengirimkan data ataupun respons yang tidak dipahami oleh Google Chrome.
- BAD_SSL_CLIENT_AUTH_CERT; gagal melakukan sign in ke dalam satu situs tertentu dikarenakan ‘errored client certificate’.
Beberapa langkah penting untuk menangani seluruh permasalahan di atas bisa kamu coba sesuai dengan langkah yang kami berikan di bawah ini:
- Pertama-tama jelas kamu harus melakukan pemeriksaan koneksi internet. Pastikan bahwa koneksi internet yang kamu gunakan fit dan terhubung dengan baik.
- Apabila langkah pertama masih belum bisa menyelesaikan masalah, cobalah untuk melakukan clearing cache ataupun menghapus data-data sebelumnya.
- Untuk melakukan clear cache pertama-tama bukalah menu ( ⁞ ) yang berada di pojok kanan atas dan kemudian pilihlah More Tools dan kemudian buka menu Clear browsing data.
- Setelah itu kamu bisa pilih All time pada pilihan time range.
- Pilih pilihan Cached images and files dan Cookies and other site data. Lakukan deselect pilihan data yang lain.
- Klik Clear data.
- Cobalah untuk melakukan reloading dari tab yang tidak bisa terbuka tersebut.
- Selain melakukan clear cache, kamu bisa pula mencoba membuka laman yang error tersebut dengan mode incognito. Caranya adalah dengan menekan Ctrl + Shift + n dan cobalah untuk membuka laman situs yang bermasalah disana.
- Bila masih tidak bisa juga cobalah untuk mengeluarkan beberapa tabs, menghapus beberapa ekstensi dan apps. Kareana mungkin saja laptopmu kehabisan memori sehingga kamu menjadi tidak bisa lagi membuka laman situs yang baru.
- Bila masih juga tidak bisa kamu bisa coba restart laptop atau komputer.
- Apabila langkah kelima belum juga menyelesaikan permasalahan yang kamu hadapi, maka kamu bisa coba untuk melakukan update Google Chrome menjadi versi yang paling baru.
- Terakhir apabila kamu masih juga tidak bisa, maka boleh coba mencari software-software yang tidak diinginkan. Bisa mencari secara manual ataupun dengan menggunakan antivirus yang sudah ada di dalam laptop dan PC mu.
Tanya: Bagaimana Keamanan Google Chrome?
Sebenarnya untuk pertanyaan yang satu ini, jawabannya tentu saja sangat luas. Apalagi soal keamanan di internet yang menurut kami sangat rentan terhadap cyber attack alias serangan-serangan orang yang tidak bertanggung jawab.
Tapi agar kamu tidak bingung kami coba menjelaskan beberapa hal mendasar terkait keamanan di Google Chrome dan tentu saja terkait privasimu ketika menggunakan Google Chrome.
Mode incognito – salah satu fitur yang dimiliki oleh Google Chrome adalah mode incognito dimana kamu bisa melakukan browsing secara anonymus. Sehingga kemudian tidak ada cache, history, dan bahkan filled data yang tersimpan.
Artinya bila kamu menggunakan Google Chrome di satu komputer ataupun laptop dengan orang lain, dan kamu khawatir riwayat pencarianmu dilacak atau diketahui oleh orang lain tersebut, maka kamu bisa menggunakan mode ini.
Akan tetapi mode ini tidak mencakup beberapa hal, yakni:
- Mode incognito tidak mencegah laman situs mengetahui siapa dirimu. Apalagi bila laman situs tersebut mengharuskanmu melakukan sign in. Tentu saja datamu akan tersimpan di laman situs tersebut. Tapi seketika kamu keluar dari laman situs tersebut maka datamu akan ‘lenyap’ begitu saja.
- Mode incognito juga tidak bisa mencegah pelacakan pihak ketiga, misalnya ketika kamu membuka Zoom dari mode incognito. Tentu saja lawan bicaramu bisa melihat siapa kamu, bisa mendengarmu, dan mungkin bisa mengetahui dimana kamu berada selama kamu masih terhubung dengan internet.
- Terakhir, mode incognito juga tidak membuat ‘ads based on your activity’ hilang selama kamu berselancar di dunia maya.
Adapun cara mudah yang bisa kamu lakukan untuk masuk ke mode incognito ini adalah dengan menekan Ctrl + Shift + n. Sesaat setelah kamu menekan kombinasi tombol tersebut maka kamu akan langsung memasuki mode incognito.
Ads-based on your activity – salah satu fungsi Google selain sebagai mesin pencarian, mereka juga melakukan perekaman data aktivitasmu. Apalagi kalau kamu melakukan sign in dengan menggunakan akun Google mu.
Misalnya, di satu waktu kamu sedang ingin mencari sepeda baru dan banyak melakukan pencarian soal sepeda di Google. Tidak heran ketika kamu sedang masuk ke satu laman situs, maka iklan yang ditampilkan kebanyakan merupakan iklan sepeda.
Nah tapi Google tidak akan mampu melakukan pelacakan dan pencatatan selama kamu beraktivitas dengan menggunakan mode incognito. Dengan satu syarat kamu tidak melakukan sign in selama menggunakan mode incognito ya.
Sebenarnya sih masih banyak hal yang bisa kamu ketahui dan kamu pelajari dari Google Chrome saat ini. Akan tetapi bila dimasukkan ke dalam artikel ini tentu akan menjadi terlalu banyak. Nah kamu bisa langsung masuk ke link ini bila ingin mempelajari Google Chrome lebih lanjut ya!