Cara Burn CD di Windows 10
Bagi kamu generasi yang lahir di tahun 2000 ke atas, barangkali tidak terlalu kenal dengan apa yang disebut dengan burn CD ataupun burn DVD. Karena memang ya metode penyimpanan file ataupun data ke dalam CD sudah cukup lama ditinggalkan.
Apalagi dengan banyaknya media penyimpanan yang saat ini jauh lebih kecil, lebih compact, dan pengoperasiannya jauh lebih mudah dibandingkan harus menyimpan data dan file ke dalam CD ataupun DVD.
Bila penyimpanan data ke dalam flash disk ataupun hard disk eksternal cukup dilakukan dengan cara copy paste, untuk memasukkan data ke dalam CD atau DVD dibutuhkan proses yang dinamakan dengan burning. Nah itu dia definisi burn CD/DVD bagi yang belum tahu.
Tapi apakah saat ini proses burn CD masih bisa? Khususnya bagi kamu yang mungkin kebanyakan menggunakan Windows 10. Ini dia faktanya!
Burn CD di Windows 10 dengan Aplikasi Bawaan
Sebenarnya Windows 10 sudah memiliki program bawaan yang bisa kamu gunakan untuk melakukan burn CD. Sehingga memang cara termudahnya tentu saja tinggal mengikuti alur yang sudah ada.
Berikut ini adalah langkah-langkah yang bisa kamu lakukan untuk melakukan burn CD ataupun burn DVD dengan menggunakan aplikasi atau program bawaan dari Window 10.
Pastikan ada DVD/CD-ROM – langkah paling penting di dalam melakukan burn CD di Windows 10 tentu saja dengan memastikan bahwa kamu memiliki DVD atau CD-R yang bisa digunakan untuk writing atau memasukkan data ke dalam CD.
Bila laptopmu tidak memilikinya kamu bisa membeli CD/DVD-R portabel yang kami yakin banyak bisa didapatkan di toko-toko online.
Masukkan CD atau DVD – masukkan kepingan CD atau DVD yang telah kamu beli sebelumnya ke dalam pembaca CD/DVD. Nah bila sudah secara otomatis sistem akan membaca kepingan kosong tersebut dan akan menjalankan wizard secara otomatis.
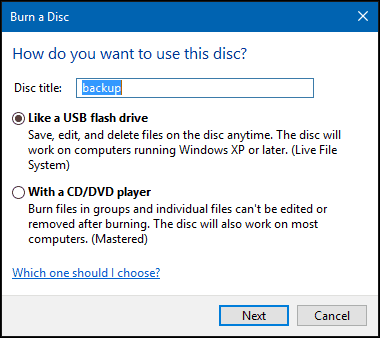
Burn disc wizard – bila sudah muncul tampilan di atas kamu tinggal memilih untuk apa disc yang kamu gunakan nantinya. Kamu bisa melakukan burn agar disc bisa digunakan menyimpan file ataupun sebagai file individual yang tidak bisa diedit kembali.
Bila ingin menjadikan disc sebagai media penyimpanan pilihlah pilihan like a USB flash drive dan bila ingin membuat semacam DVD/CD musik misalnya bisa pilih pilihan with a CD/DVD player, tapi ingat ya pilihan yang kedua ini membuat disc menjadi tidak bisa dihapus atau diedit setelahnya.
Jangan lupa di langkah pertama ini berikanlah nama untuk disc yang kamu masukkan tersebut. Nama tersebut nantinya akan selalu mucul setiap kali kamu membaca disc ke dalam PC ataupun laptop.
Bila sudah langsung klik next dan tunggu sembari laptopmu bekerja melakukan format dari disc yang kamu masukkan tersebut, bila ada file di dalamnya. Bila tidak tentu kamu akan langsung masuk ke langkah selanjutnya.
Pilih file – Kamu bisa langsung pilih file apapun yang ingin kamu masukkan ke dalam disc tersebut. Kamu bisa membukanya melalui windows explorer dan langsung melakukan drag and drop ke dalam folder disc sebelumnya.
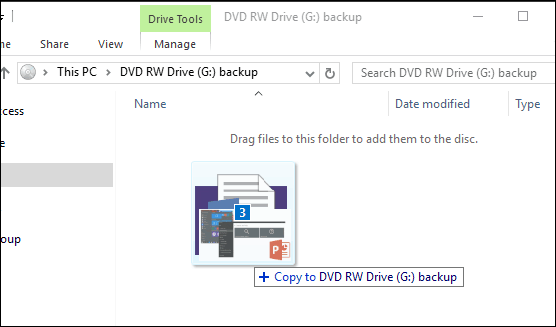
Selesai – bila sudah melakukan langkah di atas kamu bisa langsung klik tab Manage dan pilihlah pilihan Eject untuk mengeluarkan disc tersebut. Nah kamu sekarang sudah bisa memperlakukan disc tersebut layaknya flash disk yang kamu punya deh.
Namun memang kamu tidak perlu banyak berharap yak arena tentu saja kecepatan pembacaan dan copy – paste data dengan menggunakan metode ini cukup lambat. Apalagi bila dibandingkan dengan flash disk zaman sekarang yang rata-rata kecepatan pembacaannya cepat.
Program Alternatif untuk Burn CD di Windows 10
Meski kamu bisa melakukan burning CD secara otomatis dengan program bawaan yang ada di Windows 10, kami tetap menyajikan beberapa program lainnya yang juga bisa kamu gunakan untuk burn CD menggunakan Windows 10.
Karena memang meski Windows 10 bisa melakukannya sendiri, tentu ada keterbatasan dimana kamu hanya bisa burn CD saja, titik! Adapun beberapa aplikasi di bawah ini memungkinkanmu untuk melakukan beberapa hal selain dari burn CD.
Streaming audio recorder – salah satu program yang cukup diminati oleh orang-orang yang sering melakukan burn CD adalah program Streaming Audio Recorder. Hal ini tentu saja karena kemudahan dan kemampuan transfer data yang relatif cepat dengan menggunakan program ini.
Untuk bisa melakukan burn CD menggunakan Streaming Audio Recorder di Windows 10 kamu bisa lakukan langkah-langkah di bawah ini:
- Download program Streaming Audio Recorder dan menginstall program tersebut di PC mu.
- Pastikan kalau PC mu memang memiliki CD ROM yang bisa digunakan untuk menulis data. Bila ada kamu tinggal memasukkan CD kosong ke dalamnya.
- Jalankan program tersebut.
- Kamu akan masuk ke menu CD Burner dari program tersebut, kamu tinggal memilih file yang ingin kamu burn ke dalam CD tersebut.
- Klik Start dan tunggu hingga proses burn selesai.
Menariknya selain dari burn CD kamu bisa melakukan streaming recorder audio dengan menggunakan aplikasi ini. Kamu bisa melakukan streaming dari berbagai situs musik, video, radio, hingga voice chats dengan menggunakan aplikasi ini.
Windows Media Player – kalau yang satu ini sih barangkali dedengkotnya program pemutar media yang ada di Windows. Program ini sudah ada bahkan sejak zaman Windows XP, dan sudah digunakan secara luas.
Nah menariknya Windows Media Player terbaru saat ini memiliki fungsi burn CD yang tentu saja menurut kami cukup mudah untuk digunakan. Berikut ini adalah langkah yang bisa kamu lakukan untuk burn CD menggunakan Windows Media Player di Windows 10:
- Berbeda dengan program sebelumnya, kamu tidak perlu mengunduh Windows Media Player karena program ini merupakan program bawaan yang sudah pasti ada di PC yang kamu gunakan.
- Jangan lupa kembali pastikan kalau PC mu memang memiliki CD ROM yang bisa digunakan untuk menulis data. Bila ada kamu tinggal memasukkan CD kosong ke dalamnya.
- Jalankan Windows Media Player
- Kamu bisa memilih menu Media List dan kemudian langsung klik pilihan Burn.
- Lanjut dengan memilih lagu ataupun video yang ingin kamu masukkan ke dalam CD kosong tersebut.
- Klik pilihan Burn Option dan pilihlah Audio CD bila ingin melakuakn burn lagu-lagu dan audio ke dalam disc.
- Klik pilihan Start Burn dan tunggu lah hingga proses burn selesai.
- Bila proses burn CD sudah selesai maka secara otomatis CD ROM akan membuka dan mengeluarkan CD.
- Selesai!
Burn Aware – salah satu program burn CD lainnya yang cukup populer adalah BurnAware yang boleh dikatakan merupakan salah satu program untuk melakukan burn CD yang powerful. Karena dengan program ini kamu bisa burn audio, foto, data, dokumen, dan berbagai format file.
Selain itu dengan menggunakan program ini kamu juga bisa melakukan burn ke berbagai disc seperti DVD, disc Blu Ray, ISO, dan berbagai macam lainnya selama kamu memiliki hardware yang support.
Cek juga: Tutorial Membuat File ISO
Adapun langkah-langkah yang bisa kamu lakukan untuk burn CD menggunakan BurnAware adalah sebagai berikut ini:
- Download program BurnAware dan menginstall program tersebut di PC mu.
- Pastikan kalau PC mu memang memiliki CD ROM yang bisa digunakan untuk menulis data. Bila ada kamu tinggal memasukkan CD kosong ke dalamnya.
- Jalankan program.
- Pilih Add Track untuk memasukkan lagu yang ingin di burn ke dalam CD.
- Kamu juga bisa memasukkan berbagai macam file di komputer dengan cara membuka Windows Explorer dan melakukan Drag and Drop bila ingin burn file ke dalam disc.
- Klik pilihan Burn yang berada di pojok kiri atas dan tunggu hingga proses burn selesai.
Penutup
Pada akhirnya sih burn CD di Windows 10 merupakan hal yang cukup simpel, dan mungkin berbeda dengan Windows-Windows di era sebelumnya dimana wizard yang ada belum sebaik dan seresponsif sekarang.
Meski demikian kamu sebagai user tentu saja tetap berhak untuk memilih aplikasi burn CD lainnya yang kompatibel untuk dijalankan di Windows 10 sehingga kamu bisa menikmati proses burn CD dengan lebih cepat dan efisien.
Terakhir, kami berpesan ya jangan menggunakan metode burn untuk membuat CD bajakan karena tentu saja berlawanan dengan hukum. Gunakanlah fitur yang ada ini dengan bijaksana ya!
Artikel Penting: Cara Mengunci Folder di Laptop (Windows dan Mac)





