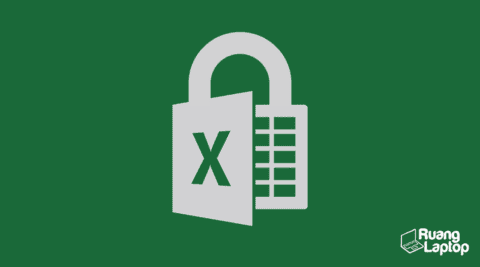Cara Membuka File Excel yang Terkunci
Excel merupakan salah satu program yang sangat sering digunakan oleh berbagai kalangan. Mulai dari pelajar, mahasiswa, hingga orang-orang yang bekerja sebagai pegawai kantoran. Akan tetapi sebenarnya ada salah satu fungsi penting Excel yang tidak banyak diketahui orang.
Dimana Microsoft Excel ini digunakan sebagai alat pembukuan digital oleh para akuntan dan orang-orang yang mencatat keuangan. Tidak jarang file tersebut berisi mengenai data-data penting keuangan dari satu perusahaan.
Oleh karena itulah kemudian Excel memiliki fitur penguncian dokumen yang sangat penting. Tapi bagaimana jadinya kalau kamu kelupaan password dan tidak bisa membuka dokumen excel yang terkunci tersebut.
Tenang, karena kami punya beberapa cara membuka Excel yang terkunci!
Jenis-Jenis Password Microsoft Excel
Sebelum kami membahas bagaimana caranya membuka file Excel yang terkunci, ada baiknya kami membahas mengenai beberapa jenis password yang seringkali ditemukan pada file Microsoft Excel.
- Read Only Password, merupakan jenis password yang paling ringan. Dimana dengan password ini kamu tetap bisa membuka file Excel tersebut namun tidak bisa mengedit isinya. Bahkan kamu tidak bisa melakukan copy dari isi, ataupun save as dari dokumen tersebut.
- Workbook Structure Password, merupakan salah satu jenis password dimana Excel memproteksi struktur dari worksheet yang ada namun isinya bisa diubah-ubah dan bahkan di copy paste.
- Sheet password, password yang satu ini menurut kami cukup unik dimana kamu hanya bisa melakukan modifikasi, menghapus, atau mengedit data pada bagian-bagian tertentu saja di worksheet. Sementara sebagian lainnya yang diberikan password tidak bisa diapa-apakan.
- Open Password, merupakan salah satu jenis password yang cukup sering digunakan bahkan oleh orang-orang awam. Namun password ini tergolong yang cukup menyulitkan, karena tanpa password ini bahkan dokumen Excel tersebut menjadi tidak bisa dibuka.
- Modify Password, merupakan salah satu jenis password yang sering digunakan korporasi-korporasi di seluruh dunia. Dengan password jenis ini, maka orang bisa melakukan pemeriksaan data. Akan tetapi apabila ingin mengubah datanya, orang tersebut harus memasukkan password dokumen terlebih dahulu.
Nah apabila kamu sudah memahami beberapa jenis password yang ada pada Microsoft Excel, saatnya kami membahas mengenai cara-cara untuk membuka file Microsoft Excel yang terkunci. Yuk langsung saja!
Cara membuka file Excel yang terkunci
#1 Ganti Nama Ekstensi File
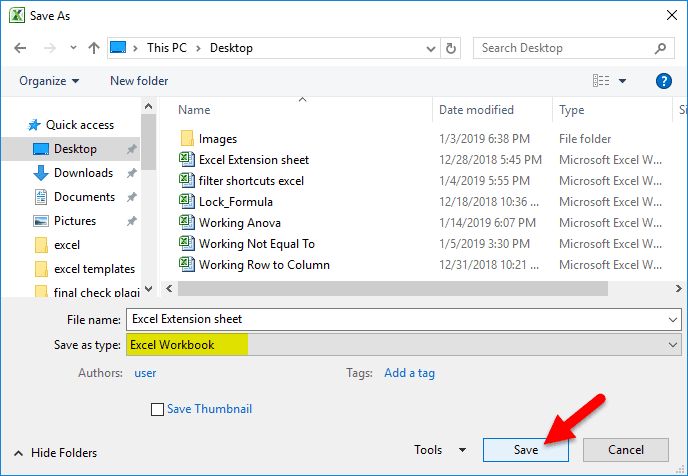
Langkah selanjutnya bisa kamu lakukan hanya jika kamu melupakan password dari file Excel tersebut. Selain itu langkah ini hanya bisa kamu lakukan pada Microsoft Excel 2007 ke bawah, karena setelah versi ini sistem proteksi yang dimiliki oleh Microsoft Excel semakin canggih.
Adapun langkah-langkah yang bisa kamu lakukan adalah sebagai berikut ini:
- Sebelum mulai mengganti ekstensi dari file yang terkunci tersebut, buatlah back up file dengan cara copy paste file tersebut.
- Setelah itu pada file yang sudah disalin, klik kanan dan langsung pilih rename.
- Setelah itu lakukan perubahan nama pada file tersebut.
- Kamu bisa mengganti ekstensi dari file yang terkunci tersebut baik .csv, .xls, .xlsx, menjadi .zip.
- Lakukan unzipping file yang ekstensinya telah diganti tersebut.
- Setelah itu carilah file yang memiliki format .xml serta klik dua kali pada file tersebut.
- Untuk langkah yang satu ini kamu bisa membuka file nya dengan XML editor.
- Bila sudah memilih program XML editor pad amenu kamu bisa langsung tekan enter dan klik tombol yes.
- Setelah itu di dalam folder zip tersebut carilah file yang memiliki nama
- Ketika kamu membuka file tersebut nantinya laptopmu akan membuka notepad, dan di dalamnya akan terdapat berbagai macam tulisan yang cukup panjang dan njlimet.
- Klik format dan kemudian pilih Word Wrap.
- Tekan CTRL + F dan carilah kata-kata SheetProtection.
- Carilah string yang diawali dengan <sheetProtection algorithmName=”SHA-512″ hashValue=
- Hapus string tersebut mulai dari tanda “<” hingga bagian akhirnya yang memiliki tanda “>”
- Setelah itu keluar dari folder zip, atau exit dari program zip (Winzip, Winrar, dsb) yang kamu gunakan.
- Ganti kembali file yang telah kamu edit tersebut menjadi format awalnya.
- Bila sudah buka lah file yang sudah tidak terkunci tersebut dan jangan lupa lakukan save file.
Nah mungkin kamu masih sebal, karena cara ini hanya bisa digunakan bagi kamu yang menggunakan Excel versi 2007 ke bawah. Tenang! Karena kami masih punya cara yang bisa kamu andalkan.
#2 Menggunakan Software Third Party
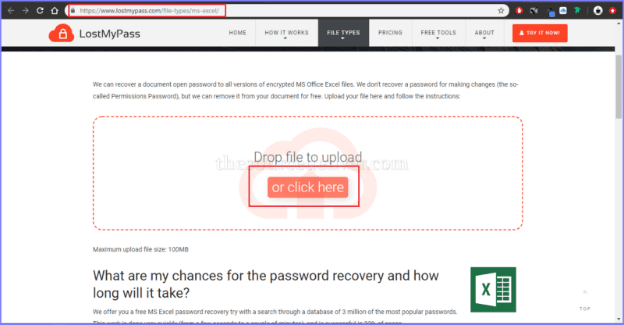
Langkah terakhir yang cukup kami rekomendasikan adalah dengan menggunakan software pihak ketiga yang banyak tersedia di internet. Mulai dari program-program berbayar, gratis, hingga program yang bisa langsung kamu akses di laman situs tertentu.
Langkah yang bisa kamu lakukan adalah sebagai berikut ini:
- Pastikan kalau kamu memiliki koneksi internet yang stabil dan baik.
- Setelah itu kamu bisa membuka beberapa situs yang menyediakan layanan pembukaan password dari Excel.
- Salah satunya misalnya lostmypass.com/file-types/ms-excel/
- Tergantung dari jenis laman websitenya, namun untuk yang satu ini kamu bisa langsung drag and drop dari file yang terkunci tersebut.
- Bila sudah kamu tinggal mengupload file tersebut, kemudian biarkan aplikasi tersebut membuka password file tersebut untukmu.
- Apabila sudah dibuka, kamu bisa langsung mengunduh dan langsung membuka file yang sudah tidak terkunci tersebut.
Langkah ketiga ini boleh dikatakan merupakan salah satu langkah yang paling mudah untuk kamu lakukan. Apalagi ada sangat banyak aplikasi yang menawarkan jasa membuka file yang terkunci yang sejenis di internet.
Akan tetapi saran kami adalah untuk selalu melakukan check and recheck karena tentu saja ada kemungkinan aplikasi yang kamu gunakan tersebut tidak terpercaya dan malah merusak file, mencuri data, menaruh virus di komputermu, dan semacamnya.
Selain itu kamu juga bisa mengunduh berbagai macam aplikasi yang memiliki fungsi sejenis seperti Wondershare RecoverIt, VBA, dan semacamnya. Tapi sekali lagi ya, harap berhati-hati bila memutuskan untuk menggunakan aplikasi third party semacam ini. Lanjut ke langkah berikutnya!
#3 Pakai Password file Excel
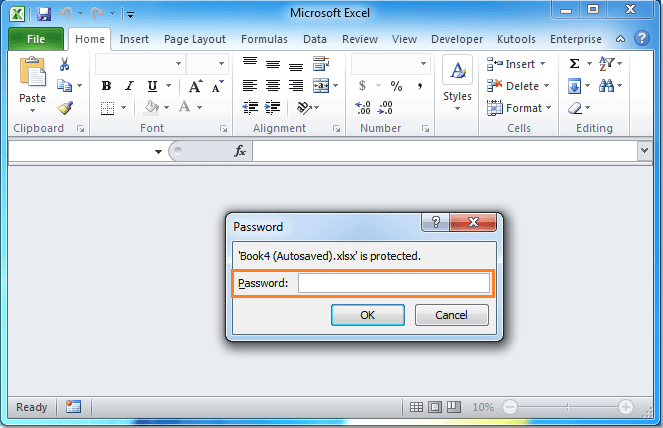
Langkah termudah untuk membuka file Excel yang terkunci tentu saja dengan cara memasukkan password yang sebelumnya kamu masukkan. Langkah-langkah yang bisa kamu lakukan adalah sebagai berikut ini:
- Buka file Microsoft Excel yang terkunci dengan password tersebut.
- Pop up pengisian password akan muncul, isilah pop up tersebut dengan password file Excel tersebut.
- Bila kamu sudah mengisi pop up tersebut kamu bisa langsung klik ok.
- Setelah itu file tersebut secara otomatis akan langsung terbuka dengan sendirinya.
Langkah ini tentu saja adalah langkah yang paling mudah, tapi kalau kamu tahu password dari file tersebut tentu kamu tidak akan panik mencari artikel ini bukan? Hehe.
Semoga berhasil!