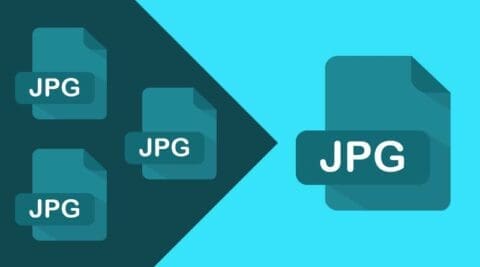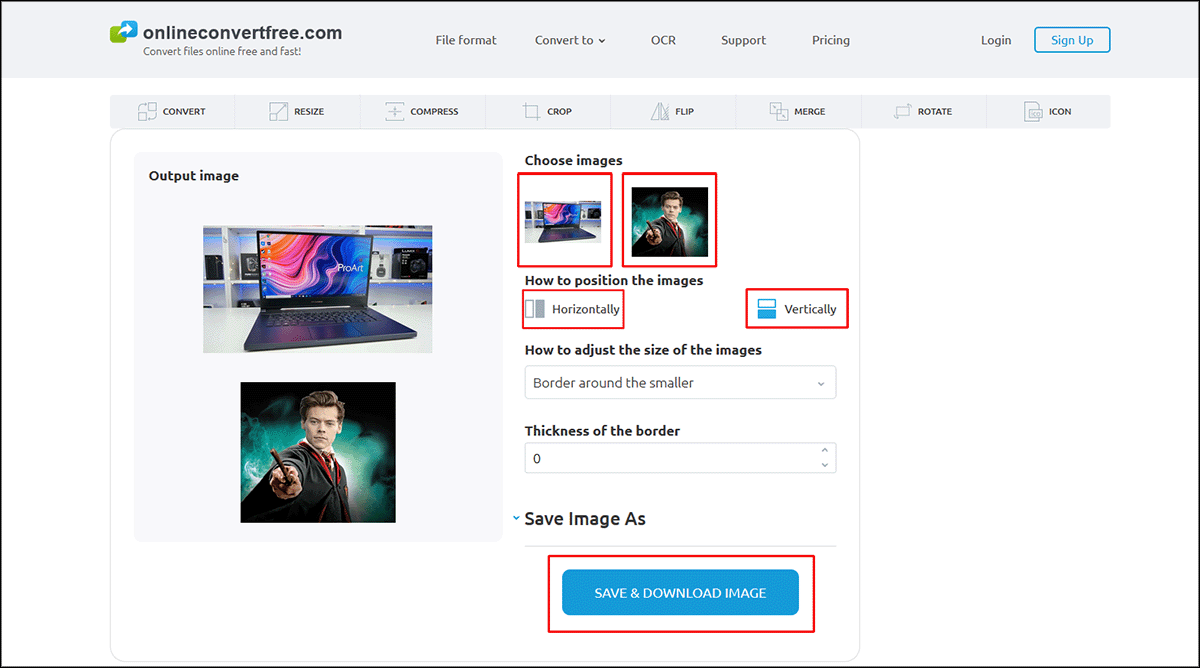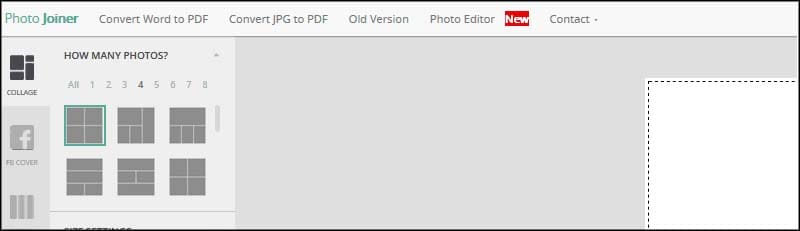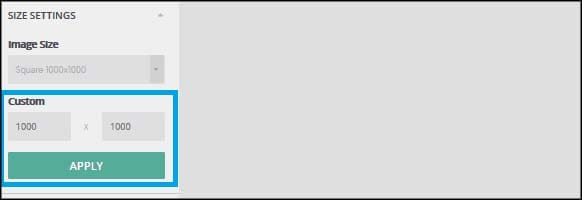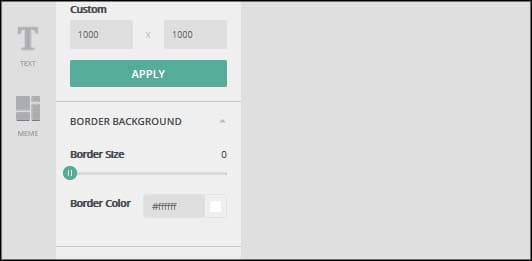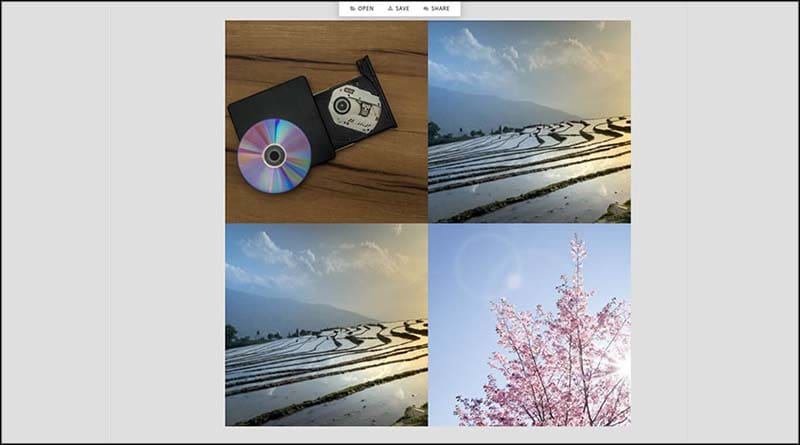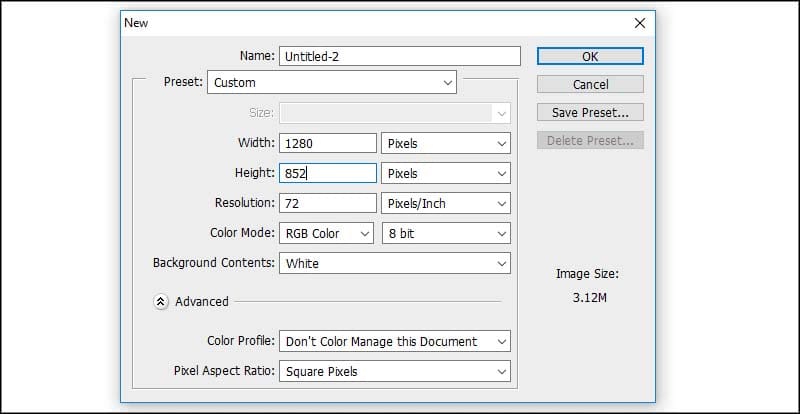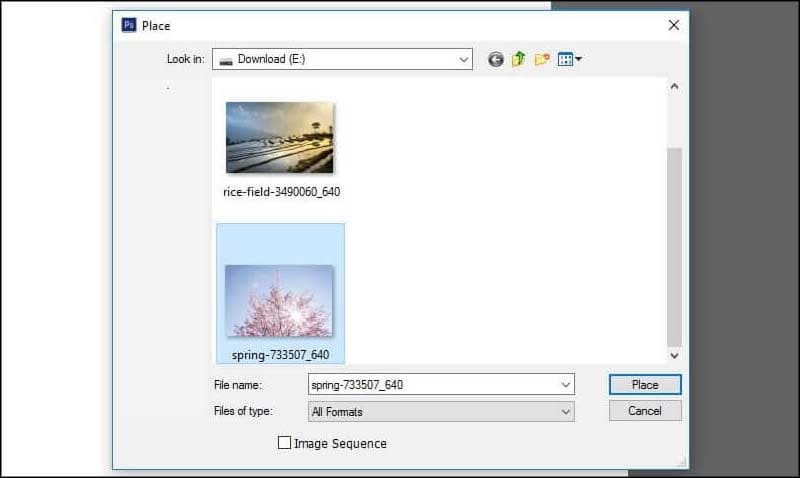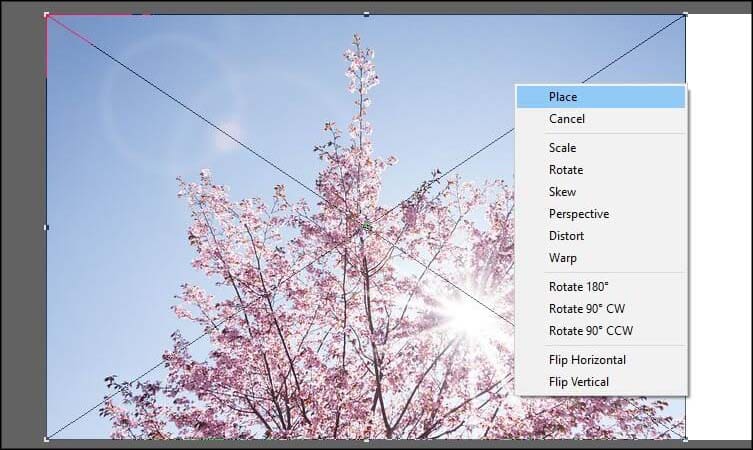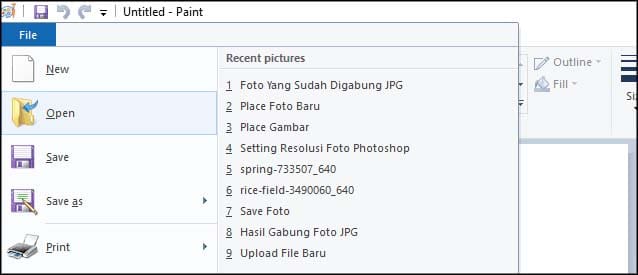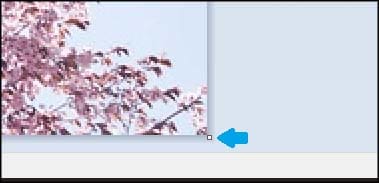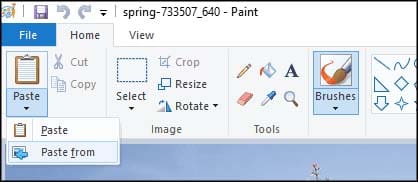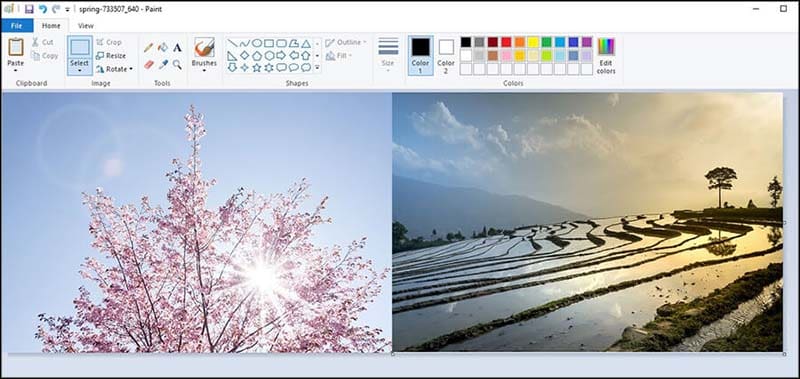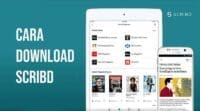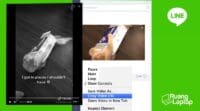Cara Mudah Menggabungkan File JPG
Kamu bingung dan kesulitan untuk menggabungkan beberapa file jpg sekaligus? Kali ini kami akan memberikan beberapa cara menggabungkan file jpg yang sangat mudah dan simpel.
Menggabungkan file jpg bisa untuk berbagai keperluan seperti mempercantik foto atau membuat foto collage untuk kebutuhan promosi. Memang saat ini sudah ada beberapa aplikasi smartphone yang bisa melakukannya, namun kalau kamu membutuhkan file dengan resolusi yang cukup tinggi kamu tidak bisa melakukannya dengan aplikasi smartphone.
Ada 4 metode yang akan kita pelajari kali ini untuk berbagai keperluanmu. Cara yang akan kami bagikan kali ini bisa kamu lakukan secara offline ataupun online. Selain itu penerapannya juga cukup mudah, tidak memakan waktu lama kamu sudah bisa melakukannya sendiri.
Menggunakan OnlineConvertFree
Kalau kamu tidak memiliki skill editing yang mumpuni kamu bisa memanfaatkan OnlineConvertFree untuk menggabungkan file jpg dengan cara yang sangat mudah. Kamu hanya perlu menggunakan PC ataupun laptop dan tentunya dengan koneksi internet yang baik dan stabil.
Berikut caranya:
- Akses situs https://onlineconvertfree.com/merge-image/jpg-merge/
- Di bawah tulisan Choose images, pilih dua buah foto yang mau digabungkan.
- Untuk memposisikan hasil akhir kiri-kanan, pilih Horizontally. Untuk atas-bawah, pilih Vertically.

- Klik Save & Download Image, maka foto akan terdownload dan tersimpan di komputer mu.
Kamu butuh menggabungkan lebih dari 2 file gambar? Triknya gampang, download dulu saja hasil penggabungan 2 foto tadi, kemudian gunakan lagi situs diatas untuk menggabungkan foto hasil gabungan tadi dengan foto lain.
Misal kamu punya foto A, B, C, dan D, dan ingin dijadikan satu foto. Gabungkan saja A&B, lalu B&C, kemudian gabungkan hasil (A&B) dengan (B&C), jadilah foto A&B&C&D. Paham kan?
Menggunakan PhotoJoiner
Mirip seperti sebelumnya, disini kamu bisa menggabungkan file JPG berupa collage. Aplikasi online ini sangat cocok untuk kamu yang tidak memiliki Adobe Photoshop.
Berikut tahapannya:
- Akses situs https://www.photojoiner.net/collage-maker/editor
- Pada menu bagian kiri kamu bisa memilih opsi collage, dan kamu bisa pilih salah satu yang kamu inginkan.

- Setelah kamu memilih yang diinginkan, buka Size Settings untuk mengatur Custom Resolution. Contoh dibawah menggunakan ukuran 1000×1000 supaya hasilnya bagus saat digunakan post di instagram.
- Kalau sudah, klik Apply.

- Selanjutnya kamu bisa setting Border Background. Set ke kiri apabila kamu tidak ingin menggunakan border, atau bisa geser perlahan ke kanan apabila kamu ingin menggunakan border (garis pembatas).

- Upload gambar dengan menggunakan menu Open > Computer dan pilih foto mana saja yang ingin kamu upload. Pastikan semua foto terupload dengan sempurna.
- Setelah semua foto kamu upload, geser sampai ke kolom editing. Kalau langkah kamu benar maka seharusnya gambar kamu menjadi seperti dibawah ini.

- Klik Save untuk menyelesaikan prosesnya dan mendapatkan file JPG kamu.
Menggunakan Adobe Photoshop
Ini adalah software editing yang paling mumpuni dan paling terkenal saat ini. Dengan fitur yang sangat lengkap, aplikasi ini memungkinkan kamu untuk melakukan apapun, mulai dari edit gambar, kompres gambar, hingga menggabungkan beberapa gambar jadi satu.
Begini caranya:
- Buka Adobe Photoshop.
- Buka lembar baru dengan klik File > New.
- Atur berapa resolusi yang kamu butuhkan. Sesuaikan lembar baru ini dengan gambar yang kamu miliki.

- Setelah lembar siap, masukkan gambar dengan klik File > Place, dan pilih mana foto yang ingin kamu masukkan.

- Atur posisinya sesuai yang kamu inginkan.

- Ulangi langkah 4 & 5 sampai kamu bisa mendapatkan hasil yang kamu inginkan.
Menggunakan Microsoft Paint
Sofware bawaan windows ini adalah yang paling simpel dari semua yang ada. Kamu bisa mengandalkannya untuk melakukan editing sederhana pada foto termasuk menggabungkan file JPG dengan cara yang cukup mudah
Berikut tahapannya dengan Ms. Paint:
- Buka Paint
- Klik File > Open, lalu cari foto mana yang ingin kamu gabungkan.

- Hold CTRL + Scroll mouse ke bawah atau keatas untuk melakukan zoom out atau in. Untuk melebarkan halaman kamu bisa menarik menggunakan kotak kecil seperti yang kamu lihat pada gambar.

- Selanjutnya klik Paste From dari menu Paste yang bisa kamu temukan pada pojok kiri atas.

- Setelah fotonya berhasil terupload kamu bisa mengatur fotonya supaya rapi seperti ini.

- Simpan gambarnya.
Menggabungkan file JPG cukup mudah dilakukan karena cara melakukannya sudah kami bahas secara detail disini. Kamu tinggal memilih saja mana cara yang paling mudah untuk kamu lakukan. Kalau kamu sudah terbiasa, untuk melakukan penggabungan beberapa foto bisa kamu lakukan dalam hitungan menit kok.
Baca juga: Cara Mengubah Foto Jadi 3×4 (Online)