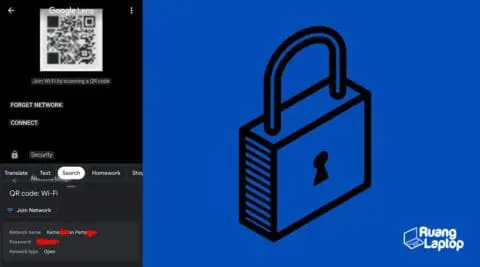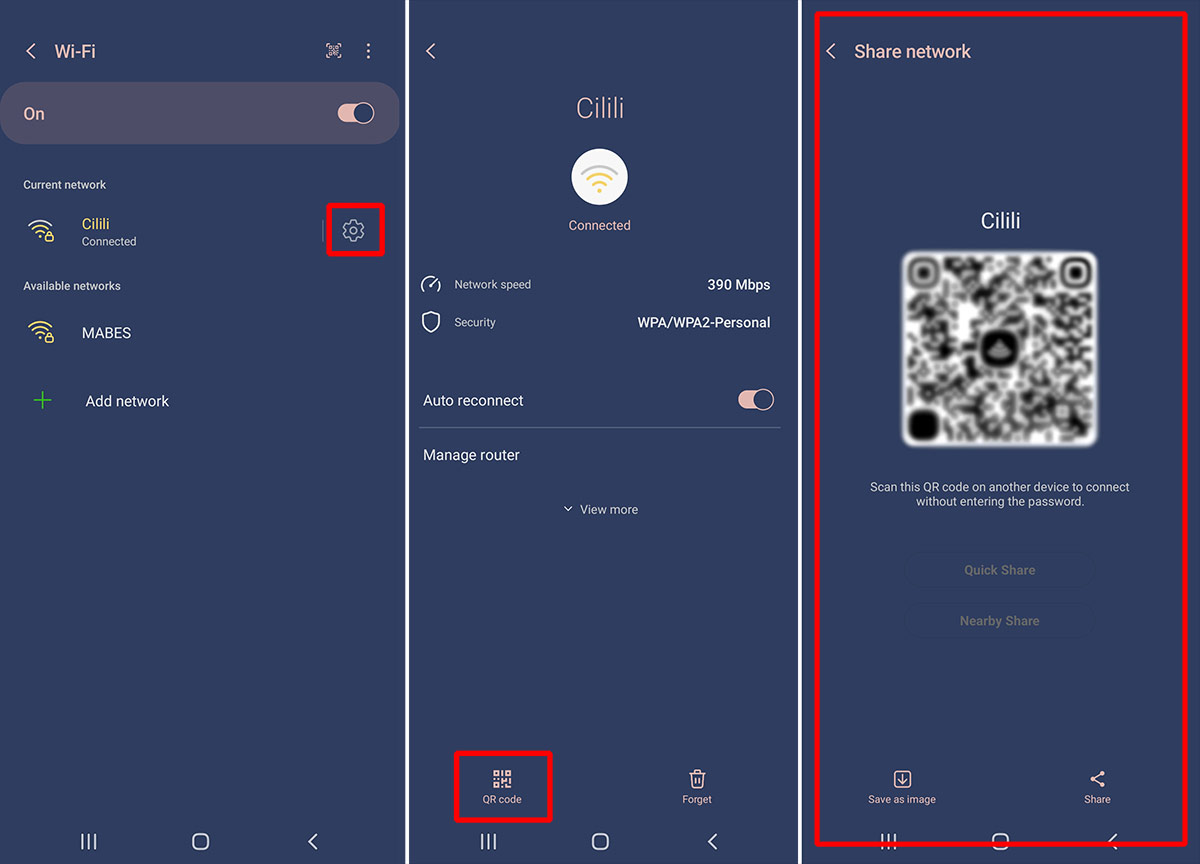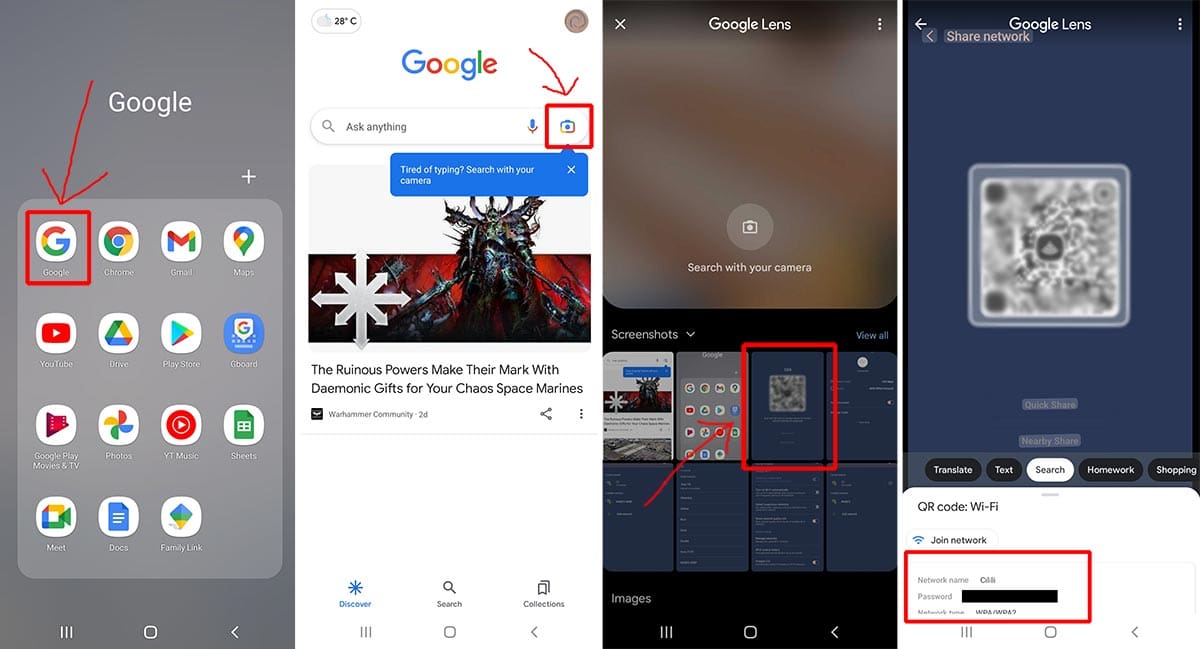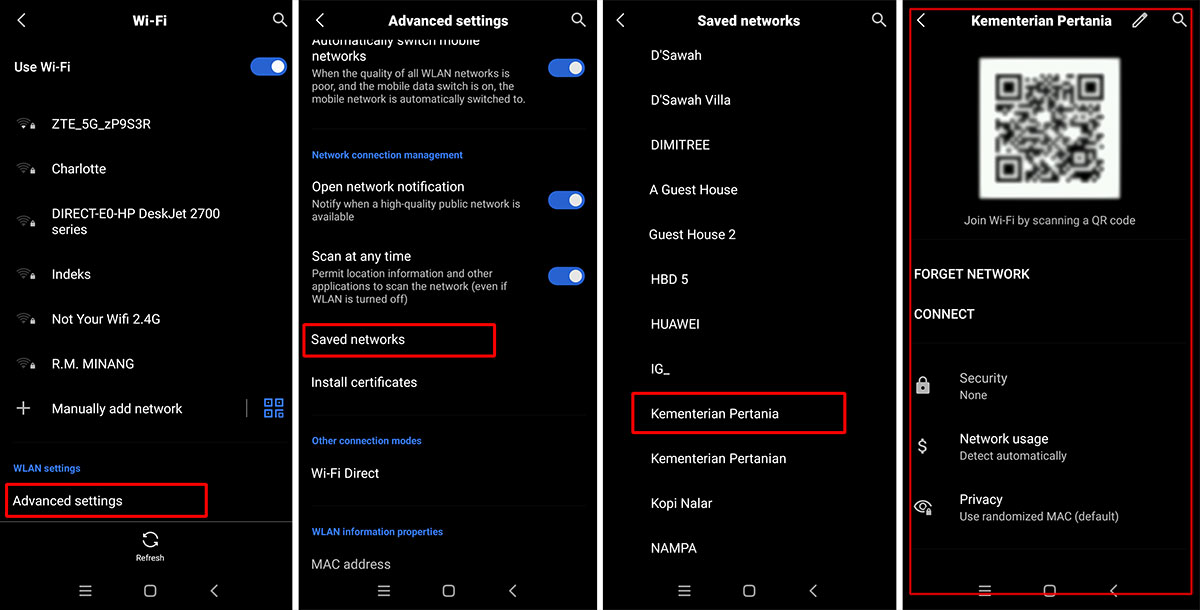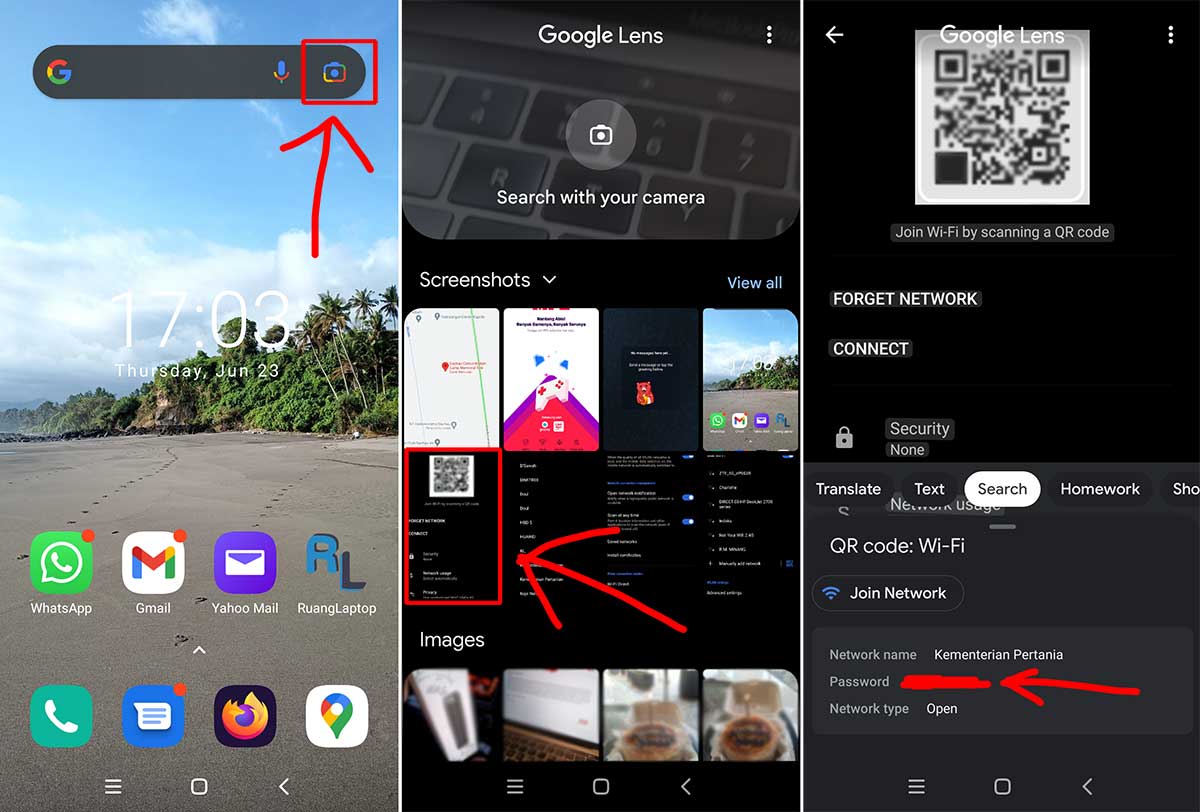Cara Cek Password WiFi yang Pernah Terhubung! (Android & PC)
Seringkali kita ke tempat nongkrong dan mau login WiFi di perangkat baru, tapi lupa passwordnya sehingga terpaksa pakai kuota sendiri, atau tethering dari perangkat yang sudah terkoneksi.
Meski password wifi bisa dilihat kalau sudah pernah terhubung, banyak yang belum tahu caranya karena memang agak ribet. Setiap perangkat dan OS juga punya metodenya masing-masing.
Kali ini kita akan bahas cara lihat password wifi di perangkat yang sudah terkoneksi, mulai dari Windows, Android 10 keatas, Android Stock, hingga Android 6 – 9.
WINDOWS
Kalau kamu pakai Windows dan mau lihat password wifi nya, lakukan langkah ini:
- Di Windows 11, klik tombol Start, masuk ke Control Panel, masuk ke Network and Internet, lalu Network and Sharing Center.
- Di Windows 10, klik tombol Start, lalu pilih Settings > Network & Internet > Status > Network and Sharing Center.
- Di Windows seri sebelumnya, klik logo Windows lalu ketik “Network and Sharing Center”, kemudian klik hasil yang muncul.
- Kemudian di Network and Sharing Center disebelah Connections, pilih WiFI yang kamu mau cek passwordnya.
- Di Wi-Fi Status, pilih Wireless Properties.
- Di Wireless Network Properties, pilih tab Security, lalu pilih Show Characters.
- Password WiFi akan terpampang di layarmu.
Lanjutkan baca untuk cek password wifi yang pernah terhubung lewat perangkat smartphone.
ANDROID 10 ++
Sebagian besar orang di 2022 pasti pakai Android ini (10 atau lebih tinggi). Cara ini bisa diterapkan di jenis-jenis hp mainstream indonesia misalnya samsung, xiaomi, oppo, vivo dan lainnya.
Ada dua bagian disini, yang pertama adalah cek password WiFi yang sedang terkoneksi, dan yang kedua adalah cek password WiFi yang sudah pernah terkoneksi (tidak sedang digunakan). Hampir semua handphone bisa cek yang pertama, tapi tidak semua bisa cek yang kedua.
Berikut tahapan untuk cek password WiFi yang sedang terkoneksi.
- Buka Settings > Connections > Wi-Fi.
- Pilih WiFi yang sedang dipakai.
- Klik QR Code di pojok kiri bawah.
- QR Code akan muncul. Screenshot halaman ini.

- Buka aplikasi Google, lalu pilih Google Lens (logo kamera)
- Pilih screenshot QR Code tadi.
- Lihat password di bagian bawah layar.

Berikut tahapan untuk cek password WiFi yang sudah pernah terkoneksi (meski tidak sedang dipakai).
- Buka Settings > Connections > Wi-Fi
- Scroll ke paling bawah, lalu klik Advanced settings
- Klik Saved networks, dan pilih wifi yang kamu mau
- Akan muncul QR Code. Screenshot halaman ini

- Buka aplikasi Google Lens (bisa dari layar utama)
- Pilih screenshot barusan
- Google Lens akan otomatis scan QR Code, kamu tinggal scroll kebawah dan lihat passwordnya.

Sepengalaman kami, tidak semua smartphone Android bisa melakukan tahap barusan, sebagian besar hanya bisa lihat passwordnya kalau sedang terhubung saja.
Lanjutkan baca untuk pengguna Stock Android, dan Android dibawah 10.
STOCK ANDROID
Stock Android adalah OS smartphone android yang tidak dibungkus apa-apa lagi, dan bisa ditemukan di hp Google Pixel. Kalau kamu pakai brand mainstream misal Samsung, Xiaomi dan lain-lain, skip bagian ini.
Berikut langkah-langkahnya:
- Buka Settings, kemudian Wi-Fi.
- Klik wifi yang terkoneksi sekarang, atau pilih satu dari Saved Networks.
- Klik Share dibawah nama wifi (mungkin akan diminta otentikasi).
- Lihat passwordnya dengan jelas dibawah QR code.
ANDROID 6 – 9
Tidak seperti di Android 10, android seri sebelumnya tidak bisa men-generate QR code dari kredensial WiFi. Ini karena file yang menyimpan kredensial WiFI ada di folder terproteksi (hanya bisa diakses kalau hp-mu di root).
Jadi cara yang bisa ditempuh adalah kamu root dulu android mu, atau kalau kamu punya screenshot-an QR Code si WiFi tadi, barulah bisa kamu scan dengan Google Lens.
- Buka aplikasi Google Photos.
- Pilih gambar QR Code si WiFi.
- Klik Lens di gambarnya.
- Perluas area crop sampai lebih dari QR Code kalau perlu.
- Scroll keatas, dan password akan muncul.
Tahap diatas kemungkinan besar tidak berhasil, karena jarang yang menyimpan bekas QR Code dari sebuah WiFi. Tapi ingat saja, lain kali kalau kamu ke cafe, jangan cuma scan QR Code nya tapi juga foto supaya bisa dipakai lagi nanti.
Demikian penjelasan kami tentang cara caritahu password wifi yang sudah pernah terhubung sebelumnya. Kalau tidak berhasil di perangkatmu, atau mau tanya-tanya langsung saja komentar dibawah!
*disclaimer: semua QR code yang muncul diatas adalah fiktif dan bukan QR code nyata.