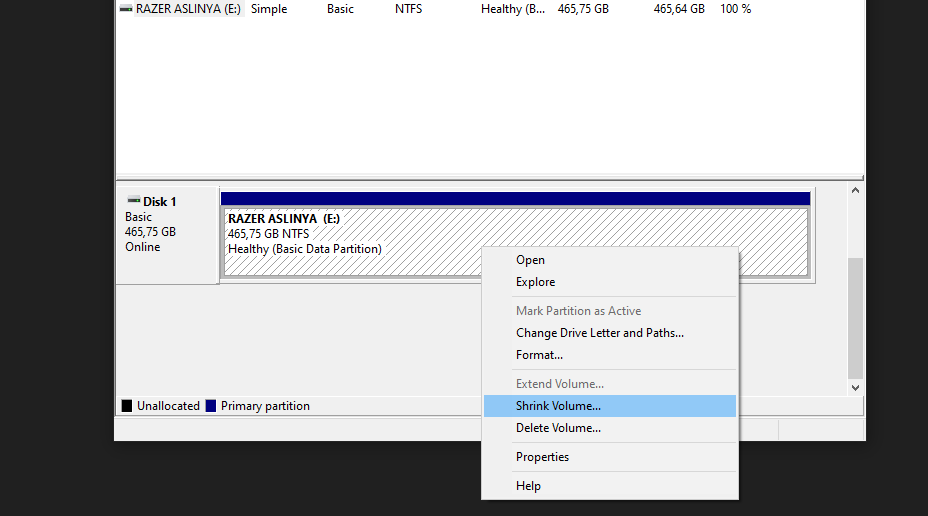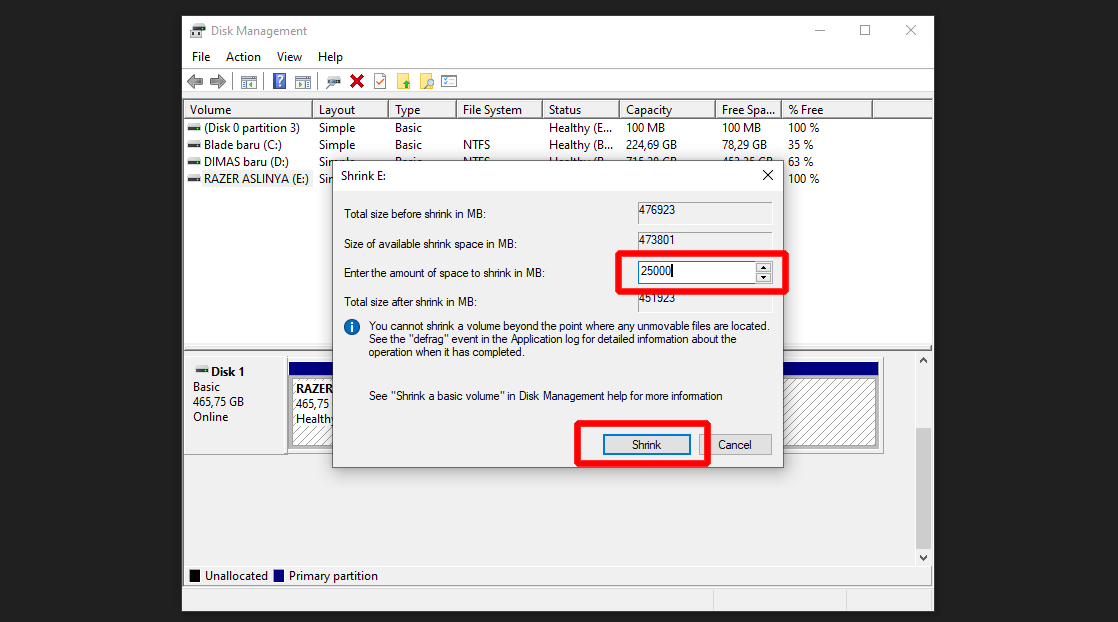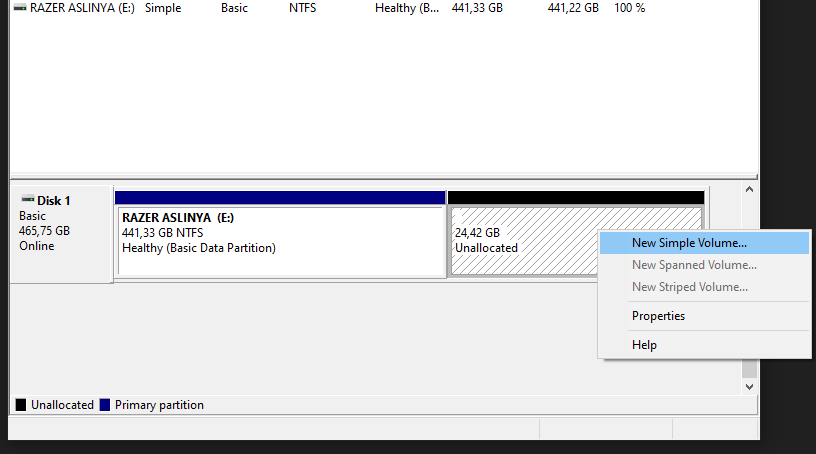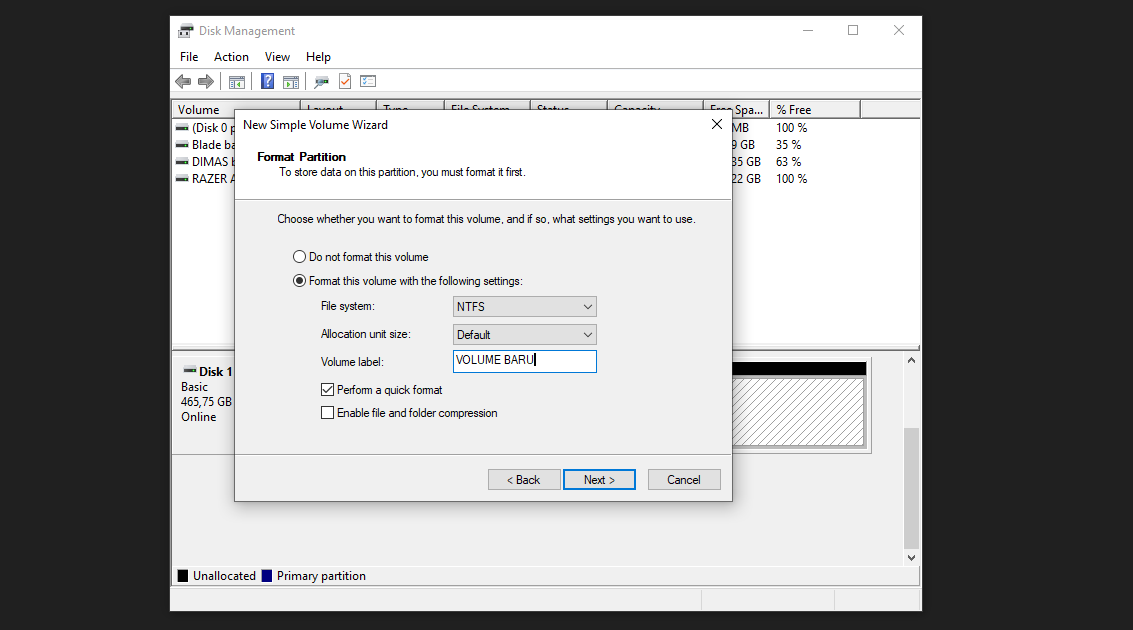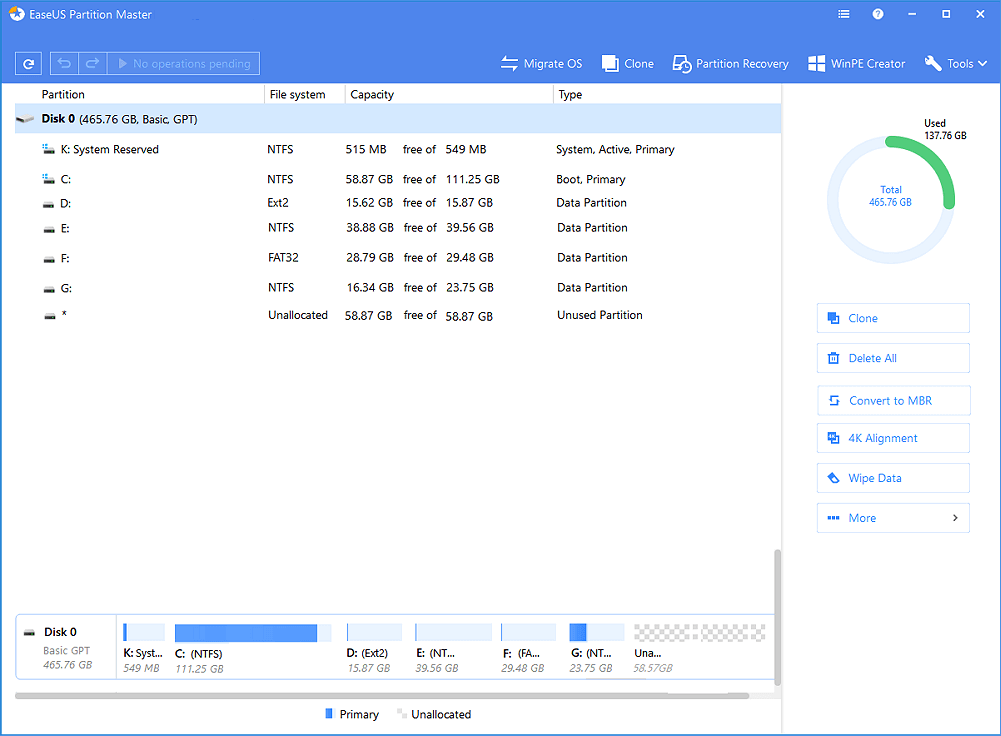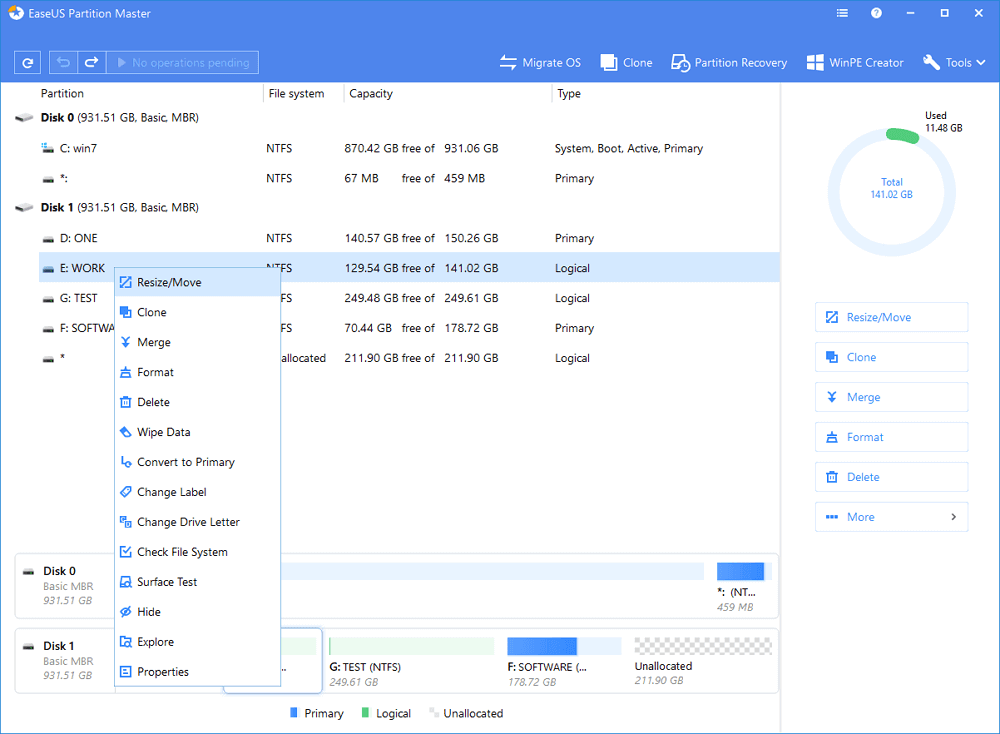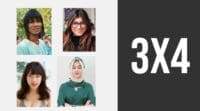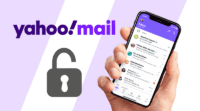Cara Buat Partisi Hardisk di Windows
Membuat partisi pada hard disk sebenarnya tidak susah, Anda pun bisa membuat sendiri dengan cara yang sangat mudah.
Hard Disk merupakan salah satu perangkat keras yang biasanya dipakai untuk menyimpan data di komputer. Partisi Hard disk merupakan suatu cara yang bisa dilakukan untuk membagikan hard disk di komputer dan tujuan utama melakukan partisi hard disk yaitu untuk pengelolaan data yang lebih efektif.
Setidaknya ada beberapa cara yang bisa dilakukan untuk membuat partisi hard disk. Kali ini RuangLaptop akan memberikan tutorial lengkap partisi hardisk pada semua versi windows.
WINDOWS 10
Berikut cara membuat partisi harddisk baru di Windows 10:
- Klik logo Windows di pojok kiri bawah.
- Langsung ketik “Disk Management”, lalu klik program yang muncul (Create and format hard disk partitions).
- Klik kanan pada partisi yang mau kamu bagi, dan pilih Shrink Volume.

- Isi kapasitas yang kamu inginkan di partisi baru. Kapasitas ini tidak bisa melebihi ukuran di kolom Size of available shrink space in MB.
- Klik Shrink.

- Akan muncul satu partisi baru sesuai ukuran yang kamu tentukan tadi, namun partisi baru ini belum bisa langsung dipakai karena masih bertanda Unallocated.
- Untuk bisa dipakai, klik kanan di partisi baru tadi yang bertuliskan Unallocated, lalu pilih New Simple Volume.

- Akan muncul jendela New Simple Volume Wizard, klik Next.
- Isi angka maksimum di kolom Simple Volume Size in MB, lalu klik Next.
- Pilih Assign the following drive letter, dan pilih huruf yang mau dipakai (misalnya F), lalu klik Next.
- Pastikan pilih NTFS di File system, Default di Allocation Unit Size, dan ketik nama drive yang kamu mau di kolom Volume label.

- Klik Next, lalu klik Finish.
- Partisi baru sudah bisa dipakai.
Kalau kamu bukan mau membagi partisi yang sudah aktif, melainkan ada sisa partisi yang belum aktif (unallocated), tinggal ikuti mulai dari langkah 7.
WINDOWS 8/8.1
Cara membuat partisi harddisk baru di Windows 8 atau 8.1:
- Pada keyboard tekan dan tahan tombol windows, kemudian tekan R
- Ketik diskmgmt.msc di dalam kotak teks dan tekan Enter, kemudian akan muncul pilihan Windows Disk Management
- Untuk membuat ruang yang tidak terisi, Anda perlu mengecilkan hard disk Anda. Saat anda mengecilkan hard disk anda, sisa ruang menjadi tidak terisi
- Klik kanan drive utama anda dan pilih Shrink Volume, sekarang anda harus memasukkan jumlah yang anda inginkan untuk mengecilkan hard disk dalam megabyte
- Setelah Shrink selesai, anda akan melihat wilayah ruang yang tidak terisi (diarsir hitam). Ingat, space ini belum bisa dipakai
- Klik kanan wilayah ruang yang tidak terisi dan pilih Simple New Volume, sehingga akan membantu anda dalam proses instalasi
- Tetapkan Drive Letter untuk disk. anda dapat memilih huruf drive apa pun yang saat ini tidak dipakai
- Pilih sistem file untuk disk. Sistem file pada dasarnya adalah jenis format atau fondasi yang dimiliki perangkat penyimpanan. Jika anda berencana menginstal OS Windows ke partisi, maka pilih sistem file NTFS
- Beri nama partisi di kotak teks Volume Label, kemudian anda dapat memilih nama apa pun untuk partisi anda
- Sekarang klik Selesai untuk membuat partisi baru
WINDOWS 7
Cara membuat partisi harddisk baru di Windows 7:
- Buka Manajemen Komputer dengan memilih tombol Start. Pilih Control Panel, lalu pilih System and Security dan pilih Administrative Tools, kemudian klik dua kali Computer Management
- Di panel kiri, di bawah Storage, pilih Disk Management
- Klik kanan area yang tidak terisi pada hard disk anda, lalu pilih New Simple Volume
- Di New Simple Volume Wizard, pilih next
- Masukkan ukuran volume yang ingin Anda buat dalam megabyte (MB) atau terima ukuran default maksimum, lalu pilih berikutnya
- Terima huruf drive default atau pilih huruf drive lain untuk mengidentifikasi partisi, lalu pilih berikutnya
- Dalam kotak dialog Partition Format. Jika anda tidak ingin memformat volume sekarang, pilih jangan format volume ini dan pilih Berikutnya. Untuk memformat volume dengan pengaturan default, pilih berikutnya
- Tinjau pilihan anda, lalu pilih Selesai
Lihat juga: FAT32 vs NTFS, apa bedanya?
EaseUS Partition Master
Berikut cara membuat partisi baru menggunakan program pihak ketiga EaseUS Partition Master.
- Anda bisa langsung buka EaseUS Partition Master

- Pilih disk anda yang akan dibuat partisi
- Ketika muncul tampilan menu di bagian samping kiri, maka anda bisa pilih Ubah Resize/Move dan untuk lebih cepatnya, anda bisa klik kanan pada disk yang ingin dibuat partisi

- Setelah muncul Partition Size, maka anda harus tentukan ukuran ruang penyimpanan disk dalam hitungan angka yang ingin disisakan dan filenya dalam MB. Pada bagian unallocated space akan otomatis muncul sisa dari seluruh hard disk yang telah dikurangi dengan ukuran partisi. Anda juga bisa menentukan unallocated space setelah terlebih dahulu dan ukuran partisi akan menyesuaikan sisanya secara otomatis.
- Klik tombol OK untuk menyimpannya. Untuk menerapkan perubahan, maka anda bisa klik tombol Apply yang berada di bar atas dan anda tinggal menunggu proses perubahan sampai berhasil
Sekian ulasan lengkap mengenai cara membuat partisi hard disk dan semoga semua bahasannya bermanfaat untuk para pembaca.
Baca juga: Jenis-jenis komputer dari awal kemunculannya