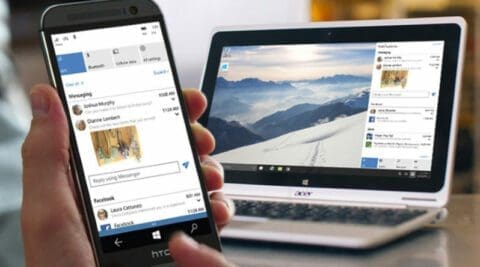Cara Menghubungkan Windows 10 ke Ponsel dengan Phone Companion
Di era modern seperti sekarang, menggunakan beberapa perangkat seperti PC, laptop, phone dan tablet adalah hal biasa. Dulu mereka terpisah satu sama lain, tapi sekarang, banyak aplikasi yang menghubungkan satu sama lain sehingga transisi antar perangkat menjadi jauh lebih mudah.
Aplikasi berbasis cloud milik Microsoft antara lain OneDrive, Office 365, dan Outlook.com. Kabar baiknya adalah, banyak aplikasi gratis untuk ponsel kamu (termasuk Android dan iPhone) yang menghubungkan ponsel kamu dengan PC.
Sekarang kamu bisa dengan mudah memindahkan chat Skype kamu dari PC ke ponsel, atau sebaliknya, tanpa harus menghentikan sementara obrolan kamu.
Kalau kamu ingin tahu bagaimana caranya, maka Windows 10 memiliki aplikasi yang tepat untuk kamu: Phone Companion. Lanjutkan membaca untuk mengetahui bagaimana aplikasi ini menghubungkan PC dengan ponsel kamu.
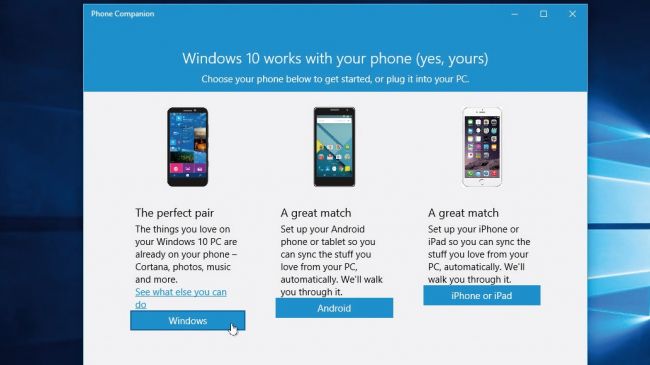
Aplikasi Phone Companion sudah terinstal secara otomatis ketika kamu menginstal Windows 10, jadi kamu bisa mengaksesnya dengan beragam cara: klik ‘Start > All apps’ untuk mencarinya secara manual dibawah ‘P’, atau ketik ‘Phone Companion’ pada kotak pencarian di taskbar.
Ketika Phone Companion muncul, klik untuk membuka aplikasinya. Kamu bisa melihat bahwa ia kompatibel dengan Windows, Android, dan iOS.
Seperti yang kamu bayangkan, ketika windows terinstal di ponsel kamu, semuanya sudah siap pakai.
Klik tombol ‘Windows’ untuk menjalankan tour tentang apa saja yang bisa dilakukan. Satu langkah yang tetap harus kamu lakukan adalah mengupload musik kamu ke OneDrive kalau kamu ingin mendengarkannya dari ponsel kamu.
Di halaman utama Phone Companion, klik ‘See what else you can do’ untuk melihat lebih banyak cara Windows 10 terhubung dengan ponsel kamu. Yang paling menarik adalah Continuum.
Ketika kamu mencolokkan ponsel kamu ke layar yang lebih besar, kamu bisa mengakses aplikasi ponsel kamu dengan cara yang kurang lebih sama, tetapi dengan layar yang lebih besar.
Kalau kamu menjalankan ponsel Apple atau Android, klik tombol yang sesuai. Beberapa pilihan akan muncul — faktor penting disini adalah Microsoft Account, yang membolehkan kamu mengakses pengaturan akun dan file yang tersimpan di OneDrive.
Pertama, kamu harus menghubungkan akun OneDrive ke ponsel kamu. Klik tombol OneDrive, lalu ikuti petunjuknya. Tahap satu membolehkan kamu mengirim email berisi link ke ponsel yang mengarah ke aplikasi OneDrive. Sementara tahap dua menjelaskan bagaimana menghubungkan aplikasi tersebut dengan akun Microsoft.
Terakhir, kamu diminta untuk menyalakan backup kamera (untuk mengakses foto di ponsel kamu dari PC)
OneDrive juga digunakan untuk sharing lagu. Hal pertama yang akan kamu lakukan adalah membuat folder musik didalam penyimpanan OneDrive kamu, lalu masukkan musik kamu kedalamnya.
Sekarang musik kamu akan diupload — ini akan memakan waktu cukup lama kalau kamu punya koleksi lagu yang sangat banyak. Setelah selesai, kamu akan diminta untuk menginstal aplikasi Groove Music di ponsel untuk mengakses koleksi lagu kamu.
Microsoft juga memiliki fitur agar kamu bisa mengakses asisten virtual kamu, Cortana, dari ponsel kamu. Aplikasi ini telah tersedia ketika kamu membaca artikel ini — setidaknya di Android.
Aplikasi ini mirip dengan Cortana yang kamu temukan di PC, jadi bisa digunakan untuk mengatur jadwal, ditambah sinkronisasi semua yang telah kamu lakukan di fitur Notebook Cortana.
OneNote, Skype, Word, Excel, PowerPoint, dan Outlook bisa disinkronisasi dengan ponsel kamu menggunakan cara yang mirip, klik saja tombol yang sesuai.
Kamu juga bisa memindahkan file secara manual dan mengisi baterai, colokkan saja ponsel kamu ke PC (Pengguna iPhone dan iPad harus menginstal iTunes terlebih dahulu).
Baca juga: