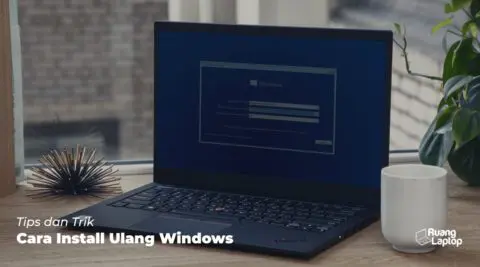Cara Install Ulang Windows di Laptop
Sebagai pengguna laptop yang aktif untuk kerja, tentu kamu tidak bisa mentoleransi adanya masalah pada laptop. Apalagi kalau masalah tersebut berpotensi merusak hasil kerja, atau malah membuat data hilang.
Bisa pula kerusakan menyebabkan laptop menjadi sangat lambat dan sulit dioperasikan. Kalau sudah begini, salah satu solusi yang bisa kamu lakukan barangkali adalah melakukan instalasi ulang laptop yang kamu miliki.
Tapi tentunya instalasi dari laptop bukanlah perkara yang biasa dilakukan oleh banyak orang. Tapi tenang, kamu tidak perlu membawa laptopmu ke tukang servis, karena kami akan berikan langkah-langkahnya!
Hal yang Perlu Dilakukan Sebelum Instalasi Ulang
Proses instalasi ulang laptop merupakan perkara yang sangat mudah. Meski demikian sebelum kamu bisa melakukannya, kamu harus mempersiapkan beberapa hal di bawah ini. Tentunya agar nanti bisa mengembalikan performa laptopmu seperti sediakala.
1. Back Up Data

Ketika laptop diinstal ulang dengan Windows, tentunya seluruh data yang awalnya tersimpan akan terhapus secara otomatis. Untuk itulah sebelumnya kamu harus melakukan back up dengan langkah-langkah di bawah ini.
- Klik Start > Ketik Backup Settings
- Klik menu Backup Settings.
- Di dalamnya menu tersebut, pilih Add a drive untuk memilih lokasi back up.
- Colokkan External Hard Disk untuk memuat file back up nantinya.
- Klik Select a Drive pada external hard disk yang kamu gunakan.
- Tunggu hingga proses selesai.
2. De-registrasi Program-Program Khusus
Hal ini hanya berlaku bagi kamu yang selalu melakukan instalasi program-program asli. Untuk kamu yang menggunakan program non-asli tentunya tidak perlu melakukan hal ini.
Kasus ini penting, misalnya bagi kamu yang menggunakan Adobe Photoshop dan meregistrasi secara online di satu komputer. Pastikan sebelum melakukan instalasi ulang Windows, kamu melakukan deregistrasi, untuk nantinya registrasi ulang kembali.
Tentu caranya akan berbeda-beda untuk setiap program. Kami sarankan kamu mencari tahu sendiri, khususnya kalau program tersebut merupakan program yang kamu pakai untuk bekerja. Misalnya Adobe Photoshop, Adobe Premiere Pro, Microsoft Office, dan sebagainya.
3. Back Up Data Save Files (Game) dan Bookmarks
Salah satu kasus yang juga cukup penting adalah melakukan back up data game yang tersimpan di dalam harddisk. Sayangnya karena jumlah game yang beredar saat ini sangatlah banyak, tentu kami tidak bisa membagikan caranya masing-masing.
Kamu harus mencari tahu cara untuk membuat back up data masing-masing games. Setelah itu kamu harus membuat back upnya, dilanjutkan dengan merestorenya lagi nanti setelah selesai menginstalasi ulang Windows.
Selain itu bagi kamu yang banyak bekerja menggunakan browser internet (Firefox, Chrome). Kami sarankan untuk melakukan back up data bookmarks. Khususnya seluruh data yang berhubungan dengan pekerjaan.
Selain itu kami juga mengingatkan kamu untuk mengunduh seluruh driver yang akan digunakan oleh laptopmu. Tujuannya agar kamu bisa langsung menginstalasi seluruhnya, tanpa harus mencarinya lagi nanti setelah laptop diinstall ulang.
4. Hubungan Product Key Windows dengan Akun Microsoft
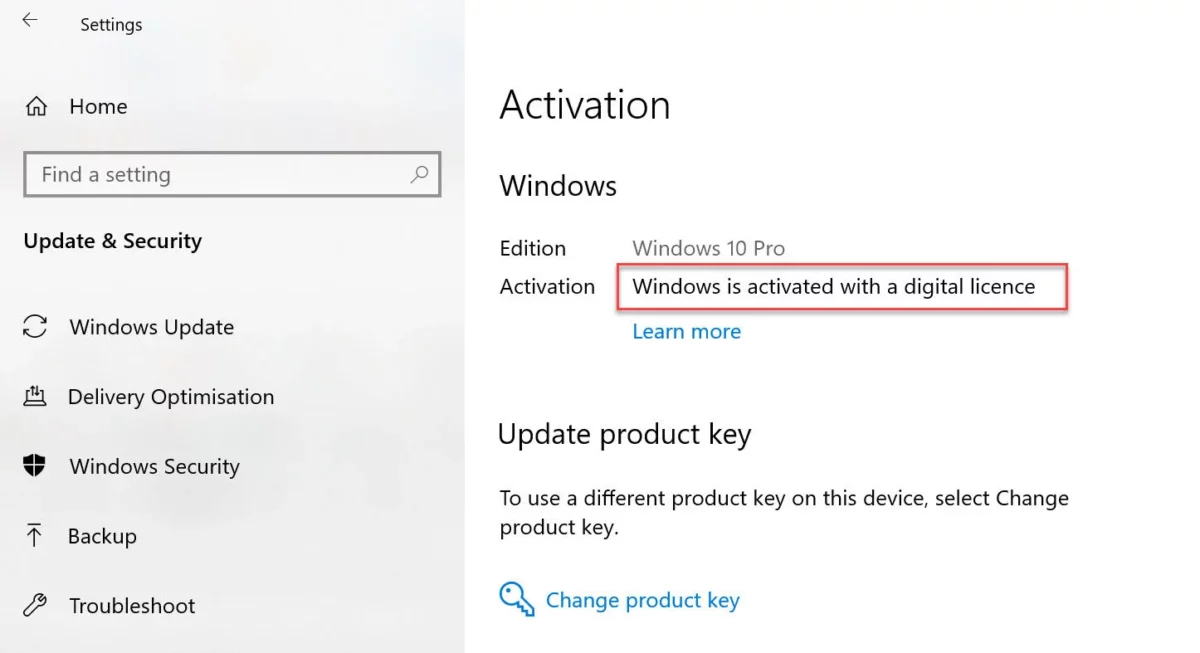
Hal penting terakhir yang harus dilakukan adalah menghubungkan kunci aktivasi Windows dengan akun Microsoft yang kamu miliki. Karena kalau tidak, kamu tidak akan bisa melakukan reaktivasi nantinya dan tentu akan menyulitkan.
Berikut ini adalah cara yang mudah yang bisa kamu lakukan.
- Klik Settings > Accounts.
- Masuk ke dalam menu Your Info > Sign in with a Microsoft account.
- Lanjutkan perintah tersebut.
Kalau sudah selesai melakukan langkah-langkah tersebut seharusnya kamu akan mendapatkan tulisan Windows is activated with a digital license pada tab Activation. Kalau sudah melakukan hal ini barulah kamu bisa langsung melakukan reinstalasi Windows.
Instalasi Ulang Windows 10
1. Online (tanpa melalui BIOS)
Setelah melakukan beberapa persiapan di atas, saatnya kamu melakukan setting ulang dan reinstalasi laptop yang kamu miliki. Caranya bisa dengan mengikuti beberapa langkah mudah di bawah ini.
- Masuk ke dalam menu Settings > Update & Security.
- Masuk ke menu Recovery > Get Started pada prompt Reset this PC.
- Pilih Keep my files kalau ingin data-data personal tetap ada atau Remove everything kalau ingin seluruh data dihilangkan.
- Pilih Cloud download (bisa sampai 4GB) kalau perlu download, atau Local reinstall kalau sudah punya file instalasi windows.
- Pada menu Additional Settings pilih Change Settings > Do not restore apps and settings that came with this PC.
- Klik Confirm > Next.
- Pada menu Ready to reset this PC pilih Reset.
Proses instalasi biasanya berjalan cukup lama, bisa mencapai 20 sampai 40 menit. Meski demikian waktu yang dibutuhkan bisa lebih lama lagi kalau kamu memutuskan untuk mengunduh file Windows dari internet.
2. Dari Drive (melalui BIOS)
Langkah paling mudah yang sebenarnya bisa kamu lakukan adalah dengan menggunakan CD resmi Windows 10 yang bisa kamu beli. Sayangnya saat ini tentu saja sudah banyak laptop yang memiliki CD ROM bukan?
Nah untuk itulah kamu bisa coba membuat “bootable USB Flash Drive” sebelum melakukan instalasi ulang Windows 10. Berikut ini langkah-langkahnya.
- Unduh Microsoft Media Creation Tools dan buatlah Bootable USB Flash Drive milikmu sendiri.
- Alternatif lainnya, download file ISO resmi Windows 10 di sini.
- Lakukan Wipe Out atau pemberisihan laptop secara menyeluruh, Restart laptop.
- Tekan Delete / F2 / F8 / F10 / F12 untuk masuk ke BIOS (bervariasi untuk setiap laptop).
- Pilih Boot atau Start Up > Boot Order.
- Pilih Removable Device atau CD ROM, tergantung dimana file instalasi Windows 10 kamu simpan.
- Plih Save and Exit > Yes.
- Restart komputer.
Sama seperti cara sebelumnya, proses instalasi bisa mencapai 20 hingga 40 menit, dan bergantung dari kemampuan laptop yang kamu miliki. Nah, kedua cara yang kami berikan ini legal dan aman ya, jadi tidak perlu khawatir.
Silahkan pilih yang paling memudahkan, jika merasa memiliki koneksi yang baik tentu saja kami lebih menyarankan kamu menggunakan cara yang pertama. Karena jauh lebih praktis ketimbang cara yang ini.
Hal yang Perlu Dilakukan Setelah Instalasi Ulang
Setelah melakukan instalasi ulang, tentu ada beberapa hal penting yang harus kamu lakukan sebelum bisa menggunakan laptopmu kembali.
1. Pastikan Driver Terinstal Seluruhnya
Setelah melakukan reinstalasi ada hal penting yang harus kamu periksa, yakni apakah laptop terkoneksi dengan internet atau tidak. Pada Windows 10, kalau laptop terkoneksi maka secara otomatis driver akan terinstall.
Nah kalau tidak terkoneksi tentu banyak sekali driver yang harus diinstall manual. Solusi dari kami adalah membenahi masalah WiFi dengan cara di bawah.
- Cek Ikon Jaringan yang ada di pojok kanan bawah. Kalau WiFi tidak terkoneksi ada 2 kemungkinan: tidak ada sinyal atau driver tidak terinstall sehingga perlu instalasi manual.
- Buka file Driver WiFi yang sebelumnya sudah kami sarankan untuk kamu simpan.
- Klik 2 kali, tunggu hingga proses instalasi selesai.
Kalau sudah maka laptop akan melakukan instalasi driver WiFi secara otomatis. Setelah itu Windows 10 akan melakukan pengunduhan beberapa driver penting yang akan berlangsung selama beberapa menit saja.
2. Kembalikan Files yang Di-Backup
Setelah laptop kembali ke pengaturan awal, saatnya kamu melakukan restoring files. Berikut adalah langkah-langkahnya.
- Pilih Start > Settings.
- Masuk ke dalam menu Update & Securtiy > Backup.
- Klik Add a drive, dan pilih lokasi harddisk eksternal yang sudah kamu gunakan sebelumnya untuk menyimpan seluruh file yang kamu back up.
- Klik Next.
- Klik Settings > Restore.
Proses ini tentu saja akan memakan waktu lama bergantung dari jenis harddisk yang kamu gunakan, spesifikasi laptop atau PC yang kamu gunakan, dan tentu saja dari jumlah data yang kamu restore.
3. Instal Ulang Program-Program Penting
Untuk melakukan langkah ini tentu saja kamu harus menginstalasi ulang beberapa program penting tersebut. Khususnya seluruh program yang akan kamu gunakan saat bekerja ketika menggunakan laptop tersebut.
Nah, ada sedikit keuntungan kalau kamu memiliki akun Windows dan menginstal beberapa aplikasi dari Windows Store. Dimana kamu bisa langsung klik Windows Store > My library > Show All > Download.
Dengan cara diatas maka seluruh program yang sebelumnya sudah terinstall di laptopmu bisa langsung kamu install kembali. Tanpa harus membuka file instalasinya satu persatu, dan biasanya pun sudah teregistrasi.
Adapun beberapa program khusus seperti Adobe misalnya, atau Microsoft Office. Biasanya kamu harus melakukan registrasi ulang setelah melakukan instalasi kembali dari program-program tersebut