Cara Format Flashdisk (NTFS, FAT, exFAT, dan FAT32)
Flashdisk merupakan salah satu jenis drive atau media penyimpanan yang saat ini banyak digunakan oleh orang-orang di seluruh dunia. Tentu saja karena ukurannya yang kecil namun bisa membawa banyak data sekaligus di dalamnya.
Tengok saja saat ini ada banyak flashdisk yang berukuran kurang dari satu jarimu, namun sanggup menampung puluhan hingga ratusan gigabyte data, yang di zaman dahulu barangkali harus dibawa dengan drive yang begitu besar.
Lebih lanjut lagi ukurang flashdisk yang besar ini tentu bisa dimanfaatkan untuk menyimpan berbagai macam data dan dokumen. Pertanyaannya adalah, bila sampai di satu titik kamu harus menghapus bersih data-data ini, bagaimana caranya?
Tentu dengan melakukan format flashdisk. Tapi bagaimana cara format flashdisk yang aman, dan mengapa kita harus melakukannya?
Cara format flashdisk di Windows
Bagi kamu yang menggunakan Windows, mulai dari sistem operasi Windows XP, Windows 7, Windows 8.1, dan bahkan Windows 10, berikut ini adalah cara mudah yang bisa kamu ikuti untuk melakukan format flashdisk.
Kamu bisa melakukannya sesuai langkah-langkah di bawah ini ya:
- Colok flashdisk ke laptop.
- Buka File Explore.
- Cari direktori flashdisk (biasanya ada di This PC).
- Klik kanan di flashdisk mu.
- Klik Format.
Bila kamu sudah melakukan ketiga langkah di atas dengan benar, seharusnya kamu akan masuk menu atau pop up seperti di bawah ini. Biasanya menu berisi jenis file system, allocation unit size, hingga beberapa settings lainnya.
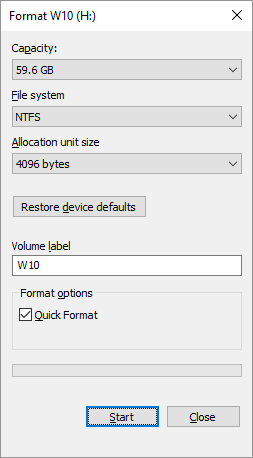
Salah satu pilihan yang harus kamu pilih adalah jenis file sistem dari flashdiskmu. Bagi kamu yang menggunakan Windows 10 bahkan kamu bisa menemukan pilihan mulai dari NTFS, FAT, FAT32, dan exFAT.
Namun perlu diperhatikan bahwa FAT dan FAT32 biasanya hanya bisa kamu temui bila melakukan format flashdisk berukuran 32 GB atau kurang.
Tidak jarang di tahap ini muncul tulisan “Can’t format USB flash drive” atau notifikasi eror lain. Nah kalau di tahap ini flashdisk kamu tidak bisa diformat, cek panduan cara mengatasi flashdisk tidak bisa diformat dari kami.
Memilih file system, NTFS atau FAT?
Tapi sebelum memilih jenis file sistem di atas, tentu kamu harus tahu apa saja kekurangan dan kelebihan masing-masingnya.
Kelebihan NTFS dibanding FAT dan FAT32 – ada beberapa kelebihan yang bisa kamu pertimbangkan bila memutuskan untuk melakukan format flashdiskmu dengan jenis file sistem NTFS. Beberapa kelebihan tersebut diantaranya adalah sebagai berikut:
- NTFS bisa melakukan read/write file lebih dari 4GB.
- NTFS bisa membuat partisi yang berukuran lebih dari 32 GB.
- NTFS mengkompres file lebih baik sehingga lebih banyak file yang bisa disimpan.
- NTFS punya manajemen ruangan yang lebih baik (tidak banyak fragmentasi).
- NTFS punya manajemen cluster yang baik pada drive berukuran besar (menekan wasted space).
- NTFS bisa memberikan user permission untuk setiap file dan folder yang ada dan khusus bagi kamu yang menggunakan Windows Professional.
- NTFS mendukung On The Fly file encryption menggunakan EFS (Encrypting File System) bagi pengguna Windows Professional.
Kelebihan FAT dan FAT32 dibanding NTFS – adapun beberapa kelebihan dari FAT dan FAT32 bila dibandingkan dengan NTFS adalah sebagai berikut ini:
- Kompatibilitas yang tinggi dimana diketahui bahwa FAT memiliki kompatibilitas dengan seluruh sistem operasi.
- Disk writing operations yang lebih sedikit sehingga bisa transfer ataupun writing dengan lebih cepat.
Kelebihan exFAT dibanding FAT dan FAT32 – adapun kamu yang tidak terlalu suka dengan FAT karena tidak bisa menyimpan satu file yang berukuran besar, bisa mempertimbangkan exFAT karena:
- Bisa melakukan read atau write file yang berukuran lebih dari 4 GB.
- Bisa membuat partisi lebih dari 32 GB.
- Less fragmentation yang berarti manajemen ruang yang lebih baik dibandingkan dengan FAT dan FAT32.
Kesimpulannya FAT dan FAT32 menurut kami cocok bagi kamu yang memiliki flashdisk dengan ukuran kurang dari 32 GB dan tidak butuh menyimpan file tunggal yang berukuran lebih besar dari 4 GB.
Sebaliknya, bila kamu berniat menjadikan flashdiskmu sebagai media penyimpanan “semi utama” dimana kamu bisa menyimpan berbagai file berukuran besar, dan tentu bila ukuran flashdisk tersebut cukup besar (misalnya 128 GB), format lah dengan NTFS.
Kalau kamu masih bersikeras untuk menggunakan FAT karena memang secara umum kecepatan transfer data yang lebih tinggi dibandingkan dengan NTFS, maka kami sarankan kamu untuk memilih FAT32.
Selain itu biasanya penamanaan NTFS maksimal diisi 32 karakter, dan akan dimuncukan sesuai dengan uppercase dan lowercase sebagaimana ketika pertama kali kamu meberikan nama flashdiskmu.
Adapun kamu yang memilih untuk memformat flashdiskmu dengan FAT maka hanya bisa memberikan nama maksimal 11 karakter, tidak bisa dengan karakter * ? . , ; : / \ | + = < > [ ] serta akan muncul sebagai uppercase seluruhnya.
Settingan format lainnya di Windows
Selain memilih file system kamu juga akan diminta untuk mengatur allocation unit size, volume label, serta pilihan quick format. Untuk Volume Label cukup isi dengan nama yang kamu kehendaki.
Adapun pada pilihan Allocation Unit Size kami sarankan kamu untuk memilih default selection, dan terkahir pada pilihan Format Options kamu boleh memilih pilihan Quick Format ataupun tidak memilihnya.
Tapi perlu diingat bahwa kamu yang memilih pilihan Quick Format berarti tidak ‘menghapus’ total flashdiskmu. Kamu yang memilih pilihan Quick Format akan menghapus data namun sifatnya masih recoverable.
Kecuali bila kamu sudah mengisi penuh kembali flashdiskmu setelah melakukan formatting, maka file-file tersebut sudah menjadi tidak recoverable kembali. Nah pikirkan baik-baik ya agar tidak menyesal.
Cara alternatif untuk format flashdisk
Meski bisa melakukan format flashdisk dengan cara di atas, kamu bisa melakukan format alternatif dengan beberapa cara di bawah. Terutama bagi kamu yang menggunakan Mac, dan bukan Windows.
Menggunakan Disk Management – salah satu pilihan bagi kamu yang menggunakan Mac dan ingin memformat flashdiskmu adalah dengan mengunduh aplikasi disk management yang bisa kamu unduh.
Saat ini ada beberapa aplikasi disk management yang dipakai secara luas seperti AOMEI Partition Assistant, Easus Partition Master, Paragon Partition Manager, Macrorit Disk Partition, Cute Partition Manager, hingga MiniTool Partition Wizard.
Kamu cukup mencari salah satu yang kompatibel dengan sistem operasi yang ada di dalam komputermu. Adapun cara penggunaannya sendiri cukup mudah dan rata-rata bisa melakukan langkah di bawah ini:
- Buka aplikasi disk management yang telah kamu unduh sebelunya.
- Cari pilihan Disk Management dan Delete Volume atau Format.
- Pilihlah pilihan Yes ataupun Ok dan bisa langsung melanjutkan sesuai dengan wizard atau alur yang mungkin akan berbeda-beda untuk setiap aplikasi.
Kembali lagi sih, pada dasarnya sama saja. Namun memang kadang ada beberapa fitur-fitur khusus yang bisa kamu temukan pada aplikasi disk management ini. Misalnya fitur partisi yang menurut kami sih cukup menarik.





