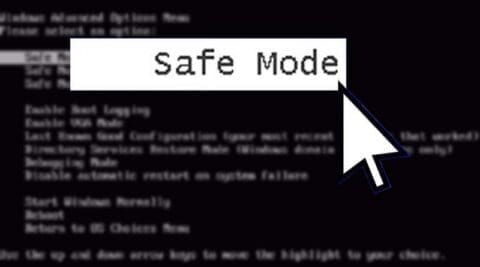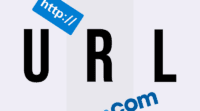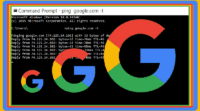4 Cara Masuk Safe Mode di Windows 10 & 11
Ketika windows mengalami kendala, safe mode sangat berguna untuk melakukan troubleshooting karena di safe mode, Windows akan berjalan seminimal mungkin sehingga kamu bisa menguji mana program atau driver yang menyebabkan kerusakan.
Perlu diingat bahwa masuk ke safe mode bukan berarti masalah kamu terpecahkan, kamu tetap perlu melakukan pengujian satu-persatu untuk menemukan sumber masalah. Bahkan di beberapa kasus, komputer tetap bermasalah meskipun didalam safe mode: ini pertanda bahwa masalahnya ada di hardware, bukan software / OS.
Kalau belum paham apa gunanya, safe mode sangat berguna saat PC atau laptop mengalami masalah seperti terkena virus ataupun program yang crash. Berikut beberapa cara untuk masuk ke safe mode di Windows 10 dan 11!
1. SYSTEM CONFIGURATION
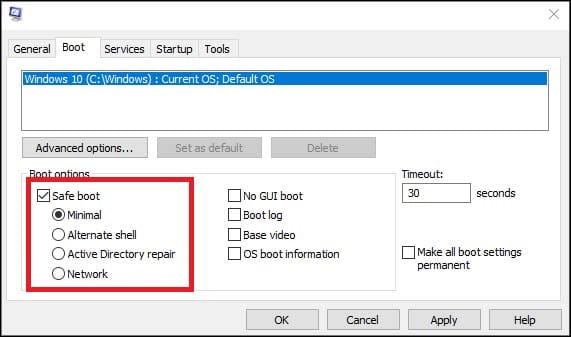
Di dalam system configuration atau yang lebih sering dikenal dengan Msconfig, kamu bisa mengatur beberapa hal mulai dari start up hingga booting windows. Berikut langkah-langkah yang bisa kamu lakukan untuk masuk ke safe mode melalui system configuration:
- Klik logo Windows.
- Ketik MSCONFIG.
- Buka program yang muncul (System Configuration).
- Klik tab Boot.
- Centang Safe Boot dengan opsi Minimal.
Di dalam System Configuration ada 4 macam safe boot yang bisa kamu temukan. Penjelasan masing-masing safe boot:
- Minimal: Safe mode akan berjalan hanya dengan driver dan services yang penting dan perlu saja. Tampilannya hanya menggunakan Windows GUI yang sangat minimal
- Alternate Shell: Safe mode akan berjalan dengan menggunakan perintah Command Prompt saja dan tanpa menggunakan Windows GUI. Opsi safe mode ini membutuhkan pengetahuan mendalam mengenai command text.
- Active Directory Repair: Safe mode akan berjalan dengan informasi mengenai hardware. Mode ini biasanya digunakan apabila hardware mengalami masalah.
- Network: Safe mode akan berjalan dengan driver dan services yang penting untuk mengakses sebuah jaringan. Tampilannya hanya menggunakan Windows GUI yang sangat minimal.
Di hampir semuan kasus, opsi Minimal adalah yang terbaik. Tapi intinya pilihlah opsi safe boot yang akan kamu gunakan, setelah itu klik OK. Akan muncul konfirmasi untuk melakukan restart sekarang atau nanti.
Dengan settingan ini, Windows akan selalu booting ke safe mode ketika dimatikan / restart sampai kamu hapus centangnya dari pengaturan tadi. Jadi kalau kamu sudah selesai troubleshooting (atau capek dan nyerah), ulangi tahapan diatas namun bedanya hapus centang di Safe Boot.
Lihat: Cara share wifi di Windows
2. ADVANCED STARTUP
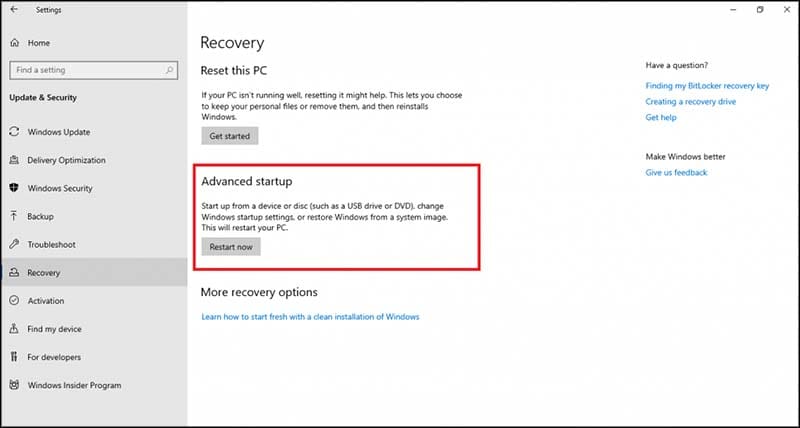
Windows menyediakan opsi Advanced Startup yang sering digunakan untuk melakukan troubleshooting saat windows bermasalah. Berikut langkah-langkahnya.
Kalau kamu pakai Windows 11:
- Klik logo Windows.
- Ketik Settings.
- Buka program yang muncul (Settings).
- Pilih System di bagian kiri, dan klik Recovery di bagian kanan.
- Di bagian Advanced startup, klik Restart now.
- Laptop akan restart, dan kamu akan masuk ke Recovery Mode dengan tiga pilihan: Continue, Troubleshoot, dan Turn Off Your PC.
- Pilih Troubleshoot.
- Pilih Advanced Options.
- Pilih Startup Settings.
- Akan ada pemberitahuan kalau windows akan direstart.
- Setelah restart, kamu akan masuk Startup Setting.
- Buka safe mode dengan menekan F4.
Kalau kamu pakai Windows 10:
- Masuk ke Settings melalui Start Menu.
- Pilih opsi Update & Security.
- Pilih opsi Recovery.
- Klik Restart Now pada bagian Advanced Start Up.
- Kamu akan masuk Recovery Mode dengan tiga pilihan: Continue, Troubleshoot, dan Turn Off Your PC.
- Pilih Troubleshoot > Advanced Options > Startup Settings.
- Laptop akan restart, kemudian kamu akan masuk Startup Setting.
- Buka safe mode dengan menekan F4.
3. RECOVERY MODE
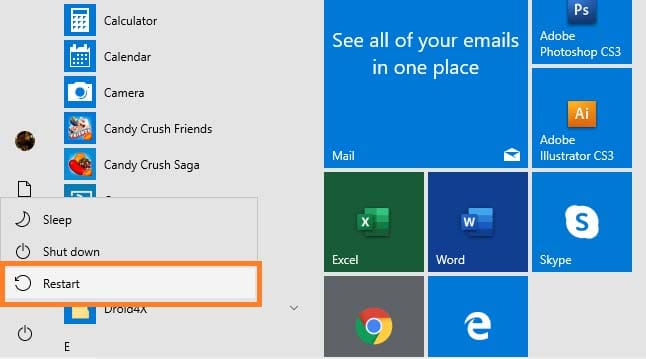
Cara ini mirip dengan Advanced Startup, perbedaannya ada di permulaan saja. Ada 5 langkah untuk masuk ke safe mode melalui Recovery Mode.
- Klik start menu lalu pilih Power
- Tekan SHIFT + Restart
- Kamu akan masuk ke Recovery Mode
- Pilih Troubleshoot > Advanced Options > Startup Settings > klik Restart.
- Masuk ke safe mode dengan menekan tombol F4.
4. TOMBOL F8
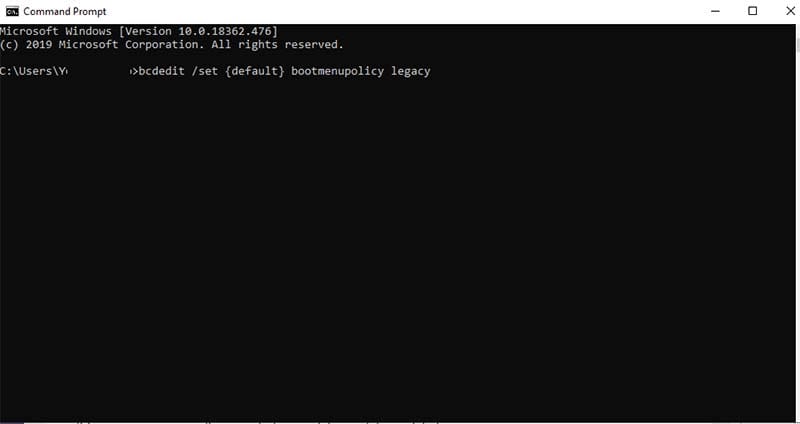
Ini adalah cara yang paling umum digunakan, dengan menekan tombol F8 berkali-kali saat sedang booting, otomatis kamu akan masuk ke dalam safe mode. Namun sayang cara ini sudah tidak bisa digunakan di Windows 10 untuk mempercepat booting.
Namun kamu bisa menggunakan sebuah trik untuk mengembalikan fitur ini:
- Masuk ke Command Prompt melalui Start Menu
- Tekan Yes apabila keluar peringatan.
- Setelah masuk ke Command Prompt (CMD), ketik bcdedit /set {default} bootmenupolicy legacy
- Tekan enter untuk mengaktivasi perintah ini dan restart pc atau laptop.
- Kamu sudah bisa masuk ke dalam Safe Mode dengan menekan F8.
- Untuk menonaktifkannya lagi, kamu bisa masukkan perintah bcedit /set {default} bootmenupolicy standard ke CMD
- Tekan enter untuk mengaktivasi perintah tersebut.
Itulah cara yang bisa kamu lakukan untuk masuk ke safe mode di windows 10 & 11. Pilih sendiri mana cara yang paling cocok dan mudah untuk kamu ya!