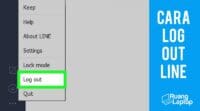Tutorial Lengkap Cara Membuat File ISO
Kamu saat ini punya sebuah DVD yang ingin diubah menjadi file ISO? Cara membuat file iso cukup mudah kok dan kali ini kami akan membuatkan tutorial lengkapnya.
Ada beberapa aplikasi yang bisa digunakan seperti Daemon Tool, Ultra ISO, PowerISO bahkan kamu juga bisa menggunakan Winrar untuk membuat file ISO.
Dengan menggunakan aplikasi ini, DVD yang kamu miliki dapat kamu ubah menjadi file ISO, jadi kamu tidak perlu lagi kepingan dvd tersebut. Keuntungannya lebih simpel dan DVD kamu bisa lebih awet karena tidak akan sering keluar masuk DVD-Drive.
Seperti yang sudah dikatakan diatas, ada beberapa cara yang bisa kamu gunakan untuk membuat file iso, dan kali ini kami akan memberikan tutorial lengkap mulai dimana kamu bisa download hingga prosesnya dengan lengkap.
Cek juga: Cara membuka file ISO
1. UltraISO
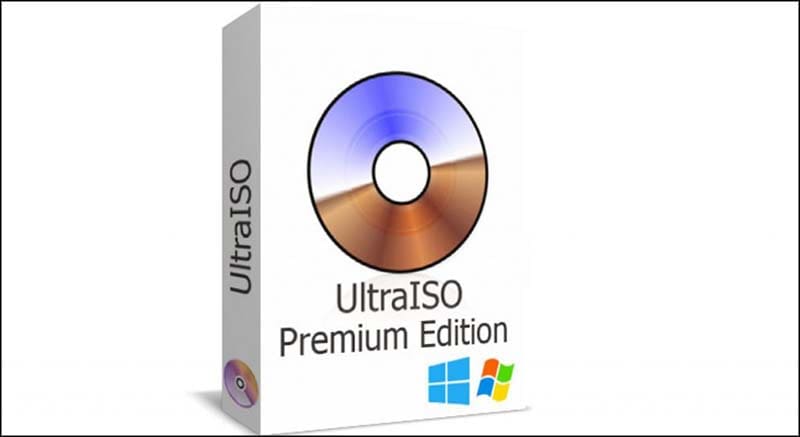
UltraISO sudah banyak digunakan memiliki banyak kegunaan. Dengan menggunakan aplikasi ini kamu bisa membuat file ISO sekaligus Virtual Drive. Jadi kamu bisa membuka file ISO yang sudah kamu buat dengan menggunakan aplikasi ini.
Cara membuat file ISO dengan UltraISO:
- Download UltraISO di ezbsystems.com
- Instal UltraISO
- Masukkan CD/DVD kamu yang ingin dijadikan file ISO
- Buka UltraISO lalu pilih pada opsi make an ISO image file
- Pada jendela yang muncul, pilih CD/DVD yang akan kamu buat file ISO
- Pilih tempat penyimpanan hasil file ISO
- Setelah proses selesai, file ISO kamu bisa digunakan
2. Daemon Tools
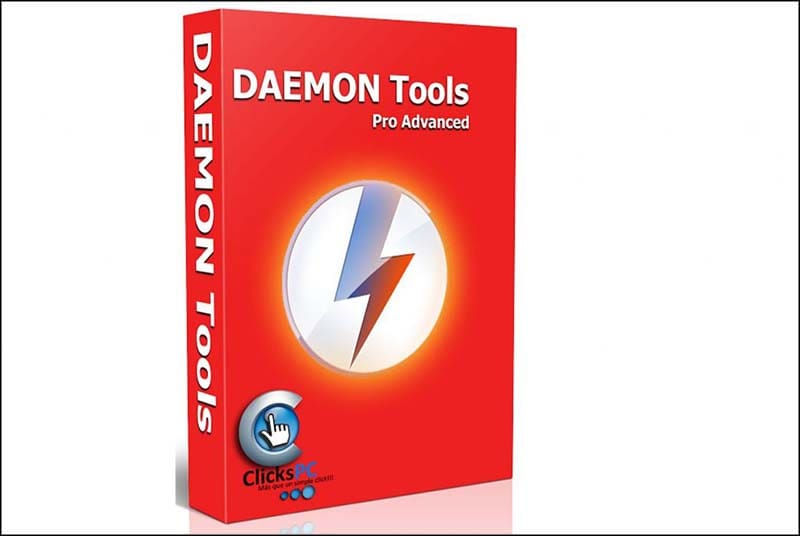
Selain UltraISO, Daemon Tools adalah aplikasi yang sangat populer dan sudah banyak digunakan. Sama seperti UltraISO, kamu juga bisa menggunakan Daemon Tools sebagai Virtual Drive.
Cara membuat file ISO dengan Daemon Tools:
- Download Daemon Tools
- Instal Daemon Tools
- Masukkan CD/DVD kamu yang ingin dijadikan file ISO
- Pilih Create Disk Image
- Pada pilihan Target Image File, klik tiga titik yang bisa kamu temukan pada bagian bawah tulisan, lalu pilih CD/DVD
- Pada jendela Save as, pilih pilihan Standard ISO Image (*.iso)
- Berikan nama, lalu klik save
- Klik Start untuk memulai prosesnya
- Setelah proses selesai, file ISO kamu bisa digunakan
3. PowerISO
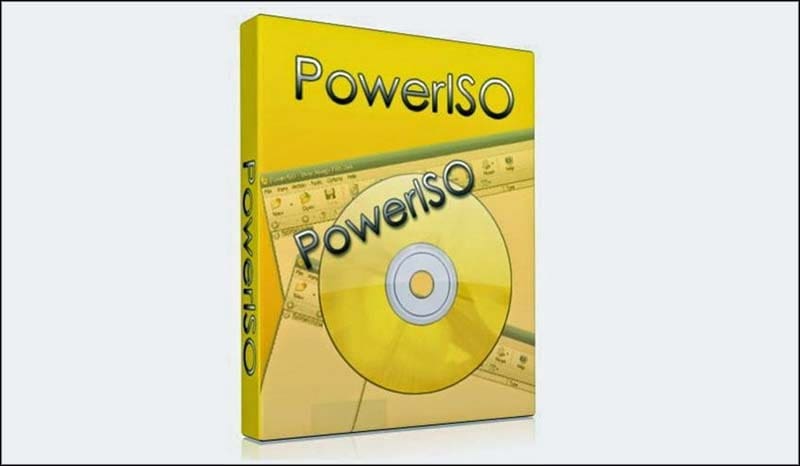
Selain dua aplikasi yang sudah dibahas sebelumnya, PowerISO juga tidak kalah populer untuk kamu gunakan membuat file ISO. Ada dua cara yang bisa kamu gunakan di PowerISO, yaitu lewat aplikasinya dan lewat windows explorer.
Membuat file ISO lewat aplikasi PowerISO:
- Download PowerISO di http://www.poweriso.com/download.php
- Instal PowerISO
- Masukkan CD/DVD kamu yang ingin dijadikan file ISO
- Pilih Copy yang bisa kamu temukan di Toolbar
- Pilih Make CD / DVD / BD Image File…
- Selanjutnya akan muncul jendela ISO maker, lalu kamu pilih CD/DVD
- Buat nama file, jangan lupa pilih format ISO
- Klik OK dan tunggu prosesnya
- Setelah proses selesai, file ISO kamu bisa digunakan
Membuat file ISO lewat Windows Explorer:
- Masukkan CD/DVD yang akan kamu jadikan file ISO
- Buka Windows Explorer, lalu klik kanan pada CD/DVD yang mau dijadikan file ISO
- Pilih pilihan Make Image File pada shell context
- Selanjutnya jendela ISO maker akan muncul
- Buat nama file, lalu klik OK
- Setelah proses selesai, file ISO kamu bisa digunakan
4. WinRAR
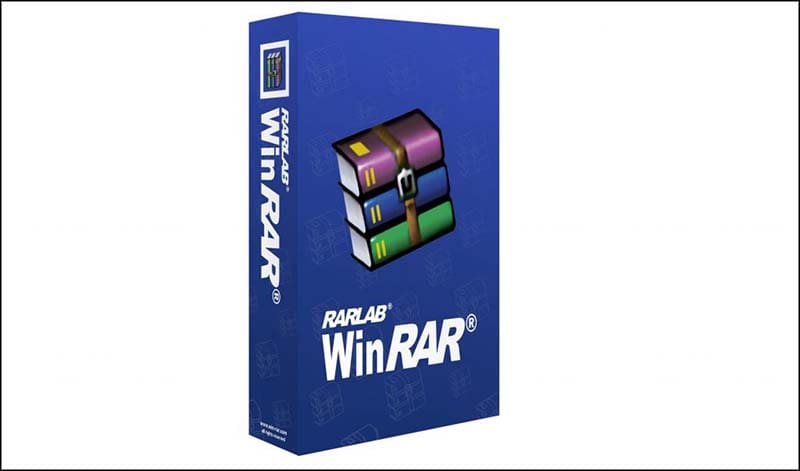
Winrar adalah software populer untuk membuat dan membuka file yang dikompres dengan ekstensi .RAR.
Kalau kamu tidak memiliki ketiga aplikasi pembuat ISO sebelumnya, namun memiliki WinRAR, kamu bisa juga kok melakukan membuat file ISO. Berikut tahapannya:
Cara membuat file ISO dengan WinRAR:
- Buka Windows Explorer
- Pilih folder atau file yang ingin kamu jadikan file ISO
- Klik kanan, lalu pilih Add to archive
- Sebelum menyimpan, pastikan kamu menyimpannya dalam bentuk ISO dengan cara mengganti tulisan .rar menjadi .iso
- Klik OK dan tunggu prosesnya
- Setelah proses selesai, file ISO kamu bisa digunakan
Nah, sekarang kamu sudah bisa menggunakan file ISO dengan menggunakan 4 aplikasi yang sudah kami bahas diatas. Semoga tutorial sederhana ini cukup berguna dan bisa membantu kamu dalam membuat file ISO. Selamat mencoba!