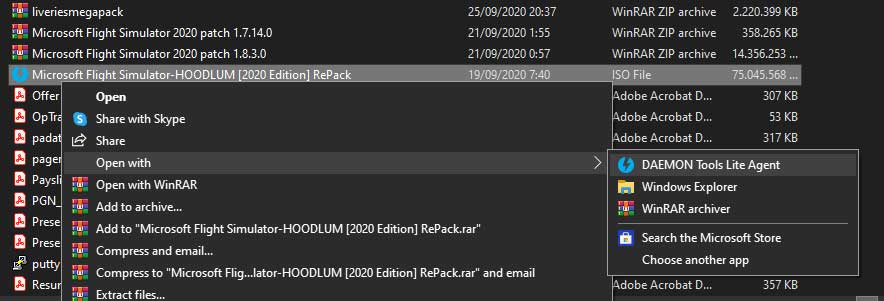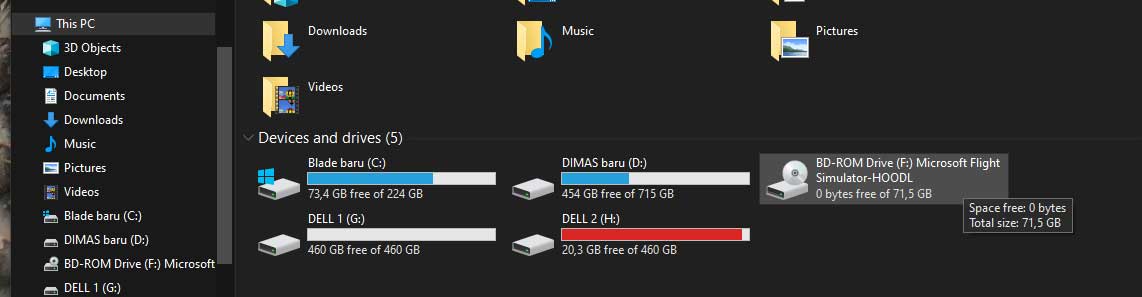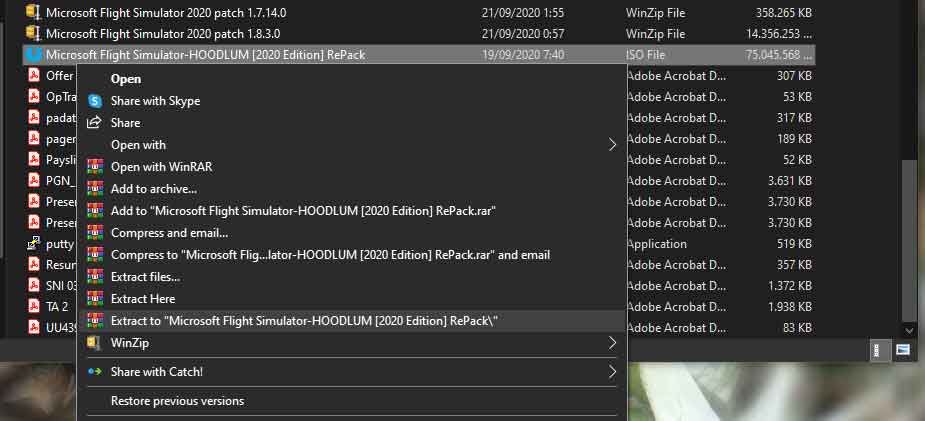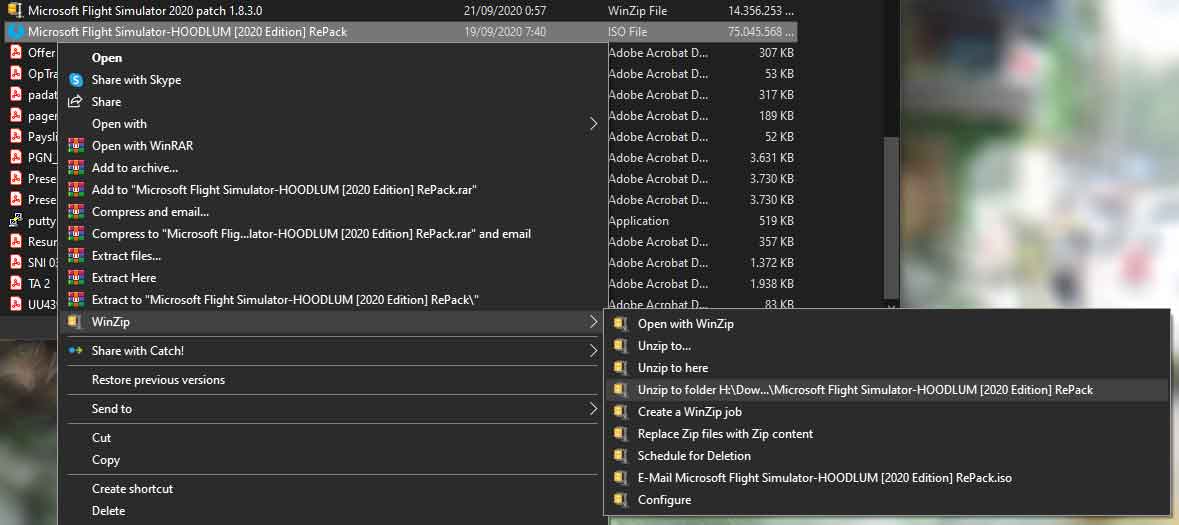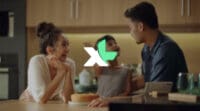3 Cara Membuka File ISO (Paling Cepat)
Dari sekian banyak jenis penyimpanan file, salah satu yang cukup sering kita temui adalah file ISO, apalagi kamu yang suka main game pastinya sering menemukan file instalan game dalam format iso.
Selain game, file ISO juga sering digunakan untuk backup seluruh isi drive, backup data berukuran besar, atau backup file dalam jumlah sangat banyak.
Terlepas apapun gunanya, masih banyak orang yang tidak paham penggunaan file ISO ini. Mulai dari apa itu ekstensi ISO, bagaimana cara membukanya, dan mungkin bagaimana cara menggabungkan banyak file menjadi satu file ISO.
Kali ini kami akan bahas 3 cara membuka file ISO yang paling mudah, pilih salah satu:
Kalau kamu tidak pilih satu, lanjutkan membaca tapi kami mau jabarkan dulu seputar file ISO.
Apa itu ISO?
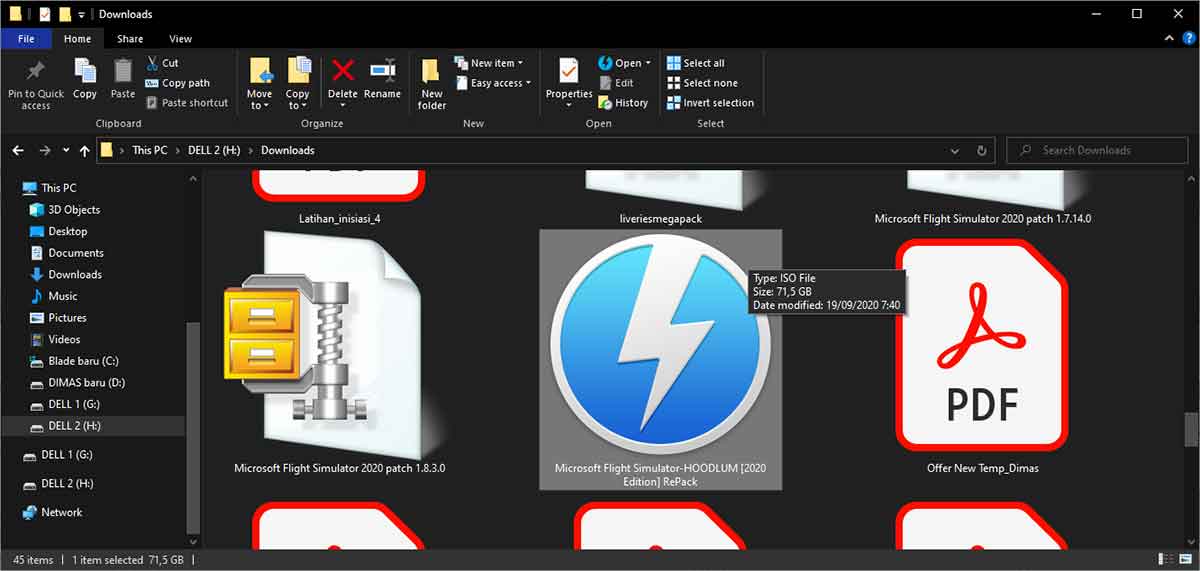
File ISO ataupun yang seringkali disebut dengan ISO image merupakan salah satu jenis file pengarsipan (archive files) yang biasanya berisi salinan data identik dari satu drive khusus, misalnya DVD.
Pembuatan file ISO secara khusus dilakukan agar seseorang bisa membuat backup data dari suatu drive, tanpa harus mengubah satupun isi dari data tersebut (alias data identik). Perlu kamu ketahui bahwa copy-paste biasa memiliki resiko data corrupt jauh lebih besar ketimbang merubahnya jadi format ISO.
ISO sendiri pada awalnya diambil dari istilah sistem penyimpanan media optik yakni ISO 9660. Namun seiring dengan perkembangan zamannya, seluruh data yang disalin dari media penyimpanan fisik seperti CD, DVD, hingga Blu Ray boleh saja dinamakan dengan file ISO.
Selain itu perlu diingat, berbeda dengan file zip ataupun rar yang merupakan hasil kompresi banyak file ke dalam satu folder, format penyimpanan ISO tidak mengompresi isi dari file-file di dalamnya, oleh karena itu file ISO adalah identik / sama persis / kembar / bagai pinang dibelah dua, antar file asli dengan file dalam bentuk ISO-nya.
Meski manfaatnya begitu besar di seluruh dunia terutama untuk memindahkan file besar hingga ratusan GB, di Indonesia sendiri penggunaan file ISO seringkali disalahgunakan untuk menyebar game bajakan! Sungguh tidak terpuji.
Untuk kamu yang ingin membuka file ISO, kamu butuh aplikasi mounting. Mengapa mounting? Karena memang membuka file ISO lazim disebut dengan istilah mount ISO image. Jangan bingung, lanjut baca!
Buka ISO dengan Daemon Tools
Ini adalah cara paling benar, mudah, dan cepat untuk membuka file ISO ketimbang beberapa cara lain dibawah (Winzip & Winrar). Keuntungannya dibanding WinZip dan WinRAR adalah kamu bisa langsung akses semua file didalam ISO tanpa harus menunggu ekstraksi selesai.
Daemon Tools dipakai di seluruh dunia karena ia bisa membuat CD/DVD ROM virtual. Sehingga laptop yang kamu gunakan berfikir bahwa file ISO yang ingin kamu buka seolah-olah berada di CD/DVD ROM.
Tanpa panjang lebar, ini cara buka file ISO dengan Daemon Tools:
- Masuk ke website Daemon Tools, klik DOWNLOAD, lalu instal seperti biasa.
- Buka Daemon Tools (supaya dia berjalan di background).
- Masuk ke Windows Explorer.
- Klik kanan di file ISO yang mau dibuka.
- Pilih Open with > Daemon Tools.

- Buka My PC, akan ada satu drive virtual berisi semua data di file ISO.

- Kamu bisa buka drive tersebut, lalu copy-paste data-data ini ke lokasi penyimpanan lain.
- Kalau sudah selesai, ke taskbar > klik kanan di logo Daemon Tools > pilih drive virtual > klik Remove.
Selesai! Kamu sudah berhasil membuka (mount) file ISO, mengcopy semua file yang dibutuhkan, sampai menutupnya lagi karena terus-terusan mount file ISO akan makan kapasitas RAM.
Kalau kamu mau instal sesuatu dari drive virtual tadi, tinggal klik di file .exe atau .msi yang ada didalamnya. Pastikan ini bukan program berbahaya ya, karena tidak jarang malware disebar lewat instalan ISO.
Kalau kamu kesulitan pakai Daemon Tools, coba alternatif dibawah:
- Virtual CloneDrive – Sama seperti Daemon Tools, program ini mampu membuat media penyimpanan virtal di dalam PC atau laptop yang kamu punya. Program ini sudah mencakup berbagai format seperti ISO, IMG, BIN, serta DVD.
- ISODisk – Sama seperti Virtual CloneDrive, aplikasi ini mencakup berbagai ekstensi dan memiliki kapasitas penyimpanan virtual hingga maksimal 20 buah.
- WinMount – Aplikasi ini memiliki tampilan serta fungsi yang cukup luas sehingga sering digunakan sebagai alternatif Daemon Tools. Beberapa fitur yang dianggap menarik oleh banyak orang adalah fungsi kompresi dan dekompresi, bisa membuka lebih banyak jenis ekstensi ketimbang software lain, hingga memiliki fitur konversi file penyimpanan.
Masih mau yang lebih susah? Lanjut baca untuk cara membuka file ISO dengan Winzip dan Winrar
Buka ISO dengan WinRAR
WinRAR! Program yang menurut kami istimewa karena menawarkan trial seumur hidup, alias tidak masalah walaupun tidak bayar.
Nah menariknya program yang cukup murah ini bisa kamu gunakan untuk membuka file ISO. Ini dia langkah-langkahnya:
- Pastikan kamu sudah punya WinRar terbaru, atau buka situs WinRAR lalu klik Download WinRAR.
- Instal WinRAR seperti biasa.
- Klik kanan file yang ISO yang mau dibuka, lalu pilih Extract to “NAMA_FILE”

- Kalau sudah, kamu bisa langsung buka file hasil ekstraksi dan semua data didalam ISO akan muncul.
Bahkan kalaupun bukan untuk ISO, menurut kami WinRAR adalah program yang wajib ada di komputer kamu karena ia bisa membuka dan mengkompres berbagai macam jenis file (termasuk ZIP, RAR, dan ISO).
Cek juga: Cara burn CD / DVD di Windows 10
Buka ISO dengan WinZip
Nah cara selanjutnya yang akan kami bagikan adalah membuka alias mounting image dengan menggunakan aplikasi sejuta umat dengan trial seumur hidup, yakni aplikasi WinZip. Betul! Kamu bisa membuka file ISO dengan aplikasi yang bertebaran dimana-mana ini!
Untuk membuka file ISO dengan WinZip, ikuti langkah-langkah di bawah ini:
- Pastikan kamu sudah punya WinZip, atau buka situs resmi WinZip lalu klik TRY IT FREE.
- Install WinZip.
- Klik kanan di file ISO yang mau kamu buka.
- Pilih WinZip > Unzip to folder…. seperti gambar dibawah.

- Klik Unzip dan pilih folder untuk menyimpan hasil ekstraksi (saran kami buat folder baru, karena bisa berantakan kalau filenya banyak).
- WinZip akan mengekstraksi file ISO ke folder yang kamu pilih.
- Buka folder tersebut, dan semua file didalam ISO akan ada disini.
Menariknya selain bisa membuka file ISO, WinZip juga bisa mencakup berbagai format seperti RAR, 7Z, BZ2, LHA, LZH, CAB, IMG, TAR, GZ, TAZ, TGZ, Zipx, dan masih banyak lagi.
Selesai sudah panduan singkat dan (semoga) padat dari kami. Jadi mana yang kamu pilih? Tinggalkan komentar!