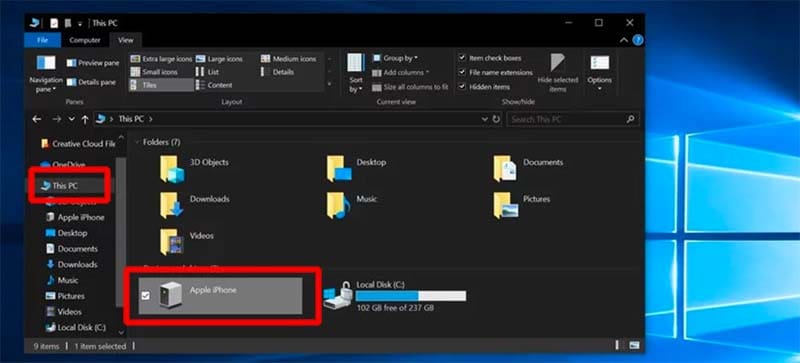3 Cara Memindahkan Foto dari iPhone ke Laptop
Kamu mau ganti iPhone atau ganti laptop, lalu bagaimana sih cara memindahkan foto dari iPhone ke laptop? Susah atau tidak ya?
Biasanya yang melontarkan pertanyaan ini adalah pengguna baru produk Apple. Terlebih kalau sudah terbiasa menggunakan Android yang open source, akan merasa sedikit bingung dengan penggunaan iPhone yang ekosistemnya jauh lebih tertutup.
Namun apa yang kamu bayangkan tidak sesulit pada kenyataannya. Cara memindahkan foto dari iPhone ke laptop sebenarnya cukup mudah kok dan tidak sulit, bahkan kamu yang masih pemula bisa melakukannya dengan mudah.
1. Import ke Laptop Windows
Sama seperti cara sebelumnya yang menggunakan laptop Mac, disini kamu akan mempelajari cara memindahkan foto dari iphone ke laptop berbasis windows.
- Pastikan kamu sudah menginstal iTunes di laptop Windows.
- Colok iPhone atau iPad ke PC dengan kabel USB.
- Buka Windows Explorer dari desktop, Start menu, atau taskbar. Bisa juga klik tombol Windows + E sebagai shortcut.
- Klik tanda panah (>) disebelah This PC dibagian kiri windows explorer.
- Kalau nama kamu Putri, klik Putri’s iPhone atau Putri’s iPad. Kalau nama kamu Ferdi, sesuaikan saja.

- Dobel klik Internal Storage.
- Dobel klik DCIM.
- Dobel klik sebuah folder, ini akan berisi gambar-gambar.
- Klik satu gambar, atau tahan CTRL sambil klik beberapa gambar untuk copy massal. Bisa juga klik CTRL + A untuk memilih semua gambar yang ada.
- Klik Copy to yang terletak dibagian atas window.
- Klik Choose location… untuk memilih lokasi pemindahan foto.
- Klik lokasi yang kamu inginkan.
- Klik Copy, dan semua gambar akan ditransfer. Pastikan jangan mencabut kabel USB selama proses berlangsung.
2. Import dengan iCloud
Semua foto-foto yang ada di iPhone kamu secara otomatis akan ditambahkan ke iCloud, dan kamu bisa mengaksesnya dari mana saja dengan laptop Mac ataupun Windows. Berikut tahapan yang harus anda lakukan:
- Kalau kamu menggunakan Mac, maka pastikan perangkat lunak kamu sudah diperbarui ke versi terbaru.
- Kalau kamu menggunakan Windows, instal dulu iCloud untuk Windows.
- Pastikan laptop sudah terhubung ke wifi.
- Setelah persiapan selesai, login ke iCloud menggunakan ID Apple yang sama dengan yang kamu gunakan di laptopmu.
- Aktifkan Foto iCloud dengan cara sebagai berikut: Pengaturan > [nama Kamu] > iCloud > Foto, lalu aktifkan Foto iCloud.
- Di laptop Mac, kamu bisa buka Preferensi Sistem > iCloud. Selanjutnya klik tombol Pilihan yang bisa kamu temukan di sisi Foto, lalu pilih Foto iCloud.
- Di laptop Windows, setelah selesai download dan install, buka iCloud untuk Windows. Selanjutnya klik tombol Pilihan yang bisa kamu temukan di sisi Foto, lalu pilih Perpustakaan Foto iCloud.
- Pilih terapkan.
- Untuk mendownload foto dari Foto iCloud, klik foto yang kamu inginkan, lalu klik tombol download.
Cukup mudah bukan? Cek juga artikel kami yang lain untuk mengganti background foto yang barusan dipindah.
3. Import ke Laptop Mac
Cara pertama sangat efektif kalau kamu berada dalam jaringan internet yang baik. Kalau kamu sedang offline atau jauh dari jangkauan internet bagaimana? Tenang saja karena ada kok cara lain.
Cara ini dikhususkan untuk kamu yang menggunakan laptop Mac keluaran Apple. Langkah-langkahnya sebagai berikut.
- Pastikan iTunes yang ada di laptop Mac kamu adalah versi 12.5.1 keatas.
- Sambungkan iPhone dengan Mac menggunakan kabel USB, atau bisa juga menggunakan SD card yang dimasukkan ke slot SD di Mac.
- Cek permintaan Percayai Komputer Ini di perangkat iPhone kamu. Kalau diperlukan kamu juga akan diminta untuk membuka kunci pada perangkat iPhone kamu. Pilih Percayai supaya dapat melanjutkan ke langkah selanjutnya.
- Pada Mac, app pada Foto otomatis akan terbuka. Kalau tidak, kamu bisa kok buka app Foto secara manual.
- App Foto akan menampilkan jendela impor yang menampilkan semua foto dan video didalam iPhone kamu. Kalau jendela ini tidak terbuka otomatis, klik tombol impor yang ada di bagian atas, atau klik nama perangkat kamu yang ada di sisi kiri.
- Untuk memindahkan, pilih satu atau beberapa foto sekaligus, lalu klik Impor yang Dipilih. Kalau kamu hanya ingin mengimpor foto yang baru, klik Impor Semua Foto Baru.
- Pada versi macOS High Sierra keatas, kamu bisa menemukan foto yang sudah diimpor pada album impor app Foto. Kalau menggunakan versi yang lebih lama, kamu akan menemukannya pada album Impor Terakhir.
Cukup mudah bukan cara memindahkan foto dari iphone ke laptop? Namun ada yang harus benar benar diperhatikan. Pastikan kamu sudah login ke iCloud dengan ID Apple untuk menghindari resiko foto terhapus.