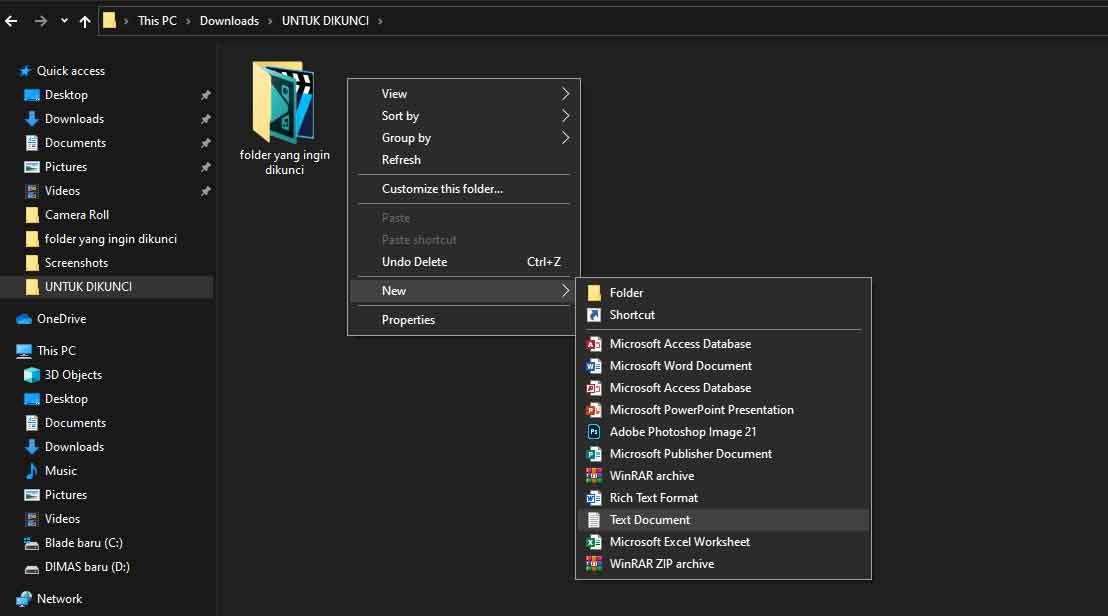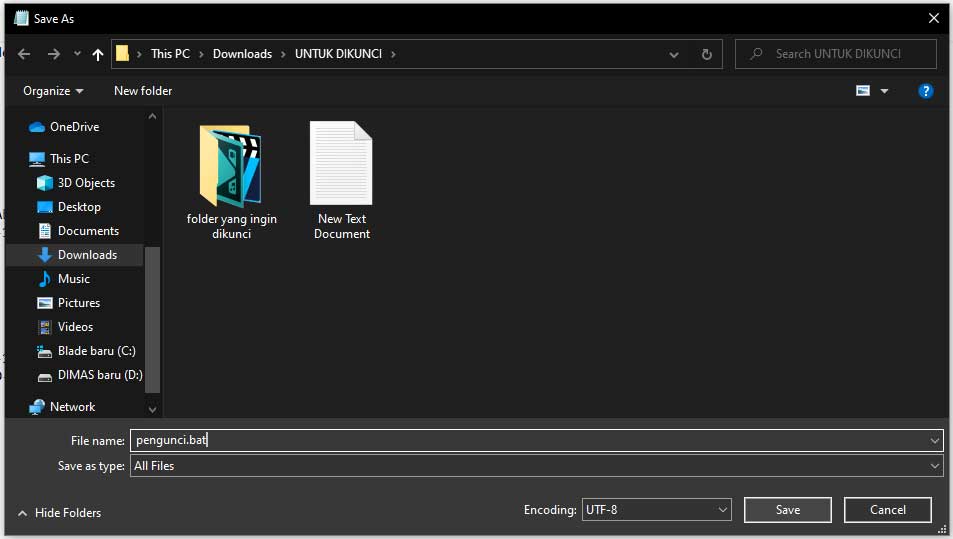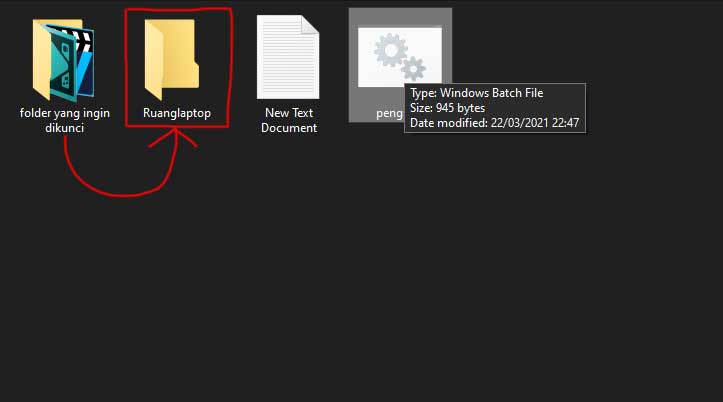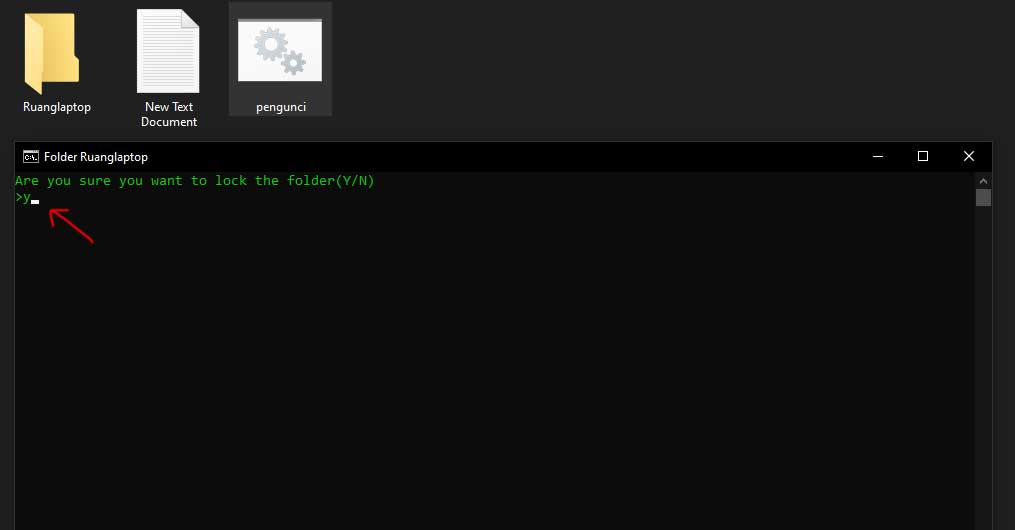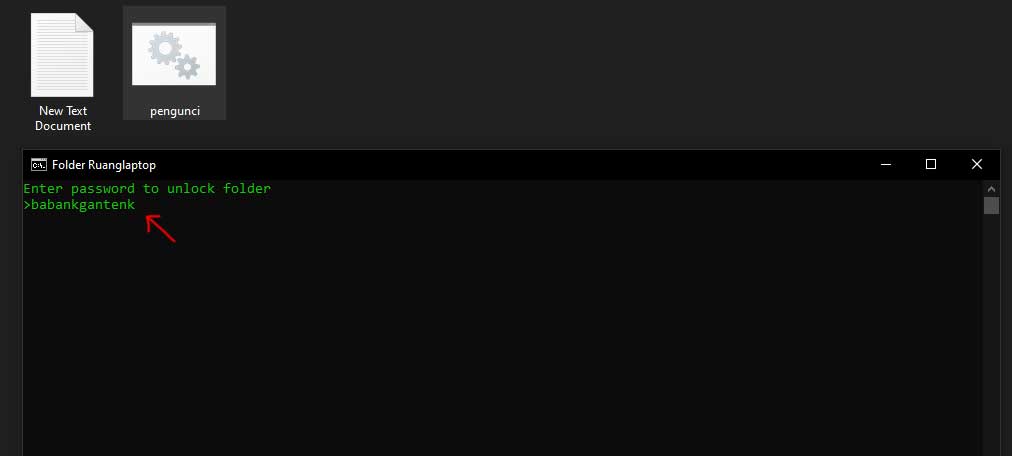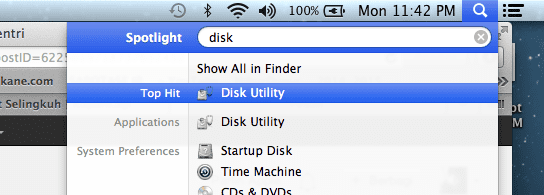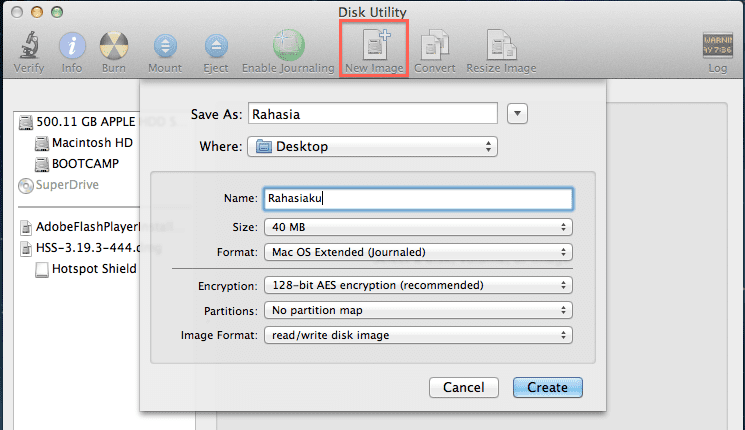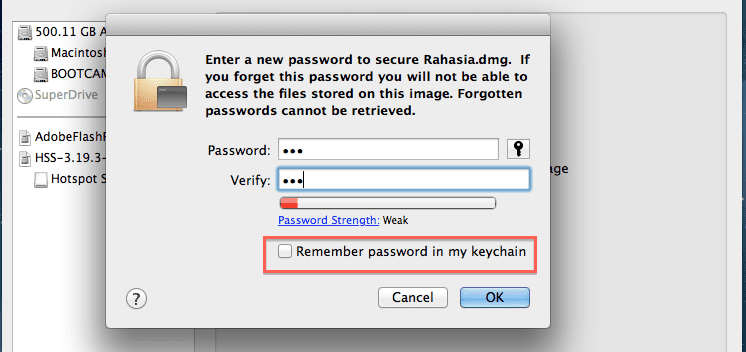Cara Mengunci File dan Folder di Laptop [Update 2023]
Laptop atau desktop PC biasanya jadi pusat penyimpanan segala file kamu. Mulai dari tugas sekolah, tugas kuliah, dokumen pekerjaan, foto, video, hingga file-file menarik lain yang tentunya bersifat pribadi.
Kalau memang kamu menyimpan dokumen pribadi, waib hukumnya mengunci folder dan file tersebut karena bukan hanya orang lain bisa kepo, tapi kalau suatu saat harddisk hilang, file pribadi kamu juga tidak akan tersebar di internet.
Ada 5 teknik untuk mengamankan folder:
1. Dengan Hidden Folder (Windows 7, 8, 10, 11)
Cara ini bisa digunakan di semua jenis Windows, mulai dari Windows 7, 8, 8.1, 10, hingga Windows 11.
Ketika kamu mengubah folder atau file menjadi hidden, maka file atau folder tersebut tidak akan terlihat kecuali kamu mengaktifkan opsi Show hidden files, folders, or drives. Berikut tahap-tahapnya:
- Klik kanan di file atau folder yang ingin kamu sembunyikan.
- Klik Properties.
- Di tab General, dibawah Attributes, ceklis Hidden.
- Pilih Apply.
Kalau file atau folder kamu masih terlihat, lakukan langkah ini:
- Masuk ke Windows Explorer
- Klik File di pojok kiri atas.
- Pilih Options, lalu pilih tab View.
- Dibawah Hidden files and folders, ceklis Don’t show hidden files, folders, or drives.
Untuk kembali melihat file dan folder yang tersembunyi, ulangi langkah diatas tapi ceklis Show hidden files, folders, and drives.
2. Dengan Mengubah ke ZIP (Semua versi Windows)
Kamu bisa menambahkan password ke file ZIP, tapi sebelumnya kamu harus kompres dulu filenya ke ZIP. Ikuti langkah dibawah:
- Di Windows Explorer, blok lalu klik kanan semua file yang mau kamu masukkan ke ZIP.
- Pilih Send to, lalu Zip folder (compressed).
- Dobel klik file zip yang barusan jadi, pilih File kemudian Add Password.
- Isi informasi yang diminta, lalu klik Apply.
Kekurangan dari ZIP adalah file dan folder didalamnya tidak mudah diotak-atik. Ini juga membuat ZIP lebih aman ketimbang metode lain.
3. Dengan Script Notepad
Cara mengunci folder dengan password yang satu ini agak lebih ribet. Baca langkah dibawah dengan seksama, dan ikuti satu-persatu tanpa terlewat:
- Masukkan semua file atau folder yang ingin kamu kunci kedalam satu folder baru.
- Di dalam folder baru tersebut, klik kanan lalu New > Text Document dan langsung edit dengan notepad.

- Copy-paste teks dibawah ini ke notepad.
-
@ECHO OFF title Folder Ruanglaptop if EXIST "Control Panel.{21EC2020-3AEA-1069-A2DD-08002B30309D}" goto UNLOCK if NOT EXIST Ruanglaptop goto MDLOCKER :CONFIRM echo Are you sure you want to lock the folder(Y/N) set/p "cho=>" if %cho%==Y goto LOCK if %cho%==y goto LOCK if %cho%==n goto END if %cho%==N goto END echo Invalid choice. goto CONFIRM :LOCK ren Ruanglaptop "Control Panel.{21EC2020-3AEA-1069-A2DD-08002B30309D}" attrib +h +s "Control Panel.{21EC2020-3AEA-1069-A2DD-08002B30309D}" echo Folder locked goto End :UNLOCK echo Enter password to unlock folder set/p "pass=>" if NOT %pass%== babankgantenk goto FAIL attrib -h -s "Control Panel.{21EC2020-3AEA-1069-A2DD-08002B30309D}" ren "Control Panel.{21EC2020-3AEA-1069-A2DD-08002B30309D}" Ruanglaptop echo Folder Unlocked successfully goto End :FAIL echo Invalid password goto end :MDLOCKER md Ruanglaptop echo Ruanglaptop created successfully goto End :End
-
- Lihat kode diatas, ganti bagian “babankgantenk” menjadi password yang mau kamu pakai.
- Klik File > Save As > pilih save as type ke All files > nama bebas tapi tambahkan .bat sebagai ekstensi.

- Dobel klik file .bat yang barusan disave, lalu akan muncul folder baru bernama “Ruanglaptop”. Masukkan file atau folder yang ingin kamu kunci kedalam folder ini.

- Buka lagi file .bat, lalu akan muncul pertanyaan “Are you sure you want to lock the folder(Y/N)“. Ketik Y dan klik enter.

- Folder Ruanglaptop tadi akan hilang. Sekarang tidak ada satu orang pun yang bisa melihatnya.
- Kalau ingin folder Ruanglaptop muncul lagi, dobel klik file .bat, kemudian masukkan password yang sudah kamu atur di notepad tadi.

4. Dengan Password, khusus Windows 7
Mengunci folder dengan password hanya bisa dilakukan kalau kamu memakai Windows 7. Kalau kamu pakai windows 10 atau 8, sembunyikan folder tanpa password atau kompres folder ke ZIP lalu beri password.
- Klik kanan pada folder yang ingin kamu kunci.
- Klik Properties.
- Pada jendela properties, klik “Advanced…”
- Berikan centang pada pilihan “Encrypt contents to secure data”, lalu selanjutnya klik “OK”
- Selanjutnya kamu akan diberikan pilihan, apakah hanya folder tersebut yang diberikan kata sandi ataukah sampai ke semua direktori yang ada di dalamnya.
- Pilih Apply changes to this folder only untuk hanya mengunci folder tersebut, atau pilih Apply changes to this folder, subfolders and files untuk mengunci semua file dan folder didalamnya.
- Tunggu proses penguncian sampai selesai, semakin besar isi folder semakin lama juga prosesnya.
- Apabila kamu melihat icon gembok pada folder, maka prosesnya sudah selesai.
Juga penting: Tips aman dan nyaman berselancar di Internet
5. Dengan Disk Utility (Mac)
Kalau kamu menggunakan mac, kamu bisa juga mengunci folder yang berisikan data data rahasia kamu. Caranya tidak sulit kok dan juga tidak menggunakan aplikasi tambahan apapun, hanya menggunakan aplikasi bawaan Mac.
- Masuk ke search / spotlight yang terletak di pojok kanan atas dan cari Disk Utility.

- Selanjutnya kamu akan dibawa ke Disk Utility dan klik di new image (perhatikan gambar dibawah).

- Isi data sesuai dengan gambar diatas, sesuaikan saja Name, Where, dan Save As nya.
- Pastikan kamu sudah menghilangkan centang pada kotak yang bertanda merah, lalu klik OK.

- Tunggu prosesnya sampai selesai
- Setelah proses selesai, kamu bisa memindahkan file rahasia ke dalam folder tersebut.
Nah itulah tadi tutorial lengkap cara mengunci folder di laptop untuk Windows dan Mac. Tindakan ini harus dilakukan sebagai salah satu upaya mengamankan data dan privasi di laptop. Setelah memindahkan file ke dalamnya pastikan kalau file aslinya sudah kamu hapus ya, atau kamu bisa memastikan memindahkan file dengan menggunakan cut & paste.
Selamat mencoba!