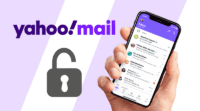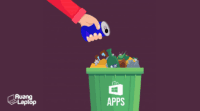Cara Print Bolak Balik di Word, Excel dan PDF
Meskipun biasanya print hanya dilakukan di satu sisi kertas, tapi ada kalanya kita semua butuh print bolak-balik di lembar yang sama, baik itu dokumen Word, Excel, PDF atau yang lainnya.
Mulai dari irit kertas sampai disuruh dosen, print bolak balik menurut kami adalah teknik nge-print yang paling efektif (tapi bikin rugi pabrik kertas).
Word dan Excel merupakan bagian dari Microsoft Office, sementara PDF adalah Adobe. Seperti Seperti yang kita tahu, Microsoft Office adalah paket aplikasi perkantoran buatan Microsoft yang dirancang untuk dijalankan di bawah sistem operasi Microsoft Windows dan Mac OS X.
Terlepas dari penjelasan soal latar belakang, ada baiknya kita memahami satu per satu cara print bolak balik di Word, PDF, dan Excel tanpa perlu repot. Simak selengkapnya di bawah!
Cara Print Bolak Balik di Microsoft Word
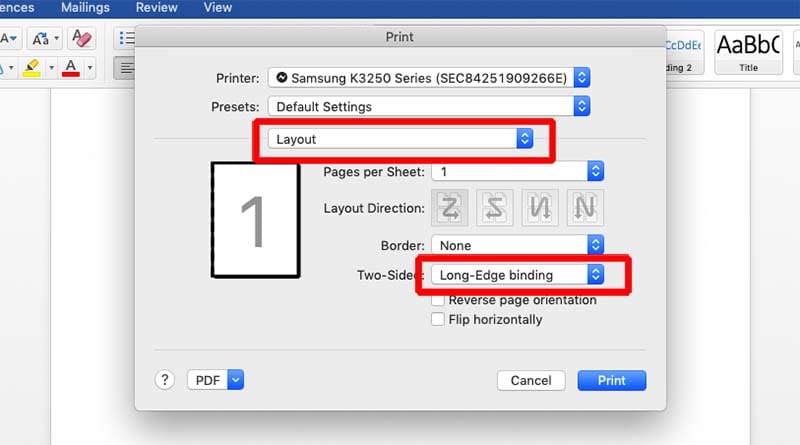
Pertama, Microsoft Word. Siapa yang tak kenal dengan aplikasi populer ini? Word merupakan pengolah kata yang diterbitkan tahun 1983 dengan nama Multi-Tool Word untuk Xenix. Setelah itu, versi lainnya segera dikembangkan untuk berbagai sistem operasi seperti DOS (1983), Apple Macintosh (1984), SCO UNIX, OS/2, dan Microsoft Windows (1989).
Dilansir dari sumber resmi, Word memiliki konsep “What You See Is What You Get” dan merupakan program pertama yang menampilkan cetak tebal serta miring pada IBM PC. Awalnya, Word banyak menggunakan tetikus yang tidak lazim sehingga mereka menawarkan paket Word-with-Mouse.
Sederet keunggulan tersebut, nyatanya akan terasa kurang jika Anda belum mengetahui cara print bolak balik di Word. Ada dua cara print bolak-balik di Word yang bisa dilakukan, yakni manual dan otomatis:
Cara Manual
- Buka dokumen di Word
- Klik “Print”
- Pilih opsi “Print Odd Numbered Pages”
- Masukkan kertas dalam printer
- Balik lagi menuju dokumen di Word, lalu pilih “Print Even Numbered Pages”
Cara Otomatis
- Pilih opsi “File” pada Word, lalu “Print”
- Setelah itu, akan muncul menu dan klik “Pages”
- Pada menu Pages, pilih “Print on Both Sides”
- Dokumen Anda akan secara otomatis dicetak
Mudah, bukan? Cara ini dapat Anda lakukan dan pilih sesuai keinginan pribadi, meski opsi termudah adalah cetak otomatis. Fitur printer juga berpengaruh atas pilihan tersebut, jadi optimalkan sebaik mungkin. Baca kembali petunjuk dalam Word untuk memahami lebih dalam.
Sebagai tambahan, Word versi terbaru dirilis Microsoft untuk untuk Windows 7, Windows 8, dan Windows Server 2008 R2. Fitur unggulan yang dapat Anda nikmati, antara lain:
- AutoCorrect
- MailMerge
- Autopage Index
- Macro
- Auto Formating
- HTML editor
- Booklet layout
- What You See Is What You Get (WYSIWYG)
- Mendukung format XML dan ODF (Word 2010)
- Mendukung untuk menghapus latar belakang pada gambar (Word 2010)
Baca juga: Cara Download File di Scribd
Cara Print Bolak Balik di Microsoft Excel
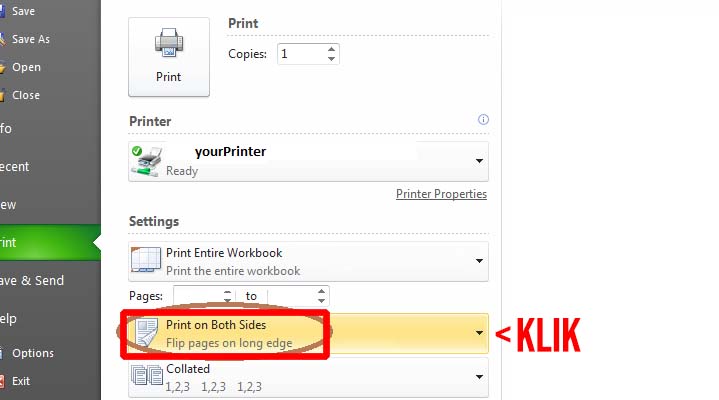
Microsoft Excel, sebuah program aplikasi lembar kerja yang memiliki fitur kalkulasi dan pembuatan grafik. Excel sebagai salah satu program komputer yang populer digunakan di dalam komputer mikro hingga saat ini, baik platform Windows maupun Mac OS.
Microsoft Excel berhasil memanjakan para penggunanya. Ia merupakan program spreadsheet pertama yang mengizinkan pengguna untuk mendefinisikan tampilan dari spreadsheet yang mereka buat, yakni font, atribut karakter, serta tampilan setiap sel (cek jenis-jenis font dan kegunaannya).
Tak hanya itu, Excel juga menawarkan penghitungan kembali terhadap sel-sel secara cerdas. Pada dasarnya, teknologi yang disediakan dapat membantu pekerjaan kita dan mampu menawarkan fitur pengolahan grafik yang sangat baik. Sudah lancar pakai Excel?
Sama halnya dengan penjelasan Microsoft Word di atas, Anda yang belum mengetahui cara print bolak balik di Excel akan merasa kesulitan dan kurang afdol dalam menguasai perangkat lunak tersebut. Agar lebih mudah, pahami cara print bolak-balik di Excel berikut ini:
- Klik “Page Layout”, lalu “Page Setup”
- Pilih Menu “Titles”
- Klik kotak isian “Rows to Repeat at Top”, lalu pilih baris yang hendak dicetak
- Sampai di sini, Anda bisa menentukan besaran persentase print out lewat kotak “Adjust to”
- Centang pilihan “Horizontally” tepat di bawah tulisan “Center on Page”
- Buka kotak dialog Print, lalu klik tombol Properties untuk mengatur detail-detail tertentu
- File sudah siap dicetak
Cara print bolak balik Excel di atas, mudah untuk diaplikasikan oleh semua pengguna. Jika Anda khawatir data yang dicetak tidak simetris, pastikan dahulu dengan mengetuk tombol “Print Preview”. Selamat mencoba langkah di atas, saatnya membeberkan penjelasan selanjutnya!
Cara Print Bolak Balik Dokumen PDF
Berbeda dengan Excel dan Word, Portable Document Format (PDF) adalah sebuah format berkas yang dibuat oleh Adobe Systems pada tahun 1993 untuk keperluan pertukaran dokumen digital. Format PDF digunakan untuk merepresentasikan dokumen dua dimensi yang meliputi teks, huruf, citra dan grafik vektor dua dimensi.
Berbicara soal format, berkas PDF dilengkapi oleh label (tag) XML, teks ekuivalen, perbesaran visual teks (magnifier), penambahan fasilitas audio, dan lain-lain. Sejumlah perangkat lunak kreator PDF seperti Adobe InDesign dapat digunakan untuk membuat berkas PDF berlabel.
Pada dasarnya, Format dokumen PDF terdiri dari kombinasi tiga teknologi. Fitur tersebut yakni:
- Sub-set pemrograman deskripsi halaman PostScript untuk menghasilkan tampilan dan grafik
- Sistem penempatan huruf untuk memindahkan huruf dalam dokumen
- Sistem penyimpanan terstruktur untuk menempatkan elemen dokumen ke dalam satu berkas
Dewasa ini, penggunaan dokumen PDF meningkat dengan pesat setelah Adobe mendistribusikan perangkat lunak Acrobat Reader secara gratis. Mereka juga membebaskan siapapun untuk menciptakan aplikasi pembuat maupun pembaca dokumen PDF tanpa perlu membayar royalti.
Kemudahan telah diciptakan oleh perusahaan terkait. Sekarang, giliran Anda untuk memahami cara print bolak balik di PDF. Ikuti langkahnya di bawah ini:
- Klik menu “File” pada Adobe Reader, lalu pilih Print
- Jika Anda ingin menggunakan cara cepat, tinggal klik CTRL+P
- Pada bagian “Printer Dialog”, pilih “Print On Both Sides Of Paper”
- Klik “Print” dan data akan segera dicetak
Cara print bolak balik PDF di atas, bergantung pada teknologi printer. Jika tak mumpuni. Anda masih bisa menggunakan metode manual dengan langkah mengetuk Odd Pages Only pada kolom Odd or Even Pages, lalu klik print.
Ketiga cara print bolak balik untuk Word, Excel dan PDF di atas dapat Anda terapkan secara bijak untuk berbagai keperluan. Mulai dari tugas kantor, kuliah dan kebutuhan lain, semuanya mampu dipenuhi lewat metode tersebut. Selamat mencoba!