Flashdisk Tidak Bisa Diformat? Coba 7 Tips Ini
Memang sudah jarang orang yang masih memakai flash disk. Apalagi di era internet seperti saat ini, dimana kecepatan transfer data sudah semakin kencang. Banyak orang lebih memilih penyimpanan cloud sebagai solusi.
Akan tetapi tidak menutup kemungkinan kalau masih ada yang menggunakan flash drive. Khususnya bagi kamu yang bekerja di dunia kreatif, dan berhubungan dengan klien. Demi menjaga privasi data, biasanya flash drive lebih disukai.
Lalu akan jadi masalah ketika flash disk tersebut mengalami error. Biasanya orang akan langsung melakukan formatting berharap flashdisk bisa kembali normal. Pertanyaannya, bagaimana bila muncul pesan Can’t format USB Drive?
Tenang, kami punya solusinya!
1. Pastikan Flashdisk Tidak Terproteksi
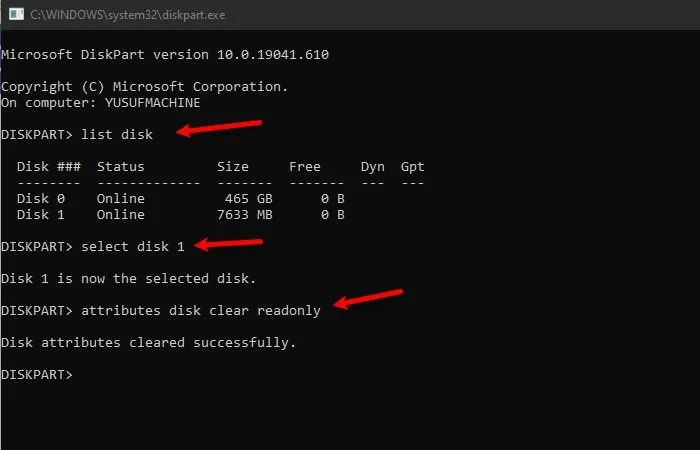
Langkah paling mudah yang bisa kamu lakukan adalah dengan cara memastikan bahwa flashdisk yang kamu gunakan tidak terproteksi sehingga kamu bisa melakukan formatting. Berikut ini adalah langkah-langkahnya dengan menggunakan Command Prompt alias CMD:
- Klik logo windows, lalu ketik “cmd“
- Klik kanan di program command prompt yang muncul, dan pilih Run as Administrator
- Bila sudah terbuka, ketik “diskpart“, lalu Enter
- Ketik “list disk“, lalu Enter
- Ketik “select disk 0“, tapi ganti angka 0 dengan lokasi flashdisk pada laptopmu, lalu Enter
- Ketik “attributes disk clear readonly“, lalu Enter
Apabila masalah belum juga terpecahkan, kamu bisa menghapus proteksi yang ada pada flashdisk dengan memanfaatkan Registry Editor. Berikut ini langkah-langkahnya.
- Klik logo windows
- Ketik “regedit” dan buka program yang muncul
- Carilah folder berikut ini: Computer\HKEY_LOCAL_MACHINE\SYSTEM\CurrentControlSet\Control\StorageDevicePolicies
- Klik dua kali pada pilihan WriteProtect.
- Ubah value dari 1 ke 0.
- Tutup Registry Editor.
- Restart laptop.
Dengan cara ini secara otomatis flashdisk yang kamu gunakan menjadi hilang proteksinya. Bila masalahnya ada disini, maka kamu bisa langsung melakukan formatting pada flashdisk yang kamu punya. Bila tidak, boleh lanjut ke tips berikutnya.
2. Scan Virus dan Malware di PC & USB
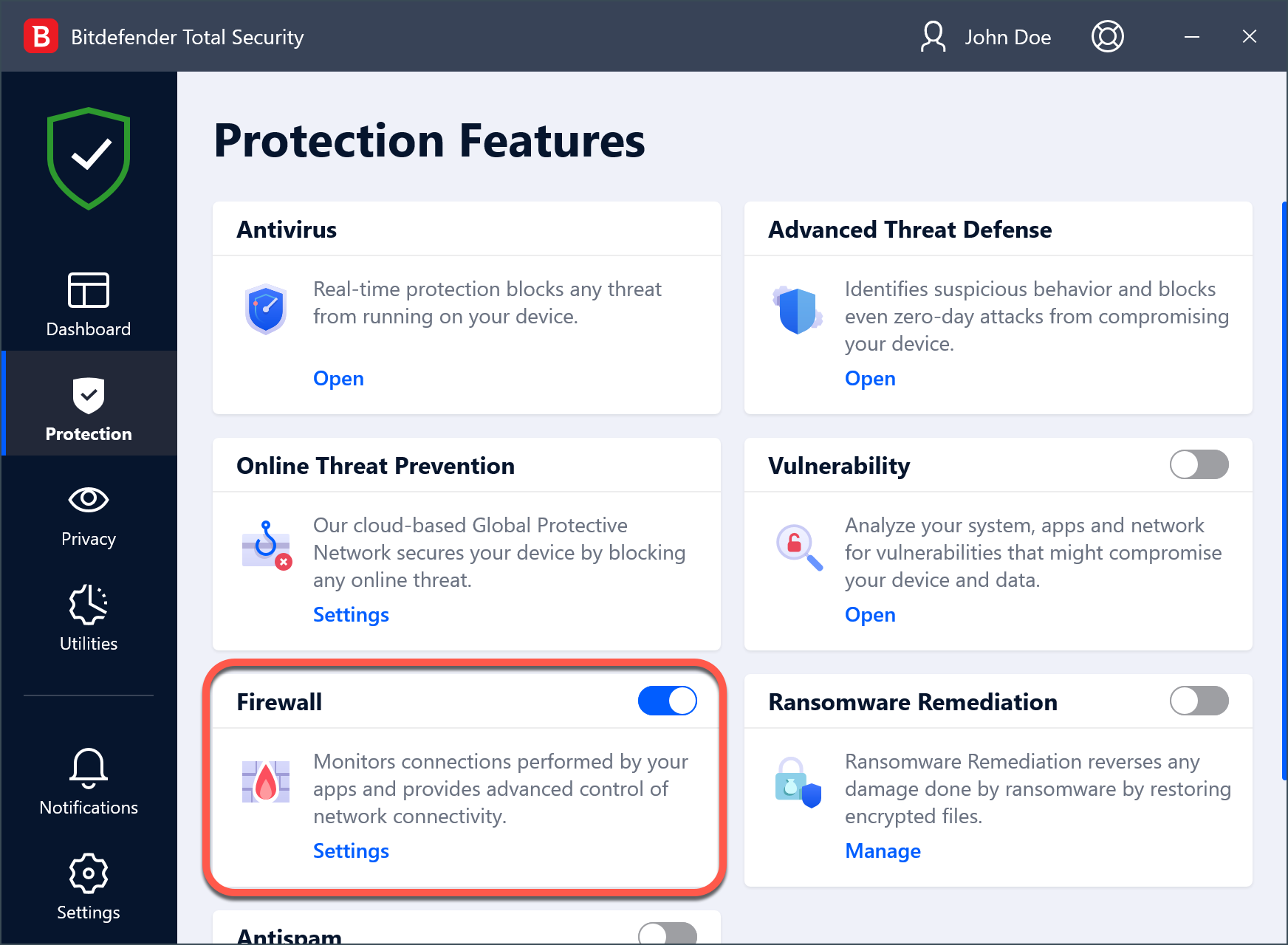
Cara ini bisa dibilang cara singkat yang bisa kamu ambil. Khususnya jika kamu merasa masalah flashdisk-mu diakibatkan oleh virus ataupun malware. Silahkan coba beberapa cara yang kami rekomendasikan di bawah ini.
Bila tidak memiliki antivirus, silahkan coba memanfaatkan Microsoft Defender sesuai langkah di bawah ini.
- Klik Settings > Update & Security.
- Klik Windows Security > Open Windows Security > Virus & Threat Protection.
- Klik Scan Options > Windows Defender Offline Scan.
- Klik Scan Now.
Apabila menurutmu pertahanan yang ditawarkan oleh Windows belum sebaik yang lainnya, tentu bisa menggunakan antivirus yang lebih terpercaya. Beberapa yang kami rekomendasikan seperti BitDefender, McAfee, Avast, Avira, hingga Norton dan SmadAV.
3. Perbaiki Flashdisk yang Corrupt dengan CHKDSK
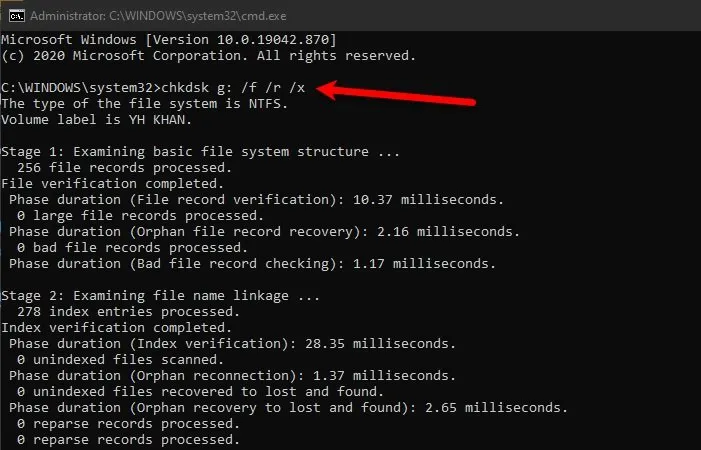
Serupa dengan cara yang pertama, langkah ini bisa kamu pakai khususnya bila mencurigai kalau corrupted drive menjadi biang keladinya. Nah ini dia langkah-langkahnya.
- Klik logo windows dan ketik “cmd“
- Klik kanan di program yang muncul, dan pilih Run as Administrator
- Ketik persisi seperti ini: chkdsk g: /f /r /x
- Sedikit catatan, ganti “g” diatas dengan lokasi flashdisk di laptopmu.
Bila masalahnya benar karena drive yang corrupt, seharusnya flashdisk mu akan segera bisa digunakan setelah mencoba cara yang satu ini. Termasuk melakukan formatting, dan tentu kamu bisa langsung mencobanya setelah proses ini selesai.
4. Format dengan Disk Manager
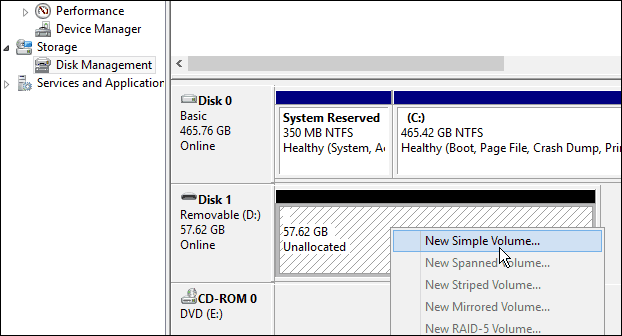
Cara ini juga tergolong sebagai sedikit lebih rumit ketimbang beberapa cara sebelumnya. Tapi menurut kami masih bisa dilakukan oleh banyak orang. Cukup ikuti arahan kami berikut ini.
- Tekan Windows + R secara bersamaan.
- Ketik “compmgmt.msc” lalu tekan Ok.
- Di menu sebelah kiri, klik Storage > Disk Management.
- Di menu sebelah kanan, klik kanan pada Flash Disk.
- Klik New Simple Volume.
- Pilih Format this volume with the following settings:
- Pilh file system NTFS.
- Pilih allocation unit size Default.
- Ceklis Perform a quick format.
- Klik Next > Finish.
Dengan cara ini secara otomatis kamu sudah melakukan formatting terhadap flashdisk tersebut. Bila masih ragu, kamu bisa langsung cek flashdisk tersebut secara manual. Apakah data-data di dalamnya sudah kosong atau belum.
5. Format dengan Command Prompt
Cara kelima sebenarnya bisa dikatakan mirip dengan cara keempat dimana kamu melakukan forced formatting. Perbedaannya cara ini lebih halus dan memanfaatkan command prompt. Ini dia langkah-langkah yang bisa kamu lakukan.
- Klik logo windows dan ketik “cmd“.
- Klik kanan di program yang muncul dan pilih Run as Administrator.
- Ketik “list disk” lalu Enter
- Ketik “select disk 0“, dan ganti angka “0” dengan lokasi flashdisk mu, lalu Enter
- Ketik “clean” lalu Enter
- Ketik “create partition primary” lalu Enter
- Ketik “active” lalu Enter
- Ketik “select partition 1” lalu Enter
- Ketik “format fs=ntfs quick” lalu Enter
- Tunggu beberapa saat hingga proses formatting selesai.
Cara ini memang relatif lebih mudah, namun sayangnya tidak efektif untuk beberapa kasus. Apalagi pada kasus-kasus kerusakan flashdisk. Tapi tenang, bila sampai sini kamu belum bisa melakukan formatting, kamu bisa lanjut ke tips selanjutnya.
6. Format dengan Rufus
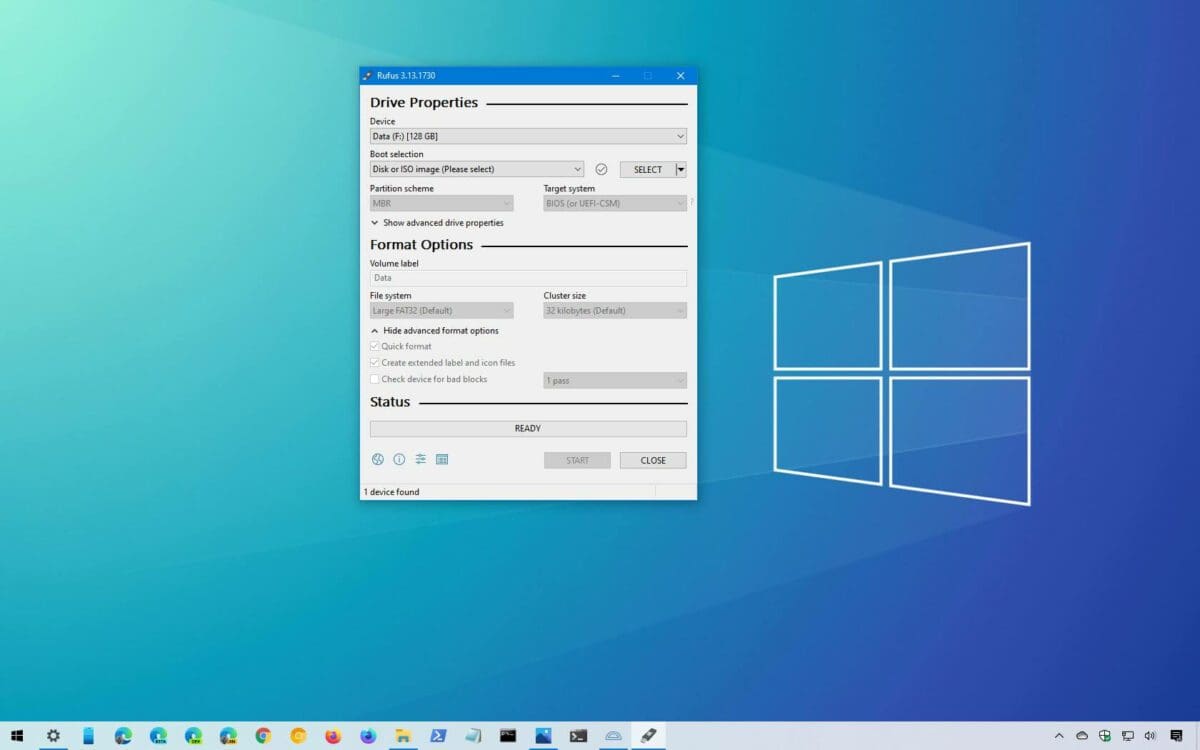
Rufus merupakan salah satu program yang cukup terkenal pada masanya, dan mungkin hingga saat ini. Program ini memungkinkan kamu melakukan beberapa pengaturan penting terhadap drive yang kamu inginkan. Tentu saja termasuk formatting flashdisk.
Untuk bisa melakukan format memanfaatkan program yang satu ini, kamu bisa mengikuti langkah di bawah ini.
- Unduh program Rufus di sini.
- Lakukan Instalasi > Buka program Rufus.
- Pada menu Drive Properties, lakukan pengaturan sebagaimana di bawah ini.
- Device, pastikan berada di posisi flashdiskmu.
- Boot selection, pilih non bootable.
- Partition scheme, pilih MBR.
- Target system, pilih BIOS or UEFI.
- File system, pilih FAT32 atau NTFS.
- Klik Start.
Tunggu hingga proses pembersihan flashdisk selesai dilakukan oleh Rufus. Proses ini tidak memakan waktu yang panjang jadi bersabarlah. Lalu, jika kamu masih kebingungan cara menggunakan Rufus, silahkan buka laman resmi mereka atau cari tutorialnya di Youtube.
7. Menggunakan Tools Formatting USB Lainnya
Cara terakhir merupakan cara yang bisa kamu lakukan apabila seluruh tips yang kami berikan di atas tidak ampuh untuk menjebol pertahanan USB mu. Cara ini kami letakkan di akhir karena tentu memiliki risiko, apalagi bagi kamu yang tidak familiar.
Saat ini ada banyak sekali tools untuk formatting flashdisk yang bisa kamu gunakan selain Rufus. Meski demikian salah satu hal tersulit dari mencari tools semacam ini adalah mencari file original untuk diunduh. Salah-salah kamu malah memasukkan virus atau malware ke dalam laptopmu.
Namun berbeda dengan Rufus, kami akan coba berikan pula beberapa tools berbayar yang bisa kamu unduh. Tentu saja dengan membayar, sehingga kemungkinan flashdiskmu bisa diperbaiki menjadi lebih tinggi. Berikut adalah beberapa rekomendasi dari kami.
- HP USB Disk Storage Format Tools (gratis), cek disini.
- JetFlash Onlien Recovery (gratis), cek disini.
- HDD Low-Level Format Tool (berbayar), cek disini.
- Kingston USB Format Utility (gratis), cek disini.
- IM-Magic Partition Resizer (berbayar), cek disini.
- EaseUS (berbayar) cek disini.
- AOMEI Partition Assistant (berbayar), cek disini.
Diantara tujuh aplikasi yang kami rekomendasikan, beberapa yang memiliki popularitas tinggi adalah AOMEI dan EaseUS. Tapi sayangnya harganya terlalu mahal menurut kami. Lalu bagaimana? Mungkin sekarang saat yang tepat untuk membeli flashdisk baru?






