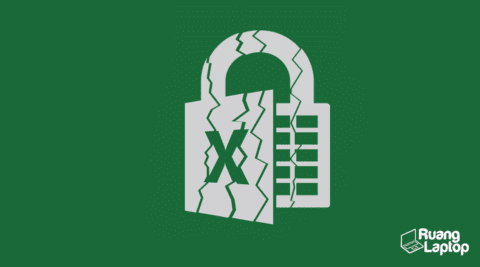Cara Mengatasi File Excel yang Tidak Bisa Dibuka
Microsoft Excel merupakan salah satu program bawaan yang sangat banyak digunakan, disamping Microsoft Word serta Microsoft Power Point. Karena memang fiturnya sangat bermanfaat, apalagi untuk sortir dan mengolah data.
Nah hasilnya mulai dari pelajar-pelajar, mahasiswa, hingga para pekerja tentu menggunakan Microsoft Excel untuk membantu pekerjaan serta tugas-tugas yang mereka kerjakan di kantor, sekolah, maupun di rumah.
Lalu, pernahkah kamu ditengah-tengah mengerjakan proyek penting di Microsoft Excel, mendadak file yang kamu kerjakan tersebut menjadi tidak bisa dibuka dan malah terkunci begitu saja?
Eits, tenang! Karena kami punya beberapa cara untuk mengatasi file Excel yang tidak bisa dibuka tersebut.
1. Ubah Ekstensi File Excel
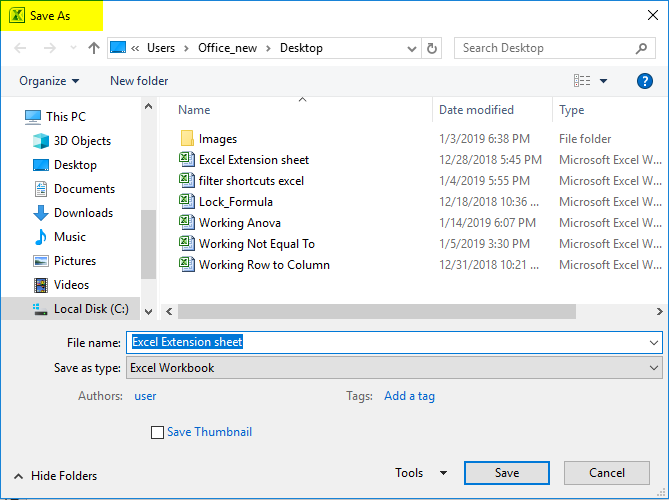
Kebanyakan eror yang terjadi pada file Excel disebabkan oleh file yang tidak didukung ataupun unsupported file extension. Apalagi kalau kamu belum menggunakan Microsoft Excel yang terbaru.
Untuk mengatasi hal ini kamu bisa melakukan beberapa langkah di bawah ini:
- Buka Microsoft Excel.
- Buka menu Open dan kemudian Export.
- Klik Change File Type dan kemudian bisa langsung mencari file yang ingin kamu buka tersebut.
- Bila tidak ada pilihan extension yang sesuai dengan file yang ingin kamu buka berarti Microsoft Excel yang kamu punya belum kompatibel.
- Buka folder tempat file tersebut disimpan, lalu klik Tools dan klik tab View dan berikan centang pada pilihan File Name Extension.
- Klik file yang tidak bisa dibuka tersebut dan ubahlah ekstensi sesuai dengan kompatibilitas Excel mu.
2. Gunakan Fitur “Open and Repair”
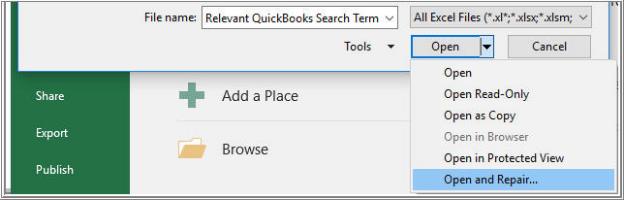
Apabila langkah pertama yang menurut kami cukup mudah tersebut belum bisa memecahkan masalah yang kamu miliki, maka kamu bisa memanfaatkan fitur open and repair yang merupakan fitur bawaan dari Microsoft Excel.
Untuk menggunakan fitur ini kamu bisa mengikuti langkah-langkah mudah di bawah ini:
- Buka Microsoft Excel.
- Buka menu File.
- Buka tab Open dan klik pilihan
- Cari folder tempat kamu menyimpan file yang rusak tersebut dan klik satu kali file tersebut. Namun di menu drop-down pojok kanan bawah ganti pilihan Open dengan pilihan Open and Repair.
- Apabila kerusakan tidak parah seharusnya Microsoft Excel bisa melakukan recovery dan memperbaiki file tersebut.
3. Buka File Dengan Safe Mode dan Disable Add-Ins Excel
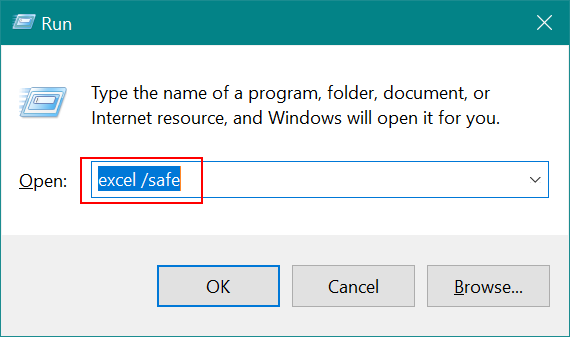
Langkah selanjutnya, apabila file tersebut masih belum juga bisa kamu buka adalah dengan membuka file menggunakan safe mode dan mematikan Add Ins Excel. Tentu tingkat kesulitannya bertambah dibandingkan langkah kedua tadi.
Untuk bisa membuka file dengan Safe Mode kamu bisa melakukan langkah-langkah di bawah ini;
- Buka Run atau dengan memencet tombol Windows + R.
- Ketik exe /safe dan langsung klik Ok.
- Excel akan terbuka secara minimal, alias tidak akan menyertakan Add Ins yang kamu berikan sebelumnya.
- Apabila Excel justru tetap terbuka secara normal, maka kamu bisa langsung memeriksa tambahan-tambahan yang kamu berikan secara manual dan melakukan disable secara manual pula.
- Bila tidak bisa dilakukan, artinya kamu harus lanjut ke cara yang selanjutnya.
4. Buka File Excel dengan Excel Versi Sebelumnya atau Setelahnya

Salah satu alasan lain file Excel tidak bisa dibuka adalah karena file yang dimiliki tidak kompatibel dengan versi Microsoft Excel yang kamu punya. Sehingga salah satu solusi yang cukup kami rekomendasikan adalah dengan mencoba membuka menggunakan Excel versi yang lain.
Kamu bisa mencari laptop ataupun komputer temanmu yang memiliki Microsoft Excel berbeda dengan milikmu, bisa mencari Excel versi sebelumnya atau menggunakan Excel versi setelahnya.
Bila memang cara ini ampuh, artinya memang file yang kamu miliki tidak kompatibel dengan Excel yang kamu punya. Kamu bisa melakukan instalasi Excel sesuai dengan file tersebut, atau mengubah format file di Excel milik temanmu, dengan cara save as.
Bila masih tidak bisa juga saatnya kamu lanjut ke cara yang berikutnya.
5. Gunakan Program Repair / Recovery Third Party
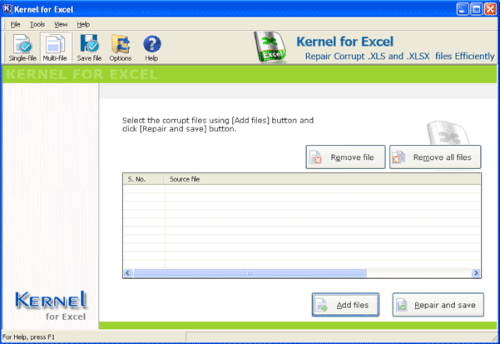
Cara terakhir ini kami letakkan di posisi terakhir bukan tanpa sebab. Karena menggunakan aplikasi third party untuk mengatasi kerusakan file Excel boleh dibilang cukup tricky dan rentan terhadap berbagai kesalahan yang justru akan semakin merusak.
Kemungkinan terburuk yang bisa kamu dapatkan apabila menggunakan third party adalah kamu mengunduh file virus, malware, adware, dan semacamnya yang justru akan merusak komputermu secara keseluruhan.
Beberapa program yang diketahui bisa membantu mengatasi masalah ini diantaranya adalah sebagai berikut:
- Kernel Excel Repair Software, merupakan salah satu aplikasi yang cukup direkomendasikan untuk memperbaiki file Excel yang mengalami kerusakan. Ada beberapa kelebihan yang ditawarkan oleh aplikasi ini, diantaranya adalah sebagai berikut:
- Bisa memperbaiki file dengan format *.xls serta *.xlsx
- Tidak ada limitasi ukuran file yang ingin di repair.
- Kompatibel dengan berbagai macam versi Excel, dan bahkan termasuk Microsoft Excel 2016.
- Tergolong mudah untuk digunakan, dengan user interface yang juga cukup sederhana.
- EaseUS File Repair Tool, nah sama seperti Kernel ada beberapa keunggulan dari aplikasi ini yang barangkali bisa juga menjadi salah satu pertimbangan untukmu menggunakannya:
- Bisa memperbaiki file dengan format *.xls serta *.xlsx
- Tidak ada limitasi ukuran file yang ingin di repair serta bisa memperbaiki file bersamaan sekaligus.
- Preview Real Time perbaikan yang rusak sehingga bisa kamu pastikan terlebih dahulu sebelum benar-benar menyelesaikan perbaikan.
- Kompatibel dengan berbagai macam versi Excel, dan bahkan termasuk Microsoft Excel 2016
- DiskInternals Excel Recovery, salah satu aplkasi recovery terakhir yang kami rekomendasikan untukmu. Dengan beberapa keuntungan berikut ini:
- Bisa memperbaiki file dengan format *.xls serta *.xlsx
- Tidak ada limitasi ukuran file yang ingin di repair.
- Kompatibel dengan berbagai macam versi Excel, dan bahkan termasuk Microsoft Excel 2016.
- Fitur On the Fly Filter yang bisa mempersingkat waktu perbaikan File Excel yang rusak.
Pada akhirnya sih hal terbaik yang bisa kamu lakukan adalah dengan membuat file salinan sebagai bentuk pencegahan. Selalu lakukan back up terhadap file yang kamu punya, apalagi jika file tersebut berkaitan dengan proyek yang penting.
Nah selamat mencoba beberapa cara yang bisa kamu lakukan untuk memperbaiki dan membuka file excel di atas. Semoga berhasil ya!