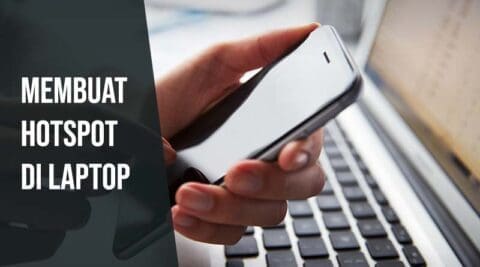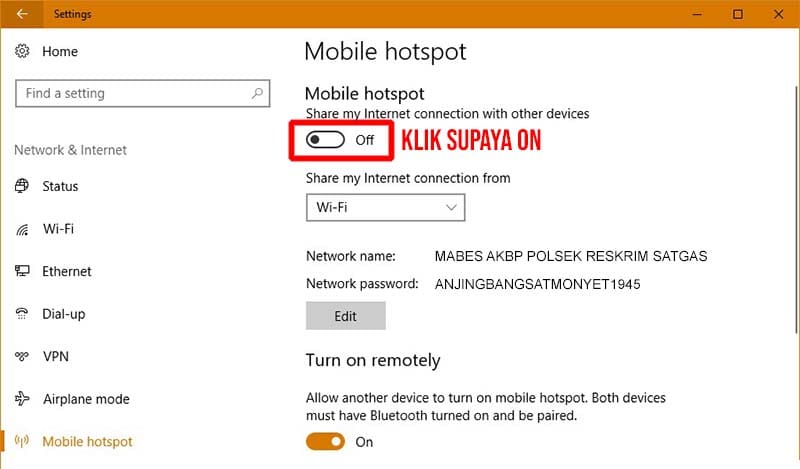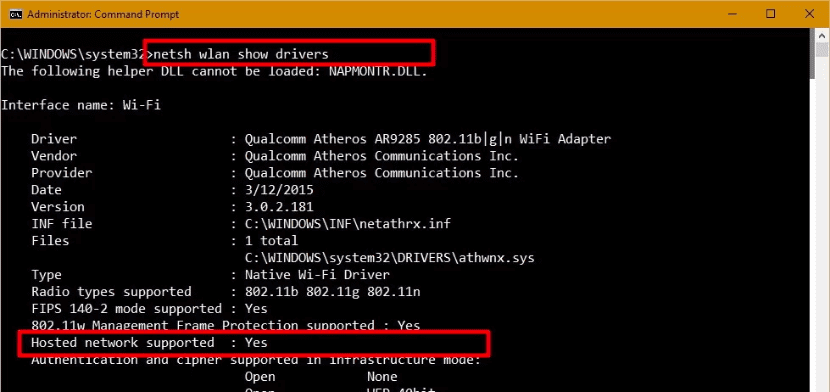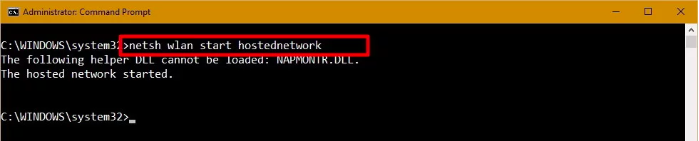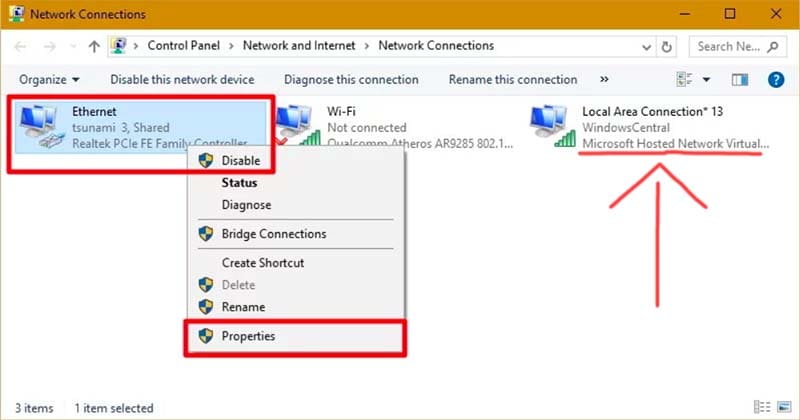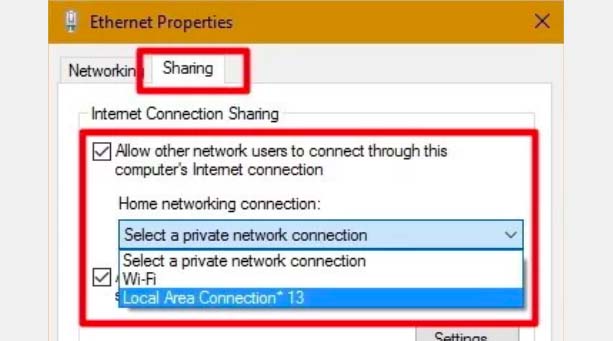Cara Menjadikan Laptop Sebagai Hotspot (Tethering)
Tahu kan kalau kamu bisa menjadikan laptop sebagai hotspot? Caranya sangat mudah, dan memungkinkan kamu untuk share WiFi gratisan ke semua perangkatmu.
Ini sangat berguna kalau router tua kamu sudah melemah. Sebagian besar laptop memiliki adapter Wi-Fi didalamnya, dan dengan menghubungkan laptop ke internet, kamu bisa membuat jaringan Wi-Fi yang bisa di share ke seluruh ujung rumah kamu.
Kalau sedang diluar negeri, dan hotel memiliki koneksi internet yang hanya bisa disambung ke laptop, kamu tinggal membuat hotspot baru lalu menyambungkannya ke smartphone. Ini memungkinkan kamu untuk menelusuri jaringan internet tanpa biaya roaming. Berikut panduannya!
Buat Hotspot Dengan Fitur Mobile Hotspot
Ini adalah cara paling gampang, tidak perlu aplikasi tambahan atau kode-kode ribet. Cara ini bisa dilakukan kalau kamu punya PC dengan sistem operasi Windows seri terbaru.
- Klik Start.
- Buka Setting.
- Di dropdown Share my internet connection from, pilih jaringan yang akan di-share.
- Untuk merubah nama SSID (Nama WiFi) dan password, klik Edit
- Klik Save.
- Tap slider untuk mematikan dan menyalakan hotspot.

Kalau sudah menyelesaikan semua tahap diatas dengan baik, kamu tinggal koneksikan gadget atau perangkat lain dengan WiFi yang baru saja dibuat tadi.
Kalau cara diatas masih juga tidak berhasil, mungkin itu disebabkan Windows kamu sudah lama tidak update. Untuk mengatasinya, kamu bisa coba lakukan beberapa tahap dibawah yang melibatkan membuat Hosted Network dan menggunakan sedikit Command Prompt.
Buat Hotspot Dengan Hosted Network
Kalau memang Windows yang kamu gunakan masih versi lama alias jarang diupdate, kamu perlu lakukan beberapa tahap dibawah.
1. Cek Apakah Adapter Mendukung Hosted Network
Sebagian besar adapter jaringan sekarang sudah mendukung Hosted Network (bisa share WiFi), tapi untuk memastikan laptop kamu mendukung fitur ini, lakukan langkah berikut:
- Klik logo windows, ketik “cmd“, lalu klik aplikasi Command Prompt yang muncul
- Ketik NETSH WLAN show drivers didalam CMD, lalu tekan enter
- Kalau muncul tulisan Hosted network supported: Yes, berarti laptop kamu mendukung fitur share WiFi

2. Buat Hosted Network
Setelah memastikan kalau laptop/PC kamu mendukung fitur share WiFi, lakukan tahap tahap berikut untuk membagikan jaringan internet:
- Masih didalam CMD, ketik NETSH WLAN set hostednetwork mode=allow ssid=NAMA key=PASSWORD
- Ganti NAMA dengan nama yang kamu inginkan, dan ganti PASSWORD dengan password yang kamu inginkan (minimal 8 karakter).
- Setelah sukses membuat Hosted Network, ketik command NETSH WLAN start hostednetwork lalu klik enter, dan kamu akan sukses membuat Hosted Network.

Untuk password, buatlah password yang sulit ditebak, tapi tidak terlalu sulit untuk diketik. Pastikan ia memiliki delapan karakter atau lebih untuk mencegah hacker wifi yang bisa menghabiskan kuota.
3. Bagikan Jaringan Internet
Sampai tahap ini, kamu sudah sukses membuat jaringan Hosted Network, namun belum ada perangkat yang bisa terhubung ke jaringan ini.
Kamu perlu melakukan langkah yang mirip dengan yang sudah dibahas sebelumnya diatas yaitu sebagai berikut:
- Tekan secara bersamaan Windows + X untuk membuka menu Power User.
- Klik Network Connections.
- Klik kanan pada adapter jaringan yang punya koneksi internet (bisa Ethernet atau WiFi). Di halaman ini, kamu akan melihat jaringan yang baru dibuat tadi dengan label Microsoft Hosted Virtual Adapter dibawahnya.

- Klik Properties.
- Klik Sharing.
- Ceklis Allow other network users to connect through this computer’s Internet connection.
- Dari menu drop-down Home networking connection, pilih Hosted Network yang sudah dibuat tadi.
- Klik OK, dan jaringan internet sudah dibagikan.

Nah, kami cukup yakin kalau dengan semua panduan diatas, kamu bisa membagikan jaringan WiFi dari Windows 10. Namun, kalau kamu masih saja gagal membagikan konektivitas internet, berikut ada satu cara terakhir yang hampir tidak pernah digunakan namun mungkin bisa membantu.
Harus tahu:
- Cara Berlangganan Internet Indihome!
- Cara Ganti Password WiFi Indihome, Biznet, FirstMedia, dan MyRepublic
Buat Hotspot Dengan Aplikasi Pihak Ketiga: Virtual Router
Kalau cara-cara sebelumnya masih tidak berhasil karena alasan apapun, mungkin bisa coba cara yang satu ini yaitu dengan aplikasi pihak ketiga.
1. Download Software
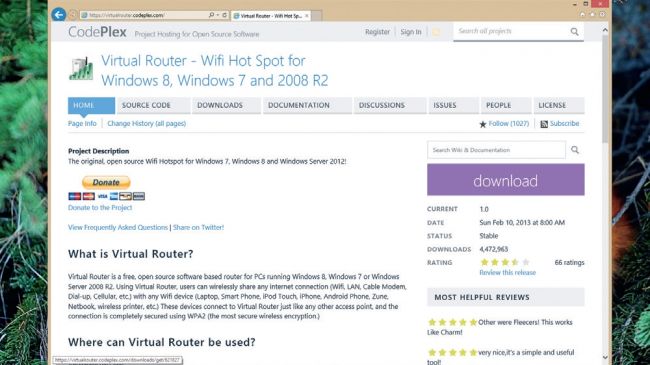
Untuk menjadikan laptop kamu sebagai hotspot wifi, kami akan menggunakan software gratis Virtual Router. Untuk mendownload program ini, masuk ke websitenya, lalu klik tombol ‘download’ besar dibagian kanan layar.
Save program di lokasi yang kamu inginkan, setelah selesai download, klik ‘Run’.
2. Install Virtual Router
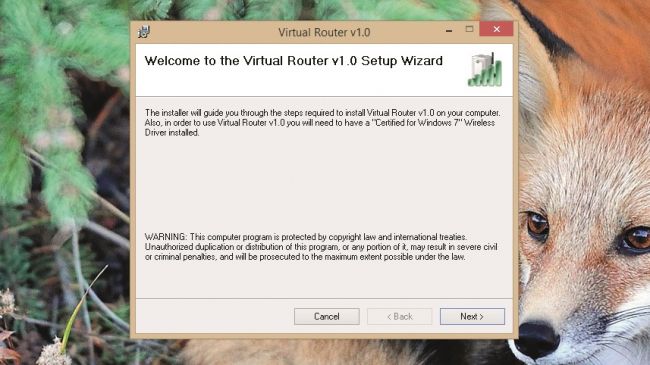
Setelah meng-klik ‘Run’ kamu akan diarahkan ke setup Virtual Router. Klik ‘Next’ dan kamu akan diminta menentukan lokasi instalasi. Anda bisa memilih sendiri lokasinya atau biarkan di lokasi default.
Kamu dapat memilih apakah semua user bisa menggunakan program ini atau hanya kamu saja. Jika tidak ingin user lain menggunakannya, pilih ‘Just me’.
3. Namai jaringan baru
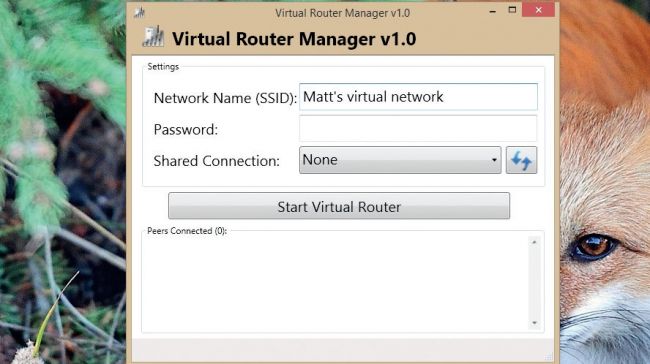
Setelah Virtual Router terinstal, sebuah window akan muncul dimana kamu bisa menamai jaringan kamu (juga disebut SSID).
Nama defaultnya adalah VirtualRouter.codeplex.com, tapi bisa diganti. Sebaiknya beri nama yang mudah diingat, karena kamu akan sering mencarinya dengan gadgetmu .
4. Tentukan password
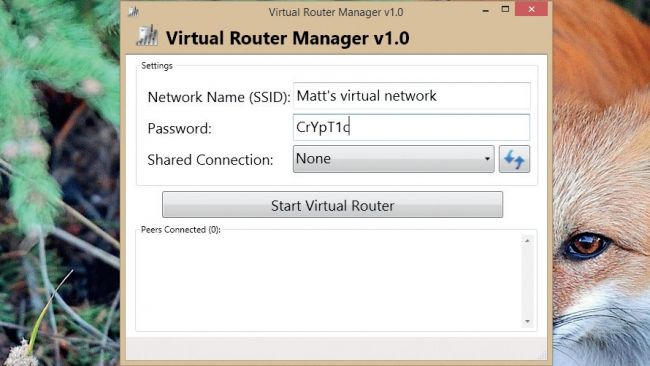
Dibawah kolom SSID kamu akan melihat kolom untuk mengisi password. Penggunaan password sangat penting, kalau tidak semua orang akan bisa mengakses hotspot kamu yang dapat menyebabkan masalah.
5. Pilih jaringan yang akan di-share
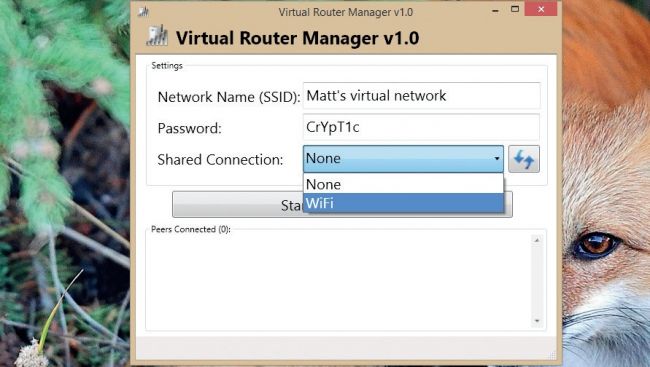
Kolom berikutnya berupa pilihan jaringan yang bisa di share. Secara default akan tampak ‘None’ jadi klik dropdown box untuk melihat list koneksi yang dapat di-share.
Biasanya kamu akan melihat pilihan untuk Wi-Fi, jadi klik ini untuk share wifi kamu.
6. Jalankan virtual router
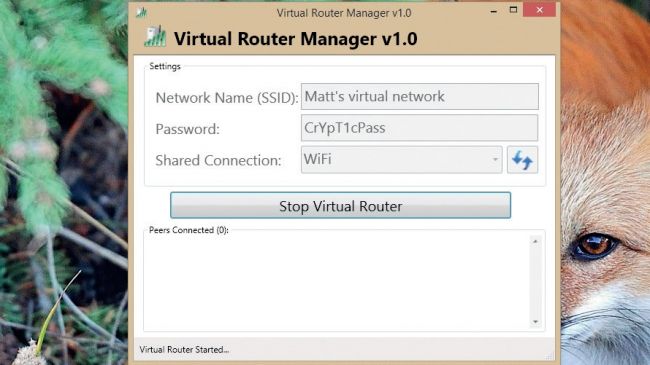
Sekarang klik ‘Start Virtual Router’ untuk mengaktifkan jaringan barumu. Laptop kamu akan berfungsi sebagai hotspot Wi-Fi yang dapat digunakan oleh perangkat lain. Dibagian bawah window kamu akan melihat ‘Virtual Router Started’
Kotak yang bertuliskan ‘Peers Connected’ akan kosong sampai kamu mulai menghubungkan perangkat lain dengan hotspot baru ini.
7. Hubungkan ke hotspot
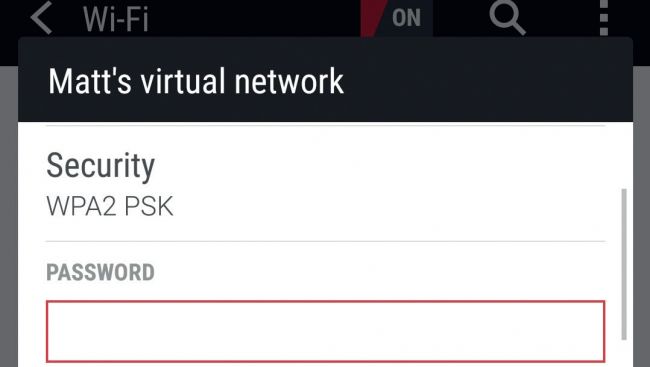
Sekarang laptop kamu telah menjadi hotspot wifi. Metode untuk menghubungkannya akan beragam disetiap gadget, tapi biasanya buka Settings dan pilih Wi-Fi network.
Klik di nama jaringanmu dan masukkan password. Kamu akan terhubung ke hotspot. Di window Virtual Router, kamu dapat melihat perangkat apa saja yang terhubung ke jaringanmu.
8. Akses Internet
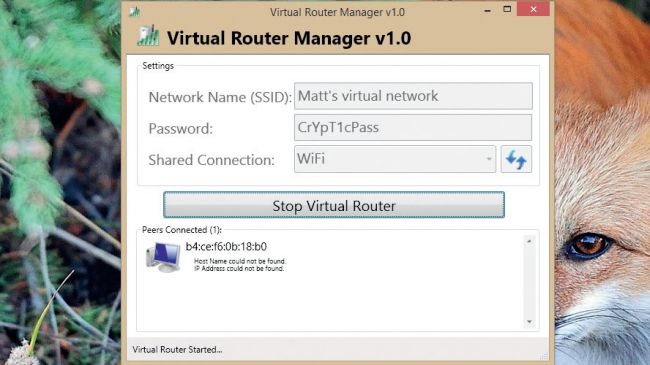
Ketika sedang terhubung ke wifi, tetap pantau kotak ‘Peers Connected’, dan pastikan tidak ada perangkat asing yang terhubung ke hotspot kamu.
Pastikan semua orang yang menggunakan wifi-mu tahu bahwa jika laptop dimatikan, hotspot juga akan mati. Kalau kamu ingin mematikan hotspot, cukup klik ‘Stop Virtual Router’.
Sangat penting: