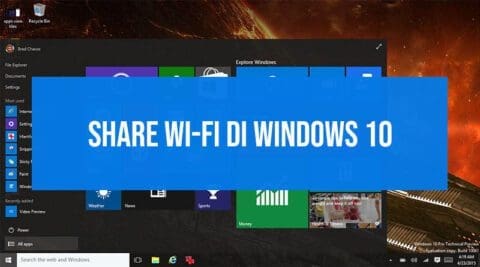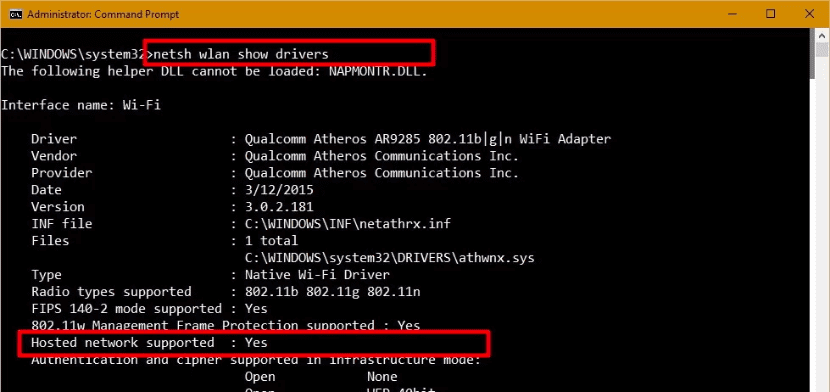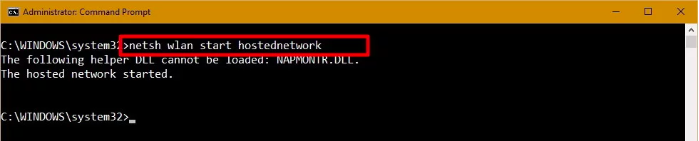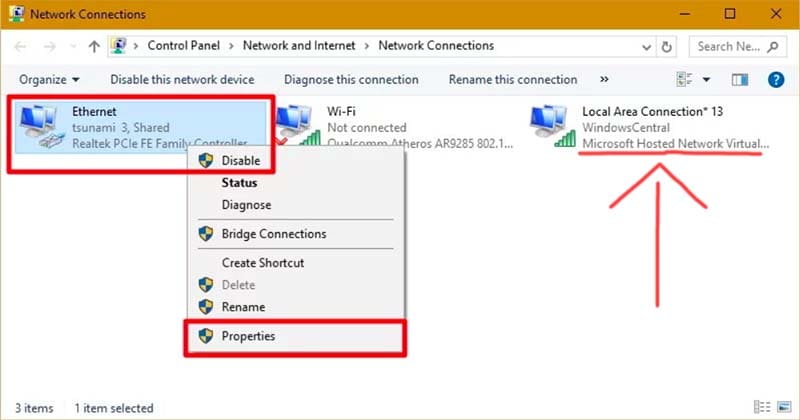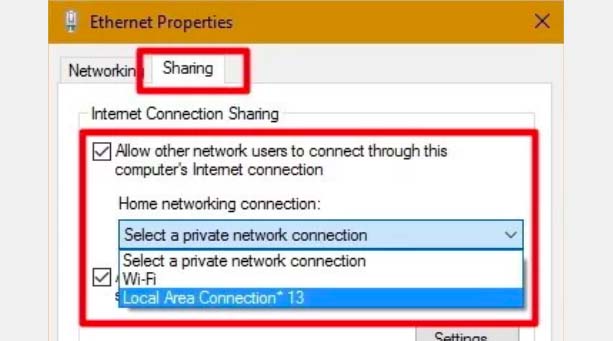Cara Share WiFi di Windows 10 (2020)
Windows 10 dengan segala kecanggihannya bukan hanya dapat disambung ke smartphone, namun ia juga memiliki fitur share WiFi, yang memberikan anda opsi untuk membagikan akses internet dan sinkronisasi pengaturan WiFi, seperti tethering di ponsel Android.
Seiring semakin besarnya kebutuhan kita akan internet, satu cara simple untuk menghemat ongkos internet adalah dengan menggunakan satu sumber internet, lalu membagikannya ke perangkat lain.
Bayangkan betapa iritnya pengeluaran anda, kalau internet yang didapat dari hotspot gratisan bisa dibagikan ke ponsel, tab, dan perangkat lainnya!
Sampai artikel ini dipublish, tidak banyak orang yang tahu cara membagikan konektivitas internet. Nah untuk anda yang menggunakan sistem operasi Windows terbaru, berikut adalah panduan lengkap untuk share WiFi di Windows 10!
Share WiFi di Windows 10 dengan fitur Mobile Hotspot
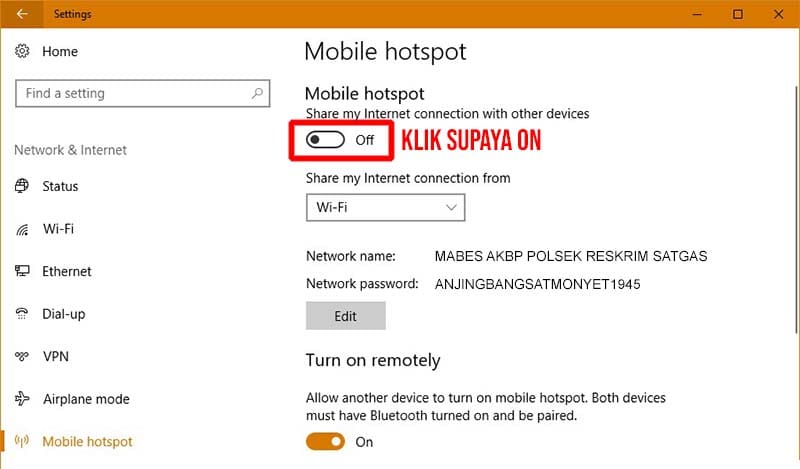
Kalau anda punya Windows 10 versi terbaru, anda bisa coba lakukan 6 tahap simpel dibawah:
- Klik tombol Start.
- Buka menu Setting dengan menekan ikon gerigi.
- Di menu Share my internet connection from, pilih koneksi internet yang ingin dibagikan.
- Klik Edit untuk merubah nama SSID dan password.
- Klik Save untuk menyimpan pengaturan.
- Tap slider untuk mengaktifkan dan menonaktifkan hotspot.
Setelah menyelesaikan semua tahap diatas, anda tinggal aktifkan wifi di perangkat lain baik itu laptop maupun gadget, dan koneksikan ke jaringan yang baru dibuat tadi.
Kalau cara diatas masih juga tidak berhasil, mungkin itu disebabkan Windows 10 anda sudah lama tidak update. Untuk mengatasinya, anda bisa coba lakukan beberapa tahap dibawah yang melibatkan membuat Hosted Network dan menggunakan sedikit Command Prompt.
Baca: Cara ganti password WiFi Indihome, Biznet, FirstMedia, dan MyRepublic
Share WiFi di Windows 10 dengan Hosted Network
Kalau memang Windows 10 yang anda gunakan masih versi lama alias jarang diupdate, anda perlu lakukan beberapa tahap dibawah.
Pertama: Cek Apakah Adapter Mendukung Hosted Network
Sebagian besar adapter jaringan sekarang sudah mendukung Hosted Network (bisa share WiFi), tapi untuk memastikan laptop anda mendukung fitur ini, lakukan langkah berikut:
- Klik logo windows, ketik “cmd“, lalu klik aplikasi Command Prompt yang muncul
- Ketik NETSH WLAN show drivers didalam CMD, lalu tekan enter
- Kalau muncul tulisan Hosted network supported: Yes, berarti laptop anda mendukung fitur share WiFi

Kedua: Buat Hosted Network
Setelah memastikan kalau laptop/PC anda mendukung fitur share WiFi, lakukan tahap tahap berikut untuk membagikan jaringan internet:
- Masih didalam CMD, ketik NETSH WLAN set hostednetwork mode=allow ssid=NAMA key=PASSWORD
- Ganti NAMA dengan nama yang anda inginkan, dan ganti PASSWORD dengan password yang anda inginkan (minimal 8 karakter).
- Setelah sukses membuat Hosted Network, ketik command NETSH WLAN start hostednetwork lalu klik enter, dan anda akan sukses membuat Hosted Network.

Ketiga: Bagikan Jaringan Internet
Sampai tahap ini, anda sudah sukses membuat jaringan Hosted Network, namun belum ada perangkat yang bisa terhubung ke jaringan ini.
Anda perlu melakukan langkah yang mirip dengan yang sudah dibahas sebelumnya diatas yaitu sebagai berikut:
- Tekan secara bersamaan Windows + X untuk membuka menu Power User.
- Klik Network Connections.
- Klik kanan pada adapter jaringan yang punya koneksi internet (bisa Ethernet atau WiFi). Di halaman ini, anda akan melihat jaringan yang baru dibuat tadi dengan label Microsoft Hosted Virtual Adapter dibawahnya.

- Klik Properties.
- Klik Sharing.
- Ceklis Allow other network users to connect through this computer’s Internet connection.
- Dari menu drop-down Home networking connection, pilih Hosted Network yang sudah dibuat tadi.
- Klik OK, dan jaringan internet sudah dibagikan.

Nah, kami cukup yakin kalau dengan semua panduan diatas, anda bisa membagikan jaringan WiFi dari Windows 10. Namun, kalau karena suatu hal apapun anda masih saja tidak berhasil membagikan konektivitas internet, berikut ada satu cara terakhir yang hampir tidak pernah digunakan namun mungkin bisa membantu.
Share Koneksi WiFi dengan WiFi Sense
Anda bisa menyambung ke hotspot WiFi privat yang di share oleh teman anda, dan melakukan share WiFi dengan WiFi Sense melalui Facebook, Skype, Outlook.com atau ketiga-tiganya.
Untuk share WiFi, anda tetap harus memilih untuk men-share setiap kali anda tersambung dengan sebuah koneksi, dan yang teman anda dapatkan bukanlah password yang bisa dibaca, tapi sebuah pengaturan yang memungkinkan ia untuk tersambung ke koneksi yang anda share (tanpa mengetahui passwordnya).
Jika anda ingin menghentikan koneksi otomatis ke hotspot WiFi yang pernah anda gunakan, scroll ke dasar halaman Manage WiFi Settings, pilih jaringan yanng ingin dilupakan, klik dan pilih ‘Forget’.
Kalau anda khawatir teman anda membagi koneksi WiFi anda dengan orang lain, ingat saja bahwa orang tersebut tidak bisa online kalau tidak dekat dengan hotspot WiFi anda.
Ketika anda terkoneksi dengan hotspot Wi-Fi yang belum anda share, anda harus mengetik ulang passwordnya untuk men- share Wi-Fi tersebut; buka list didalam ‘Manage Wi-Fi Settings’ dan pilih ‘Share’.
Pada dasarnya, anda mempercayakan teman anda untuk menggunakan Wi-Fi anda sewajarnya.