Cara Memperbaiki Flashdisk Tidak Bisa Diformat
Meski makin kesini penyimpanan cloud semakin populer, flashdisk tetap merupakan salah barang yang sangat penting, yang selalu dibawa kemana-mana oleh banyak orang. Khususnya dari kalangan pelajar, mahasiswa, ataupun kalangan pekerja dan pebisnis yang masih produktif.
Flashdisk bisa menjadi salah satu media penyimpanan yang sangat mobile, mudah dibawa kemana-mana, mudah disimpan, dan bahkan saat ini banyak sekali flashdisk yang memiliki ukuran sangat besar sehingga terbilang sangat praktis.
Namun apa jadinya ketika kamu ingin melakukan formatting flashdisk dan muncul pesan error “Can’t format USB flash drive”. Sebagian dari kamu mungkin bisa menanganinya, tapi kami yakin sebagian dari kamu kebingungan.
Tenang! Ini di acara memperbaiki flashdisk yang tidak bisa diformat.
Lakukan Perbaikan Bad Sector
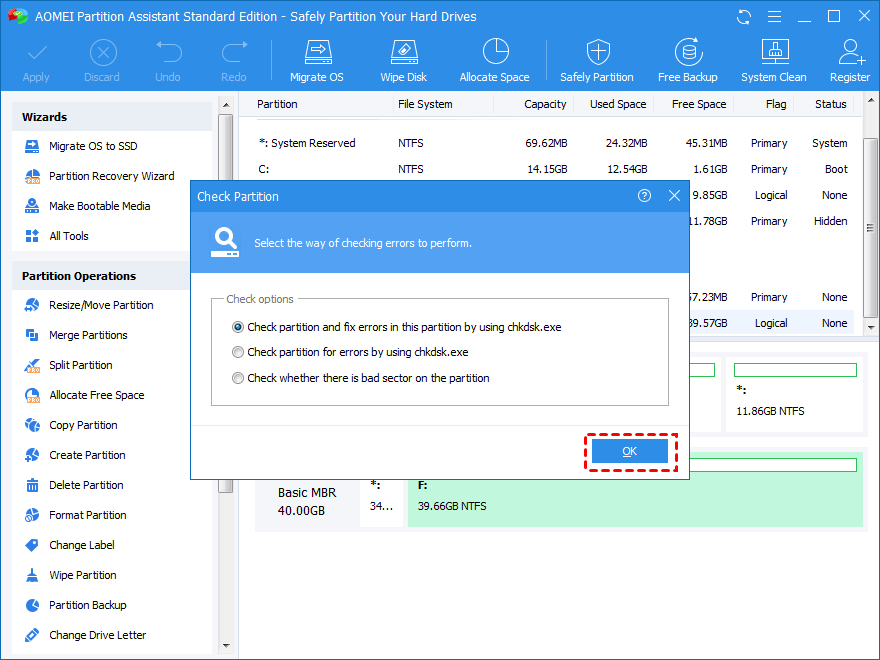
Bad sector merupakan satu ‘area’ yang terdapat di dalam flashdisk yang kamu punya, yang tidak bisa kamu akses. Walhasil kamu tidak bisa memodifikasi file yang terdapat di dalamnya, bahkan dengan cara apapun.
Adapun penyebab bad sector adalah karena kerusakan fisik, misalnya karena kualitas flashdisk yang memang kurang baik ataupun kelalaian penggunaan. Penyebab lainnya adalah galat atau error data dan software. Ada dua cara untuk memperbaikinya yaitu dengan Drive Error Checking Tool dan Chkdsk Command Prompt.
Lakukan langkah dibawah untuk memperbaiki bad sector dengan Drive Error Checking Tool:
- Pertama buka Windows Explorer atau tekan Win + E.
- Buka This PC.
- Cari drive dari flashdiskmu, klik kanan dan klik Properties.
- Di dalam menu tersebut, klk Tools dan dilanjutkan dengan klik Check.
- Klik Scan and Repair Drive. Laptop/PC mu akan secara otomatis melakukan scanning dan perbaikan bad sector tersebut, tunggulah beberapa saat dan coba akses kembali flashdiskmu.
Kalau langkah diatas belum berhasil, coba gunakan Chkdsd Command Prompt:
- Tekan Win + R dan ketikkan cmd lalu tekan Enter.
- Di dalam command prompt ketikkan chkdsk E: /f /r /x. Ganti “E:” sesuai dengan huruf drive tempat flashdrive milikmu.
- Tunggu selama beberapa saat, PC/laptop mu akan melakukan scanning dan perbaikan bad sector
Kalau setelah melakukan scanning and repairing dari bad sector kamu sudah bisa mengakses flashdisk dan kemudian memformatnya, artinya masalah yang timbul berasal dari sini. Kalau masih belum bisa diakses, yuk lanjut ke tahap selanjutnya.
Lihat juga: NTFS atau FAT32, mana leibih baik?
Mematikan Write Protection Attribute
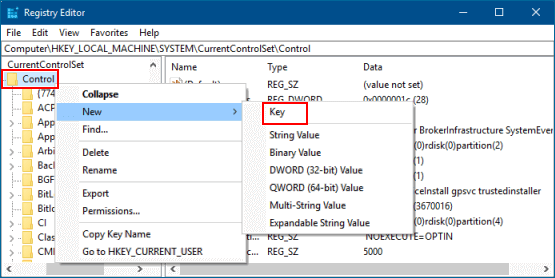
Salah satu penyebab lain mengapa PC/Laptop yang kamu gunakan tidak bisa melakukan formatting adalah karena flashdisk yang kamu gunakan memiliki write protection attribute alias menjadi write-protected.
Ada beberapa penyebab mengapa flashdisk menjadi write-protected. Diantaranya adalah karena physical lock (biasanya hanya terdapat pada SD Card), diatur dengan sengaja menjadi read only mode, sistem file yang corrupted, atau pengaturan registry yang salah.
Adapun solusi untuk mematikan write protection attribute ini adalah sebagai berikut:
- Menghapus atribut menggunakan command prompt.
- Tenekan Win + R lalu ketik cmd dan tekan Enter.
- Setelah itu kamu bisa langsung mengetik diskpart di dalam command prompt dan tekan Enter.
- Setelah itu ketikkan list disk dan kembali tekan Enter.
- Lalu ketikkan select disk E: atau ganti E: dengan drive milik flashdiskmu, lalu kembali tekan Enter.
- Terakhir ketikkan attributes disk clear readonly dan tekan Enter.
- Bila langkah-langkah di atas masih belum bisa menghapus atribut read-only pada flashdisk, lakukan penghapusan atribut melalui registry editor.
- Tekan Win + R lalu ketik regedit dan tekan Enter.
- Cari path beriku di dalam Registry Editor yang kamu buka sebelumnya Computer\HKEY_LOCAL_MACHINE\SYSTEM\CurrentControlSet\Control\StorageDevicePolicies
- Setelah itu klik dua pada WriteProtect.
- Lihat bagian Value dan ubahlah 1 menjadi 0.
- Tutup Registry Editor dan kemudian lakukan rebooting PC/laptop.
- Memeriksa switch
- Langkah ini sebenarnya hanya bermanfaat bagi SD Card saja, karena sejauh yang kami tahu saat ini tidak ada flashdisk yang memiliki tombol fisik switch untuk mengunci isi flashdisk.
Kalau memang masalah ini menjadi penyebab mengapa flashdiskmu menjadi tidak bisa diformat, seharusnya setelah melakukan seluruh hal di atas, kamu akan bisa melakukan formatting.
Tapi kalau cara-cara di atas masih belum bisa menyelesaikan permasalahan flashdisk yang tidak bisa diformat, saatnya lanjut ke langkah berikut.
Perbaikan Manual via Command Prompt
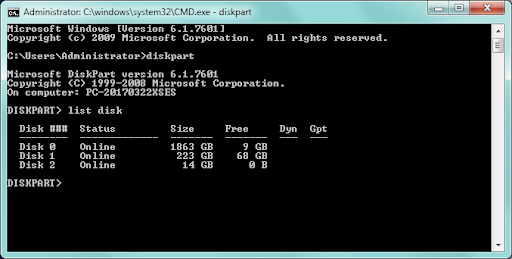
Cara keempat merupakan salah satu cara yang menurut kami cukup sering menyelesaikan masalah flashdisk yang tidak bisa diformat ini. Langkah-langkahnya adalah sebagai berikut ini:
- Buka start dan carilah Command Prompt
- Setelah itu klik kanan dan pilihlah run as administrator.
- Bila sudah kamu bisa langsung masuk ke dalam command prompt dan ketikkan persis seperti yang kami ketikkan di bawah ini.
- Ketik diskpart dan tekan Enter.
- Ketik list disk dan tekan Enter.
- Ketik select disk 0/1/2 dan tekan Enter. Angka yang ada di sini bisa dipilih sesuai dengan lokasi drive flashdisk yang kamu punya.
- Ketik clean dan tekan Enter.
- Ketik create partition primary dan tekan Enter.
- Ketik format fs=fat32 quick atau format fs=ntfs quick bila ingin melakukan formatting ke NTFS dan tekan Enter.
Dengan menggunakan cara ini maka kamu akan secara manual memperbaiki permasalahan di dalam flashdisk tersebut, sekaligus melakukan formatting dari flashdisk yang kamu punya tersebut.
Kalau langkah-langkah tersebut masih belum juga bisa memperbaiki flashdisk yang tidak bisa diformat, maka kamu bisa lanjut lagi ke cara selanjutnya.
Memperbaiki Masalah Dengan Aplikasi Third Party
Cara terakhir yang bisa kamu lakukan untuk memperbaiki flashdisk yang tidak bisa diformat adalah dengan menggunakan aplikasi third party yang tersedia secara bebas. Selain itu ada alasan mengapa kami meletakkan cara ini di posisi terakhir.
Alasan paling penting adalah karena banyak diantara aplikasi atau software third party yang tersedia secara gratis di internet menyimpan bahaya tersembunyi. Bila kalian tidak cermat, bisa saja yang kalian unduh justru adalah virus atau malware.
Nah, ada beberapa aplikasi third party yang bisa kalian gunakan dan beberapa diantaranya bahkan direkomendasikan oleh produsen flashdisk itu sendiri. Berikut ini adalah diantaranya:
FAT32Format GUI / GUIFormat – merupakan aplikasi third party yang secara khusus bisa memperbaiki flashdisk dengan format FAT32. Aplikasi ini bahkan bisa memperbaiki kerusakan yang cukup berat.
Menariknya aplikasi yang bisa kamu unduh melalui softpedia ini merupakan salah satu aplikasi yang direkomendasikan oleh SanDisk. Sehingga kamu tidak perlu khawatir ketika menggunakan aplikasi ini ya.
HP USB Disk Storage Format Tool – merupakan software third party bawaan milik HP, kamu bisa menggunakannya untuk melakukan formatting pada flashdisk yang tidak bisa kamu format karena masalah apapun.
Salah satu keunggulannya adalah ukuran software yang kecil dan ringan, serta beberapa fitur menarik yang bisa dimanfaatkan. Selain itu sama seperti GUIFormat, software ini merupakan salah satu yang direkomendasikan oleh SanDisk untuk digunakan.
EaseUS Partition Master – sejatinya software ini merupakan salah satu yang biasa digunakan untuk melakukan partisi, ataupun membersihkan dan memperbaiki masalah yang ada pada drive di dalam PC.
Akan tetapi memang EaseUS bisa pula digunakan untuk memperbaiki flashdisk yang tidak bisa diformat dengan beragam fitur di dalamnya. Selain itu memang EaseUS merupakan salah satu yang cukup sering digunakan oleh banyak user.
Meski demikian untuk memanfaatkan fitur dari EaseUS secara lengkap, kamu harus melakukan pembelian software full version-nya. Tapi menurut kami cukup layak sih mengingat banyaknya fitur bermanfaat yang dimiliki oleh software ini.
AOMEI Partition Assistant – sama seperti EaseUS Partition Master, software ini merupakan salah satu yang paling sering digunakan oleh para user untuk melakukan partisi dan membersihkan drive PC/laptop.
Fitur-fitur yang dimiliki oleh software ini pun menurut kami tidak kalah dari EaseUS yang cukup populer. Selain itu, meski tampilannya masih ‘jadul’ software ini cukup update dan bisa digunakan olehmu yang menggunakan Windows 10 kok.
IM-Magic Partition Resizer – merupakan salah satu yang tidak terlalu sering digunakan, namun cukup kami rekomendasikan. Selain karena software ini free, software ini memiliki fitur yang cukup lengkap dan mudah digunakan loh.
Dengan menggunakan software ini kamu bisa melakukan formatting flashdisk dengan mudah. Bila kamu kebingungan, bahkan kamu bisa menonton video tutorial yang bisa muncul sehingga kamu bisa mengoperasikan software ini dengan benar.
Rufus – memiliki tampilan yang sederhana, software ini seringkali menjadi solusi bagi banyak orang yang mengalami masalah flashdisk yang tidak bisa diformat karena kerusakan penggunaan, ataupun error data.
Kelebihan dari Rufus adalah gratis, serta sangat mudah untuk bisa kamu gunakan. Kamu bisa mengunduh freeware ini secara langsung di internet, dan kalau bingung kamu bisa langsung menonton video tutorialnya yang banyak terdapat di Youtube.
Gunakan Antivirus untuk Kemungkinan Infeksi Virus
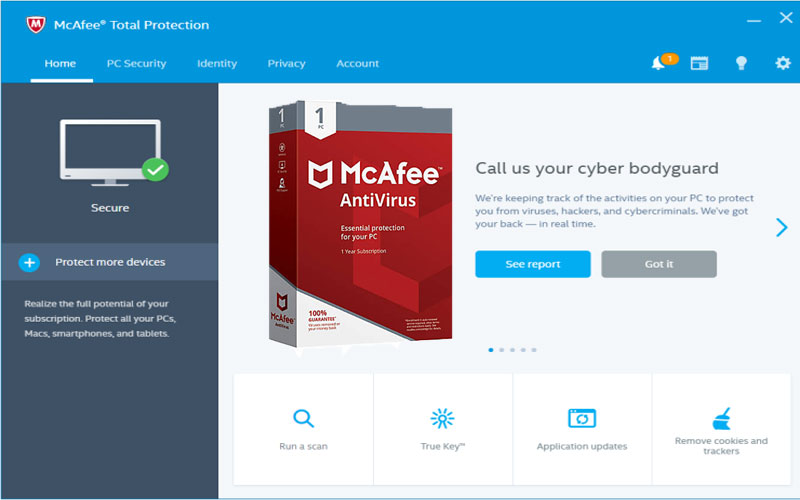
Salah satu penyebab flashdisk tidak bisa kamu format adalah karena terdapat virus, malware, atau sejenisnya yang bisa menyebabkan flashdisk dan laptop/PC yang kamu gunakan tidak bisa bekerja sebagaimana mestinya.
Sebelum kamu mengunduh berbagai macam aplikasi yang menawarkan fitur untuk memperbaiki flashdiskmu yang tidak bisa diformat tersebut, ada baiknya kamu melakukan scanning dengan menggunakan antivirus.
Beberapa antivirus yang kami rekomendasikan misalnya Smadav untuk kamu yang ingin antivirus gratis. Adapun bagi kamu yang ingin antivirus berbayar bisa mengunduh Norton, Bitdefender, AVG, Avast, Avira, Bullguard, hingga McAfee dan Kaspersky.
Itulah tadi seluruh cara yang bisa kamu lakukan untuk memperbaiki flashdisk yang tidak bisa diformat. Cara-cara tersebut merupakan cara yang kami pilih, karena menurut kami bisa kamu lakukan sendiri di rumah.
Selain itu perlu diingat, untuk cara terakhir dimana kamu harus mengunduh software third party, selalu lakukan dengan hati-hati dan dengan cermat ya. Hal ini lantaran banyak software semacam ini (apalagi freeware) yang justru menyembunyikan virus di dalamnya.
Nah semoga cara-cara yang kami bagikan di atas bisa bermanfaat untukmu ya!






