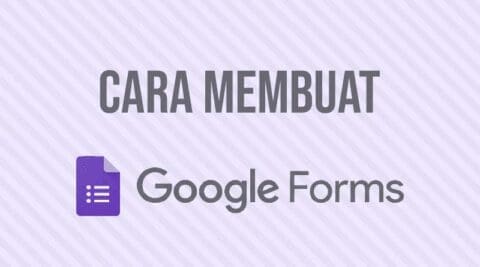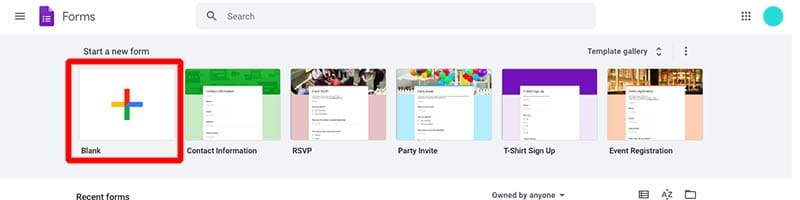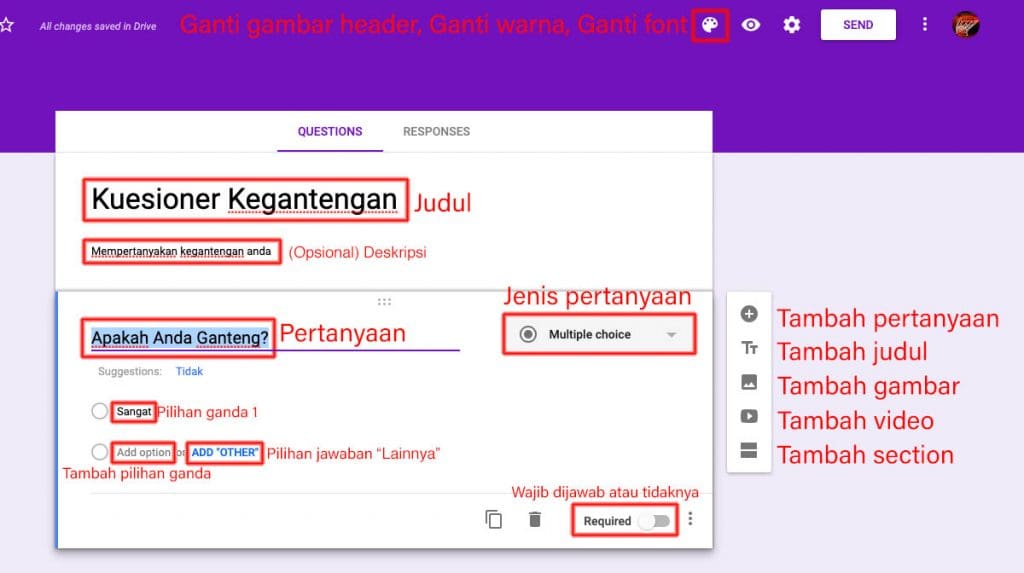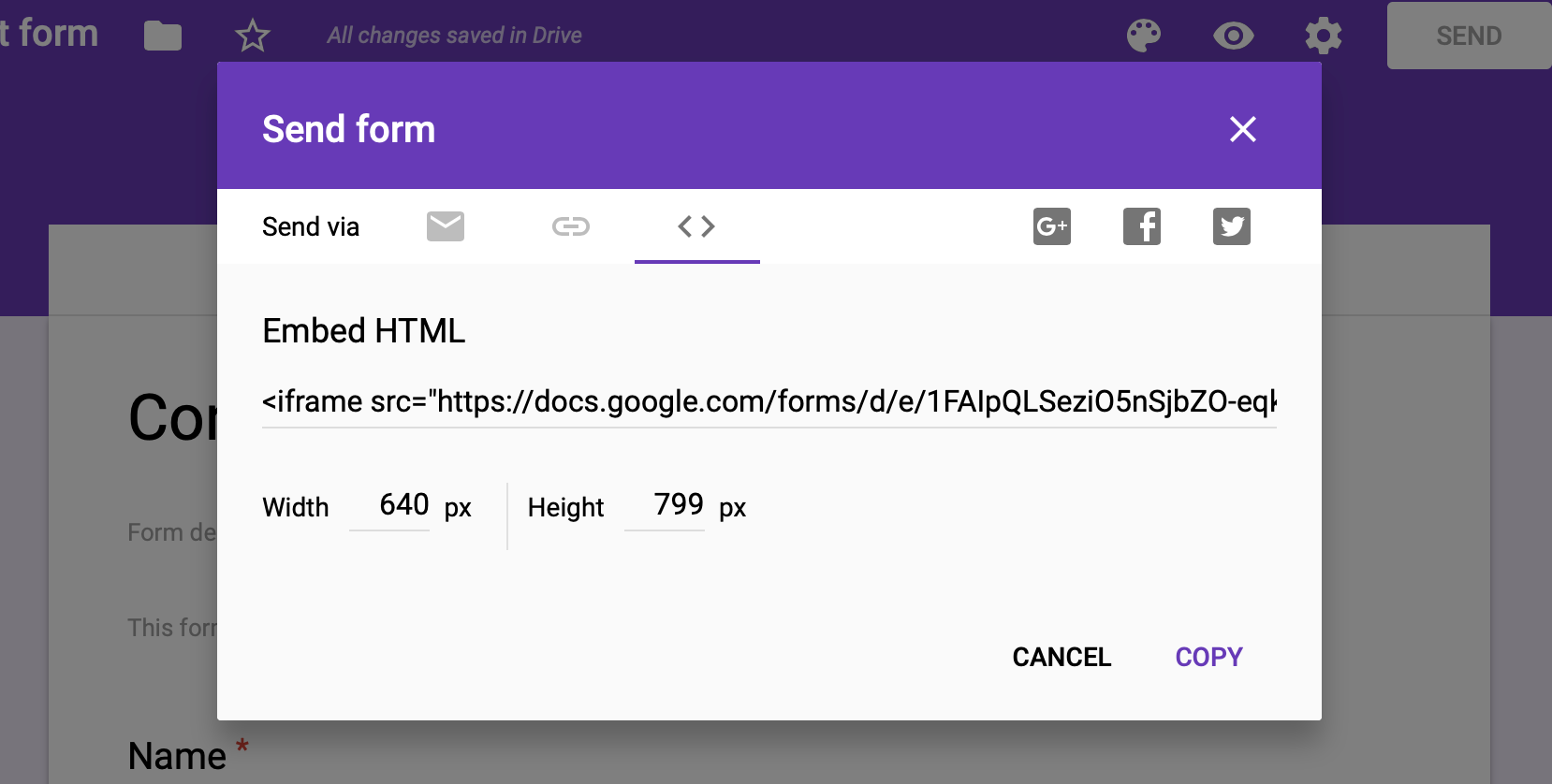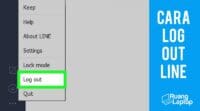Tutorial Membuat Google Forms [Lengkap]
Beberapa tahun yang lalu, pengumpulan data masih dilakukan dengan cara yang ‘kuno’. Anda perlu print selebaran kuesioner, kemudian bagikan kepada responden yang sesuai. Sekarang semua lebih mudah berkat kehadiran Google Forms. Tidak perlu capek sebar selebaran lagi.
Masalahnya, platform ini sering dianggap sulit dan hanya untuk orang yang paham teknologi. Kami tidak sependapat, karena meskipun awalnya perlu tutorial, lama kelamaan membuat Google Forms akan berasa sangat mudah.
Yuk langsung saja!
Apa Itu Google Forms?
Google Forms adalah platform khusus yang diciptakan oleh Google untuk penyediaan layanan formulir secara online. Dengan Google Forms Anda bisa mengelola dan menganalisis survey dengan benar, serta mendapatkan hasil instan yang tepat. Anda juga bisa meringkas hasil survey dengan mengubahnya menjadi grafik atau diagram.
Tak hanya itu saja, Anda juga bisa membuat polling quick count, formulir pendaftaran acara, dan kuesioner kuis dengan mudah dan tentu saja gratis.
Google Forms juga terhubung dengan Google Drive, jadi anda bisa mengaksesnya dari perangkat apapun karena filenya tersimpan di penyimpanan cloud. Jangan takut data bakal hilang, karena semua data akan otomatis tersimpan di Google.
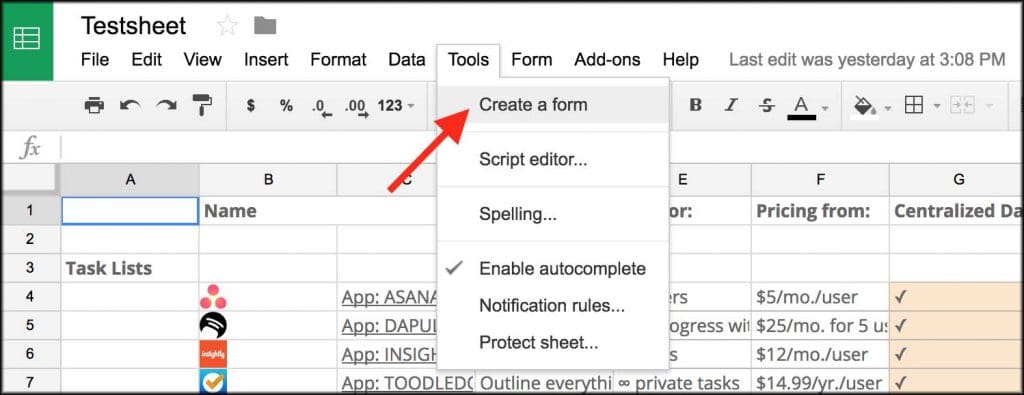
Pada tahun 2008, Google Form merupakan salah satu fitur Google Spreadsheet. Anda dapat membuat formulir di spreadsheet, membaginya dalam page yang berbeda dan melihat tanggapan responden yang sudah masuk.
Seiring waktu, Google pun menambahkan lebih banyak fitur, dan akhirnya mengubah Google Forms menjadi aplikasi mandiri di tahun 2016. Sekarang Anda bisa mengaksesnya dengan mudah di docs.google.com/forms atau lewat Google Drive yang ada di ponsel Anda.
Tahap Membuat Google Forms
Masuk ke inti pembahasan, dibawah ini adalah cara step-by-step membuat formulir lewat situs Google Forms dengan singkat dan padat (tidak sampai 5 menit!). Pastikan anda sudah punya akun Google.
Berikut cara membuat Google Forms:
- Buka situs https://docs.google.com/forms/.
- Kalau buka dari laptop, klik pilihan ‘Blank’ (lembar kosong dengan simbol +). Kalau buka dari smartphone, langsung ke tahap tiga.

- Beri nama formulir Anda dengan mengklik ‘Untitled Form’ dan menggantinya dengan nama baru.
- (Opsional) Anda juga bisa mengubah tampilan Google Forms hanya dengan klik tombol-tombol yang ada.
Selesai, Google Forms sudah terbuat tapi ia masih kosong. Langkah selanjutnya adalah mengisi formulir tersebut:
Buat Pertanyaan / Kuesioner di Google Forms
Google Forms memiliki banyak sekali pertanyaan yang variatif yang bisa Anda gunakan sesuai dengan kebutuhan. Jenis pertanyaan yang bisa Anda berikan seperti pilihan ganda, jawaban singkat hingga kotak setuju/tidak setuju.
Anda juga dapat menambahkan gambar dan video atau bahkan meminta responden mengunggah file dengan jenis yang sama.
- Klik ‘Untitled Question‘ untuk memasukkan pertanyaan Anda
- Jika Anda ingin mengubah jenis pertanyaan, klik panah kebawah (dropdown)
- Untuk menentukan apakah responden harus menjawab pertanyaan, Anda hanya tinggal kilk ‘Required’
- Jika ingin menambahkan pertanyaan baru, klik ‘Add Question’
- Kalau Anda mau menambahkan salinan pertanyaan yang sudah ada, klik ‘Duplicate’

Setiap perubahan yang dibuat akan disimpan secara otomatis. Untuk melihat history perubahan yang Anda lakukan pada formulir, klik ‘Preview’ (icon mata) yang ada di pojok kanan atas.
Google Forms memiliki beberapa opsi dalam pengaturannya. Toolbar di sebelah kanan dapat membantu Anda untuk menambahkan lebih banyak pilihan formulir.
Langkah selanjutnya adalah mengirim formulir tadi ke para responden.
Cara Mengirim Google Forms yang Sudah Dibuat
Kalau Anda sudah melengkapi Google Forms dan siap mengirimkannya pada responden, Anda bisa mengirimkannya langsung lewat email atau membagikan linknya lewat pesan chat.
Berikut cara lengkapnya:
- Klik ‘SEND’ yang ada di pojok kanan atas.

- Jika responden terbatas pada circle organisasi Anda, kumpulkan alamat email satu-persatu terlebih dahulu.
- Pilih opsi dengan apa Anda ingin mengirim Google Forms. Anda bisa mempersingkat URL lalu meng-copynya untuk disalin.
- Jika Anda ingin mengirimkannya via sosial media, Anda hanya perlu mengklik salah satu ikon sosial media yang tersedia.
Setelah membagikan Google Forms, Anda bisa melihat hasil survey yang Anda lakukan di bagian ‘Response’ yang tepat berada di sebelah kolom ‘Question’.
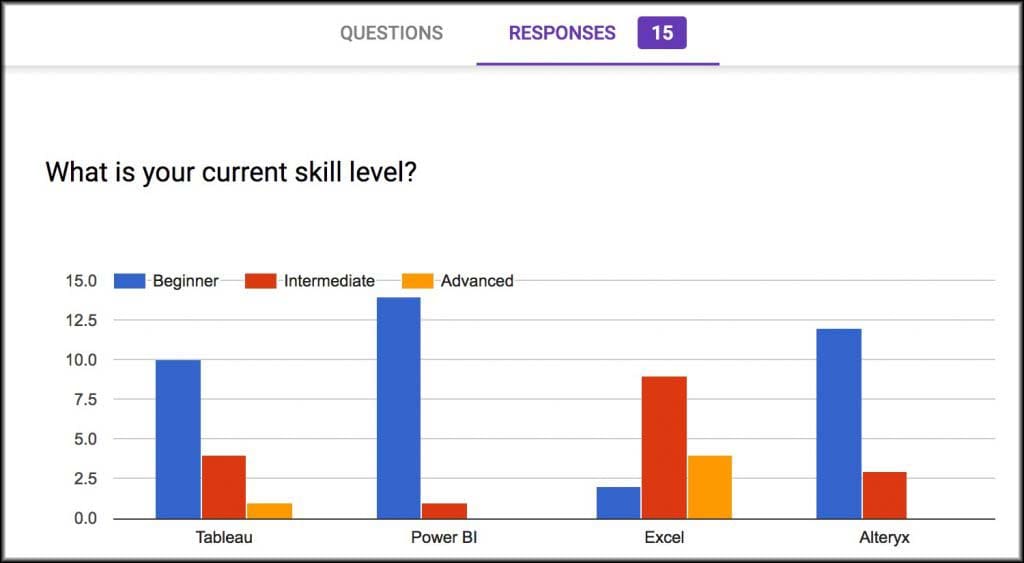
Anda juga dapat mengubah formulir ke versi spreadsheet hanya dengan meng-klik ikon berwarna merah yang ada di pojok kanan atas.
Nah, gimana? Ternyata gampang banget kan bikin Google Forms? Bahkan nggak perlu menghabiskan waktu berjam-jam lho. Sekian dari kami, semoga artikel ini bermanfaat ya!
Penting: