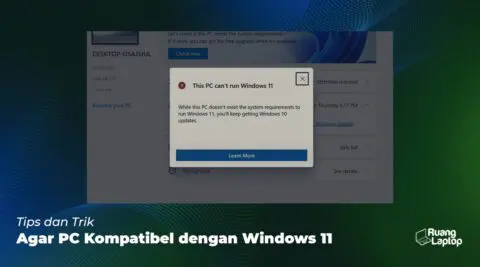Memperbaiki Masalah Kompatibilitas Windows 11
Windows 11 yang merupakan usaha dari Microsoft supaya tidak kalah saing dari MacOS ini ternyata cukup sukses.
Meski awalnya ia dikhawatirkan akan menimbulkan banyak masalah ketimbang Windows 10 yang dianggap sempurna, ternyata sekarang banyak yang merasa puas dengan Windows 11. Apalagi tampilannya yang begitu fresh, clean, dan simpel. Belum lagi berbagai pembaruan yang dimiliki Windows 11 membuat banyak pengguna tertarik.
Sayangnya spesifikasi minimum yang disyaratkan oleh Microsoft terbilang cukup tinggi. Sehingga menimbulkan beberapa masalah pada orang-orang yang ingin mengupdate OS, salah satunya adalah masalah Windows 11 yang tidak kompatibel.
Tapi jangan khawatir, yuk kita coba selesaikan masalahnya!
1. Pastikan Kompatibilitas Perangkatmu

Sebenarnya sejak pertama kali diluncurkan pada 24 Juni 2021, Microsoft sudah mempersiapkan beberapa piranti yang bisa kamu gunakan untuk mengecek kompatibilitas WIndows 11. Salah satunya adalah PC Health Check for Windwos 10.
Adapun beberapa kemungkinan yang bisa kamu dapatkan adalah:
- This PC can run Windows 11, yang artinya kamu bisa langsung mengunduh dan mengupdate sistem operasimu.
- This PC can’t run Windows 11, yang artinya secara kebutuhan sistem perangkatmu tidak bisa menjalankan Windows 11.
Nah bagi kamu yang mendapatkan pesan error yang kedua, kamu tidak perlu khawatir. Bila memang dari spesifikasi perangkat kamu sudah memenuhi, artinya ada beberapa hal yang perlu diperbaiki soal sistem perangkatmu.
Sebaliknya bila memang dari spesifikasi perangkat sudah tidak memenuhi, kami rasa sih kamu tidak perlu lanjut membaca tips dari kami berikut ini.
2. Aktivasi TPM 2.0

Salah satu permasalahan yang paling banyak ditemukan para pengguna baru adalah TPM 2.0 yang belum ada para perangkat. TPM sendiri merupakan salah satu mikrokontroler yang berfungsi menyimpan data-data penting dan terenkripsi.
Pada Windows 11, dimana kamu akan menyimpan banyak data-data penting seperti Windows Hello, Windows PIN, password, dan sebagainya. Tentu TPM 2.0 amat diperlukan demi menjaga keamanan data yang kamu miliki.
Adapun cara untuk mengaktivasi TPM 2.0 adalah sebagai berikut ini:
- Buka Run dengan cara tekan Windows + R.
- Ketik tpm.msc
- Lihan tab Status pada menu TPM.
- Bila tertulis The TPM is ready for use artinya TPM sudah aktif.
- Bila tertulis Compatible TPM cannot be found artinya TPM belum teraktivasi atau ter-disabled di pengaturan BIOS. Bila demikian, lanjut ke langkah berikutnya
- Restart perangkat, masuk ke menu BIOS.
- Klik Security Tab > TPM Device > pilih Available.
- Restart kembali perangkatmu.
Bila setelah melakukan langkah di atas kamu masih belum bisa mengupdate sistem, silahkan coba langkah berikutnya.
3. Aktivasi Secure Boot
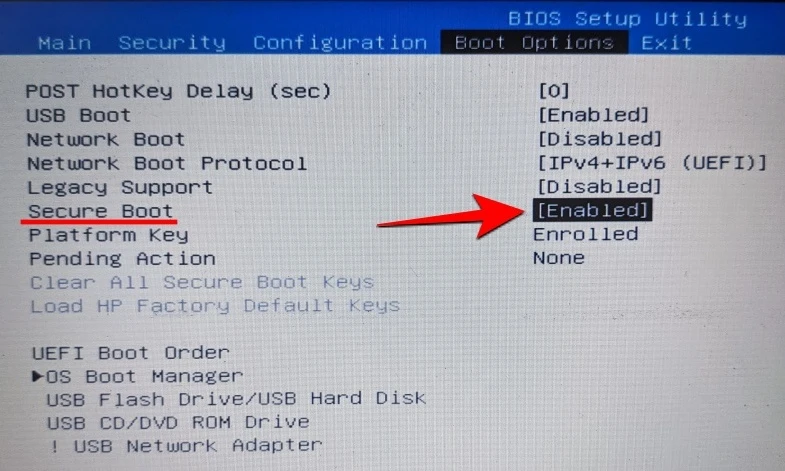
Selain modul TPM 2.0, salah satu alasan banyaknya orang tidak bisa mengupdate sistem operasi ke Windows 11 adalah ini. Dimana banyak perangkat yang belum teraktivasi Secure Boot-nya.
Padahal Secure Boot sendiri merupakan salah satu pengaturan BIOS yang memungkinkan instalasi sistem bisa berjalan secara mulus dan error free. Berikut ini adalah cara untuk mengaktivasi Secure Boot.
- Tekan Windows + S > ketik msinfo32 > Klik.
- Klik System summary > lihat tab Secure Boot State di sisi kanan.
- Bila tertulis Unsupported artinya pengaturan sistem yang kamu miliki tidak mendukung adanya Secure boot.
- Bila tertulis On artinya secure boot sudah ter-enabled.
- BIla tertulis Off artinya secure boot belum ter-enabled. Bila demikian kamu bisa lanjut ke langkah berikut ini.
- Restart perangkat > masuk ke dalam menu BIOS.
- Cari menu Boot > pilih Advanced Mode > pilih Secure Boot > Enabled.
- Save > Exit.
- Restart kembali perangkatmu.
- Ulangi langkah ke-1 dan ke-2 untuk memastikan secure boot sudah teraktivasi.
Bila dengan cara ini kamu masih juga belum bisa mengupdate sistem operasi, maka kamu bisa coba langkah selanjutnya.
3. Hapus File appraiserres.dll

Saat melakukan pengunduhan Windows 11, ada kemungkinan sistem gagal mengirim files secara sempurna. Bisa saja file-file yang dikirim mengalami kerusakan, hilang, dan corrupt karena permasalahan jaringan yang ada.
Nah salah satu file yang seringkali mengalami kerusakan adalah appraiserres.dll yang untungnya bisa kamu perbaiki dengan cara menghapusnya. Per Januari 2023, dipastikan dengan menghapus file ini kamu akan memperbaiki masalah serupa.
Adapun caranya adalah sebagai berikut ini.
- Buka WinRar > klik kanan pada File ISO Windows 11.
- Klik Extract Files > pilih folder tujuan > klik Ok.
- Buka folder tempat ekstraksi > cari folder Sources > klik Sources.
- Cari file appraiserres.dll pada folder > Klik Kanan > pilih Delete.
- Jalankan Setup.exe kembali.
Sebelum update tanggal 2 Januari 2023 kamu perlu mengganti file ini sehingga proses instalasi bisa berjalan sebagaimana mestinya. Untungnya saat ini kamu cukup menghapus file tersebut, dan Windows 11 bisa berjalan sebagaimana mestinya.
Kamu tidak perlu khawatir cara ini akan membuat Windows 11 tidak bisa berfungsi dengan baik. Namun, bila dengan cara ini kamu masih belum bisa mengupdate Windows 11 kami sarankan kamu coba cara berikutnya.
4. Pastikan Perangkat Sudah Mumpuni
Bila sudah mencoba beberapa langkah di atas tapi belum bisa juga melakukan update Windows 11, maka kamu harus memastikan apakah memang perangkat yang kamu miliki sudah mumpuni sesuai dengan spesifikasi minimal dari Microsoft.
Kapasitas Penyimpanan
Windows 11 setidaknya membutuhkan kapasitas 20 GB untuk bisa dinstall ke dalam perangkatmu. Tentu saja bila kapasitas penyimpanan yang kamu miliki sama dengan atau kurang dari 20 GB, maka kamu tidak akan bisa menginstall Windows 11.
Bila demikian cukup lakukan backup, pindahkan seluruh data penting ke dalam hard disk eksternal, lalu hapus data-data tersebut yang masih ada di dalamperangkatmu. Bila sudah kamu bisa mencoba kembali untuk menginstalasi Windows 11.
RAM
Selain dari kapasitas memori atau penyimpanan, salah satu alasan mengapa perangkat belum mampu untuk menginstall Windows 11 adalah RAM yang dimiliki masih belum memadai. Padahal Microsoft sendiri mengharuskan kamu memiliki setidaknya 4 GB RAM pada perangkat.
Bila demikian tentu tidak ada solusi lain selain menambah kapasitas RAM yang kamu miliki. Toh saat ini harga RAM di pasaran sudah jauh lebih murah ketimbang beberapa tahun sebelumnya. Jadi sebenarnya sih bukan masalah besar.
Prosesor
Masalah lain yang bisa kamu temukan adalah prosesor yang masih belum kompatibel dengan Windows 11. Adapun cara untuk mengeceknya bisa mengikuti langkah berikut.
- Tekan Ctrl + Alt + Del > Klik Performance.
- Lihat bagian CPU.
- Catat jenis dan seri CPU yang kamu gunakan.
- Masuk ke laman berikut bagi kamu yang menggunakan Intel dan berikut bagi kamu yang menggunakan AMD.
- Pastikan CPU yang kamu miliki kompatibel.
Bila tidak kompatibel, dengan berat hati kami sarankan kamu untuk tetap menggunakan Windows 10. Selain itu bila kamu menggunakan PC tentu saja kamu bisa mengganti CPU yang kamu miliki sehingga bisa kompatibel.
Adapun cara untuk mengganti CPU (maupun RAM) tentu tidak bisa kamu bagikan disini. Kamu bisa melihat panduannya di Youtube, atau bahkan kamu cukup membawa perangkatmu ke tempat service laptop dan PC terdekat.