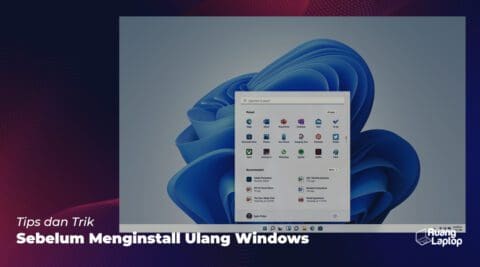Cek 10 Hal ini Sebelum Update ke Windows 11
Windows 11 adalah upaya keras dari Microsoft supaya penggunanya tidak kabur semua ke MacBook. Untungnya, memang banyak kelebihan dari Windows 11 ketimbang Windows 10, sehingga banyak orang penasaran dan hype nya juga lumayan tinggi.
Tidak heran kalau hal ini kemudian membuat banyak orang ingin segera melakukan update dari Windows 10 ke Windows 11. Bahkan beberapa produsen laptop baru sudah menyematkan Windows 11 sebagai OS bawaan mereka!
Tapi sedikit sekali pembahasan mengenai apa saja yang harus kamu persiapkan sebelum melakukan update ke Windows 11. Karena ternyata banyak yang perlu disiapkan sebelumnya, bukan cuma asal klik “update” !
1. Cek Kompatibilitas Perangkat
Langkah penting pertama adalah memastikan kompatibilitas perangkat yang kamu gunakan. Tentu saja hal ini dimaksudkan agar perangkat tersebut nantinya bisa menjalankan Windows 11 tanpa masalah.
Berikut ini adalah panduan kompatibilitas minimal untuk instalasi Windows 11:
- CPU: 1 Ghz atau lebih cepat dengan prosesor 64-bit.
- GPU: minimal mendukung DirectX 12 dengan Driver WDDDM 2.0
- RAM: minimal 4 GB
- Memori: minimal 64 GB
- Firmaware: UEFI, Secure Boot Capable
- TPM (Trusted Platform Module): versi 1.2 atau 2.0
- Layar: minimal HD (720p) dengan ukuran diagonal minimal 9 inch
- Internet: yang penting cukup stabil saja
Untuk yang bingung TPM, nanti akan kami jelaskan di bagian selanjutnya.
Untuk melakukan pengecekan spesifikasi di atas kamu juga bisa buka Settings > System > About. Bisa juga dengan memanfaatkan aplikasi Windows PC Health Checkup dari situs resmi Microsoft.
Kalau laptopmu belum memenuhi spesifikasi minimal tersebut tentu saja kami tidak sarankan kamu untuk melakukan update. Tapi kalau sudah memenuhi silahkan lakukan langkah yang kedua sebelum update.
2. Refresh Akun Microsoft
Salah satu hal yang seringkali dilupakan oleh para pengguna Windows adalah akun Microsoft yang mereka miliki. Apalagi kebanyakan orang-orang di Indonesia sejak lama lebih senang menggunakan Windows bajakan ketimbang yang asli.
Sayangnya proses update Windows 11 mengharuskan kamu untuk melakukan log in ke dalam akun Microsoft yang kamu miliki. Pastikan kamu memiliki kredensial atau bisa masuk ke dalam akun Microsoft yang kamu gunakan untuk mendaftar sebelumnya.
Saran kami kalau kamu kelupaan, carilah akun tersebut dengan cara apapun. Sehingga kemudian kalau diminta akun Microsoft untuk update Windows 11 kamu tidak kesulitan. Hingga proses update ke Windows 11 bisa kamu selesaikan.
3. Pastikan Internet Stabil
Salah satu alasan update Windows 11 gagal adalah koneksi internet yang tidak stabil. Windows 11 merupakan salah satu sistem yang cukup sensitif terhadap koneksi saat melakukan update. Karena saat update sistem akan mengambil data dari server Microsoft.
Pastikan kamu menggunakan internet pribadi dengan kecepatan yang cukup tinggi dengan koneksi yang stabil. Kalau menggunakan WiFi di publik pastikan kamu menggunakan provider yang terpercaya agar tidak perlu mengulang setiap kali mengalami error saat update.
4. Pastikan Baterai Cukup
Alasan lain proses update ke Windows 11 bisa gagal adalah baterai laptop yang tidak mencukupi. Sehingga saat melakukan update kamu mengalami interupsi dan kemudian proses update terhenti.
Kalau sudah begini kadang kamu harus mengulang proses update tersebut, atau lebih jeleknya sistem laptop kamu rusak karena berhenti tengah jalan dan harus dibawa ke tukang reparasi.
Kalau menggunakan laptop, pastikan tercolok ke sumber listrik. Selain itu pastikan supply daya tidak terinterupsi sehingga proses update Windows 11 tidak terinterupsi dan harus mengulang proses update tersebut.
5. Lakukan Backup Data
Saat memutuskan mengupdate Windows ke Windows 11, salah satu risiko yang perlu dipertimbangkan adalah kehilangan data. Untuk mencegah hal tersebut, kamu harus melakukan backup data.
Cara paling mudah tentu saja dengan copy-paste semua data-data penting kamu ke flashdisk atau penyimpanan cloud. Cara lain yang lebih teknis dan lebih lengkap adalah sebagai berikut:
- Klik Start > Masuk ke Backup Settings > Backup Settings.
- Pilih Add a drive dan colokkan harddisk eksternal yang akan kamu gunakan untuk mem-backup data.
- Klik Select a Drive.
- Lanjutkan proses backup.
- Tunggu hingga proses backup selesai dilakukan.
Backup manual sebenarnya sudah cukup, tapi dengan backup manual (ke flashdisk atau cloud), beberapa yang seringkali ter-skip adalah: setingan windows, setingan browser, save-an game, password-password di browser, dan setingan-setingan lain.
Silahkan pilih metode backup yang paling mudah menurutmu, pastikan kamu menyimpan data backup dengan baik dan benar.
6. Aktifkan Trusted Platform Module (TPM)
TPM merupakan chip yang diinstal pada motherboard yang ditujukan untuk menyimpan beberapa data-data keamanan yang bersifat sensitif. Sebelum melakukan update ke Windows 11, pastikan TPM sudah teraktivasi. Adapun langkah-langkahnya bisa dilakukan seperti di bawah ini.
- Klik Start > Settings > Update & Security > Recovery.
- Cari menu Advanced Startup > Restart Now.
- Kamu akan masuk ke dalam blue menu. Dari sinilah kamu akan mengubah pengaturan TPM
- Cari menu Troubleshoot > klik Advanced Options.
- Pilih UEFI Firmware Settings > Restart Boot.
- Ubah toggle TPM 2.0 menjadi Enabled.
Pada beberapa laptop, khususnya karena motherboard yang digunakan pasti berbeda-beda. Label nama TPM bisa saja berbeda-beda, dan untuk yang satu ini silahkan lakukan pencarian berdasarkan produsen perangkat yang kamu gunakan, kalau tidak menemukan label TPM 2.0.
7. Aktifkan Secure Boot
Sama seperti kamu mengaktivasi TPM, secure boot dimaksudkan sebagai salah satu fitur kemanan yang ada pada Windows. Tujuannya tentu saja saat melakukan boot sistem, sistem akan menggunakan sistem operasi yang terpercaya.
Adapun langkah-langkahnya adalah sebagai berikut ini:
- Klik Start > Settings > Update & Security > Recovery > Advanced Startup > Restart Now.
- Kamu akan masuk ke dalam BIOS dan bisa mengubah pengaturan secure boot.
- Klik Troubleshoot > Advanced Options.
- Klik UEFI Firmware Settings > Restart > Boot.
- Ubah toggle Secure Boot menjadi Enabled.
Bagi yang menggunakan perangkat PC, ada kemungkinan sistem secara otomatis tidak melakkukan rebooting. Adapun kalau demikian kamu bisa melakukan pengubahan MBR menjadi GPT, serta mengubah BIOS menjadi UEFI.
Untuk melakukannya kamu bisa cek disini.
8. Optimasi Storage
Langkah penting kelima yang harus kamu lakukan adalah dengan mengoptimisasi storage ataupun penyimpanan. Sebagaimana yang telah kami jelaskan sebelumnya dimana Microsoft membutuhkan sekitar 64 GB untuk penyimpanan Windows 11.
Adapun langkah-langkah yang bisa dilakukan dapat kamu lihat di bawah ini.
Gunakan Disk Cleanup
Disk Cleanup merupakan salah satu program bawaan yang dimiliki oleh Windows untuk membersihkan drive yang ‘berantakan’. Ini dia cara menggunakannya.
- Buka Start > ketik Delete Temporary Files di menu start.
- Klik Temporary Files.
- Sistem akan menampilkan beberapa file yang ‘tidak digunakan’. Perhatikan dengan baik, dan pilih file-file yang memang sudah tidak dipakai.
- Check file yang ingin dihapus.
- Klik Remove.
Gunakan Hard Disk Eksternal
Kalau tidak ingin menghapus data-data yang penting secara tidak sengaja, kami juga merekomendasikan kamu untuk membersihkan data-data secara manual. Caranya adalah dengan memilih data-data tidak terpakai satu persatu untuk dipindahkan ke hard disk eksternal.
Dengan cara ini kemungkinan data penting terhapus akan semakin kecil. Tapi kekurangannya adalah tentu saja cara ini akan memakan waktu cukup panjang mengingat data-data ‘sampah’ atau junk semacam ini biasanya cukup banyak.
9. Periksa Kerusakan Sistem
Langkah ini juga terbilang penting, karena dalam beberapa kasus file sistem yang corrupt akan menginterupsi dan mengganggu proses update WIndows 11. Sebelum mulai melakukan update ada baiknya melakukan scanning kerusakan sistem.
Untuk melakukannya, kamu bisa mengikuti cara di bawah ini.
- Klik Start > buka Command Prompt.
- Klik Kanan > Run as administrator.
- Pada cmd, ketik sfc / scannow dan tunggu hingga proses scanning selesai dilakukan.
- Kalau ditemukan, silahkan lakukan pengubahan pada menu Safe Mode.
Restart laptop dan masuk ke Safe Mode dengan menekan F2 / F8 / F10 / Del. Sesuaikan dengan produsen laptop yang kamu miliki.
Adapun kalau terjadi kerusakan, kamu bisa cek disini untuk mencari solusinya. Tapi berhubung menurut kami untuk memperbaiki ini tingkat kesulitannya cukup tinggi, bila terlalu mahir kamu bisa bawa ke sevice laptop ataupun bertanya kepada teman yang lebih mahir.
Bisa pula sih dengan mencari sendiri informasinya secara online. Tapi sayangnya kalau memang tidak cukup mahir bisa-bisa kamu akan kebingungan sendiri. Belum lagi risiko kamu akan merusakkan perangkatmu lebih lanjut.
10. Buat Recovery Drive
Tips terakhir yang bisa kami berikan kepada kamu adalah dengan membuat recovery drive. Recovery drive sendiri merupakan penyimpanan yang bisa dibuat sebagai salah satu tindakan pencegahan kalau setelah update, perangkatmu menjadi error.
Adapun cara untuk membuat recovery drive adalah sebagai berikut ini.
- Klik Start > ketik Recovery Drive > Klik Recovery Drive.
- Pilih Back up system files to the recovery drive > klik Next.
- Colok flashdisk ataupun harddisk eksternal, dan pilih sebagai sumber penyimpanan recovery drive (harus NTFS).
- Klik Next.
- Tunggu selama beberapa saat.
Nah drive ini nantinya bisa kamu gunakan ketika mengalami malfungsi sistem setelah update. Kamu bisa langsung melakukan refresh dan reset perangkat yang kamu gunakan. Tentunya dengan kembali mencolok drive tesebut.
Caranya adalah dengan langkah di bawah.
- Buka Settings > Update & Security > Recovery.
- Pilih Reset this PC > klik Get Started.
- Pilih Keep my files > Next.
- Pilih Local reinstall.
Setelah itu kamu cukup melanjutkan proses tersebut hingga selesai. Tapi tentunya sistem akan kembali seperti sebelum melakukan update.