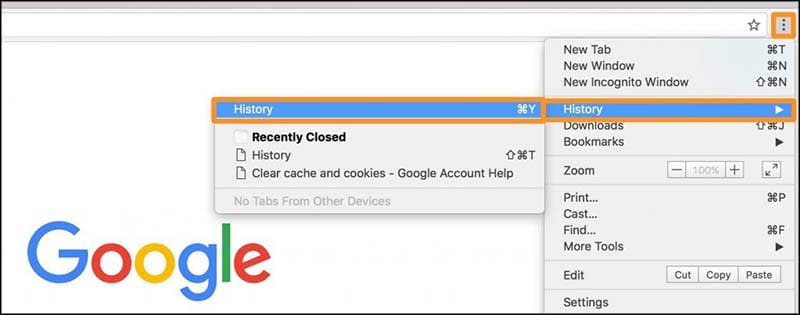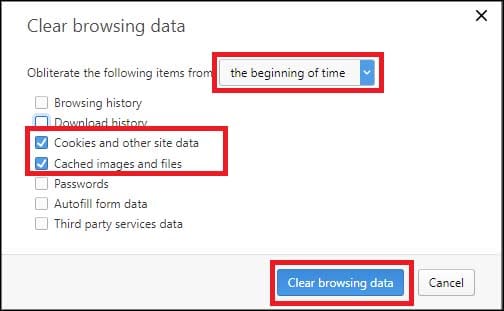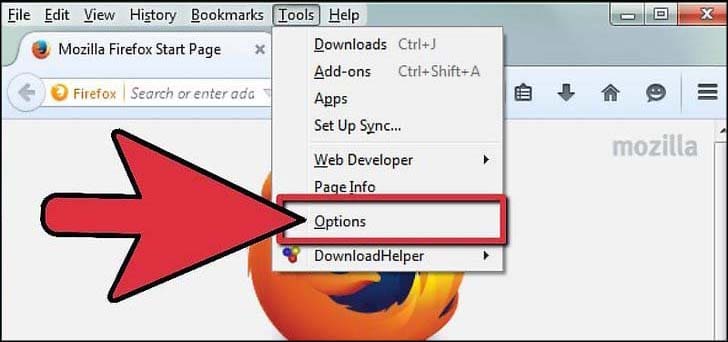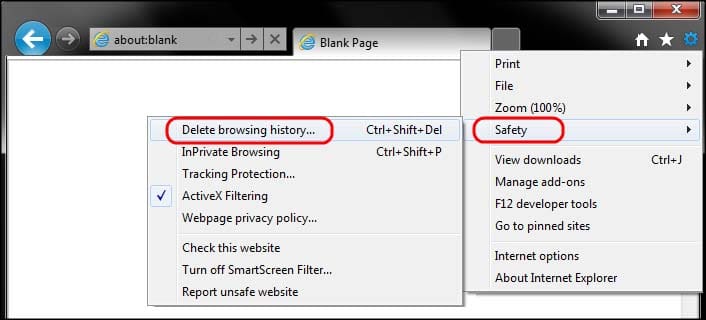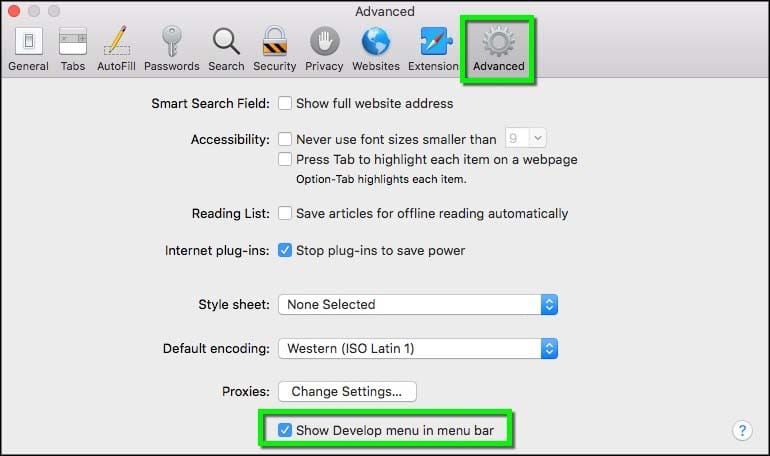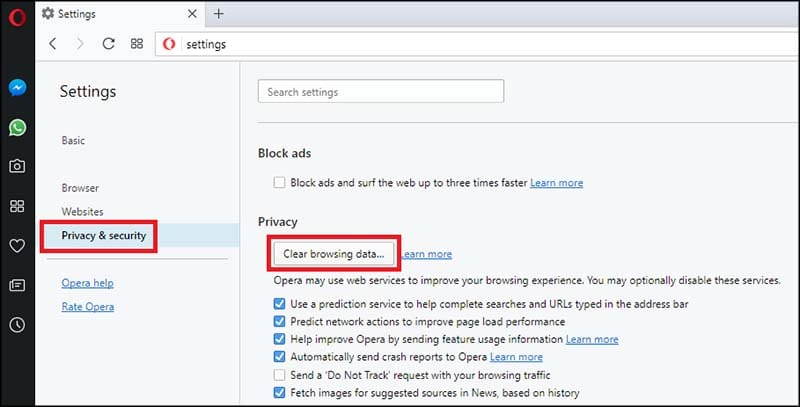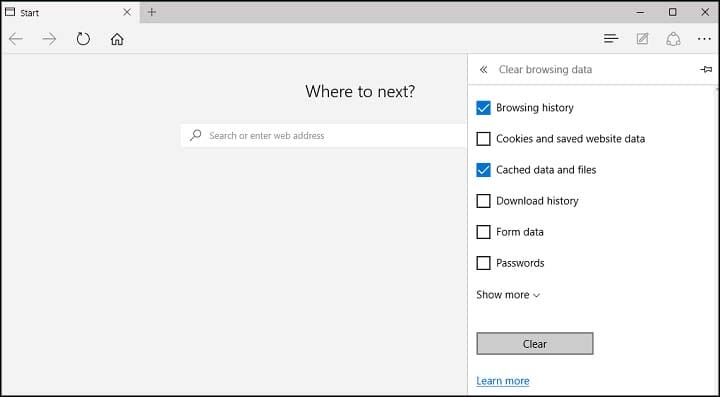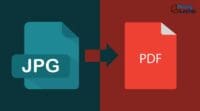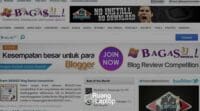Cara Menghapus Cache, History dan Cookie Browser
Selain membuat laptop jadi super lemot, kelamaan menyimpan cache, history dan cookies juga bisa jadi bahaya kalau laptop anda dipinjam teman atau dicuri (karena jejak anda ada disitu semua).
Cache adalah data yang disimpan sementara waktu dalam perangkat komputer, dengan tujuan membuat pengoperasian komputer lebih cepat.
Contoh simpel, anda sering mengakses suatu halaman web. Browser akan meng-cache logo website tersebut tersebut supaya lain kali anda membuka website itu, logo tidak perlu didownload lagi karena sudah ada didalam cache.
Sebelum memulai pembersihan cache, history, dan cookie pada komputer atau perangkat lainnya, Anda mesti bersiap kehilangan data seperti username dan password yang tersimpan.
Selamat datang di RuangLaptop, berikut adalah cara membersihkan cache, history, dan cookies di semua jenis browser!
Google Chrome
Ini adalah browser paling populer untuk sekarang, yang tentunya men-track semua aktifitas internetan penggunanya. Berikut cara menghapus cache, history, dan cookies di Chrome:
- Buka Google Chrome
- Klik menu dengan ikon 3 titik di pojok kanan atas
- Arahkan mouse ke History
- Klik tombol History yang muncul di daftar pop-up

- Klik Clear Browsing Data
- Pilih tab Advanced
- DI opsi dropdown yang tersedia, pilih All time atau The beginning of time
- Centang semua yang tersedia
- Klik Clear data

Mozilla Firefox
Ini adalah browser terpopuler setelah Chrome, dan berikut cara menghapus cache, history, dan cookies di Firefox:
- Buka Mozilla Firefox
- Buka Settings
- Klik tombol dengan tiga bilah yang terletak di sudut kanan atas jendela browser
- Klik Options dari menu drop-down yang tertera

- Klik tab Advanced yang terletak di sisi kanan bilah navigasi dan pilih sub-tab Network di bawahnya
- Klik tombol berlabel Clear Now di bawah bagian yang berlabel Cached Web Content
- Klik tombol OK di bagian sudut kanan bawah untuk melanjutkan pembersihan cache
Internet Explorer
Meskipun tidak ada yang menggunakan dan sudah jadi legenda, berikut cara menghapus cache, history, dan cookies di Internet Explorer:
- Buka Internet Explorer
- Klik ikon Alat berbentuk gear di sudut kanan atas jendela browser
- Klik Safety dari menu drop-down yang ada

- Ini akan memunculkan tab Delete browsing history
- Ikuti tahap yang disajikan di layar komputer, centang semua kotak yang tersedia
- Semua history, cache, cookies sudah hilang
Safari
Browser khusus pecinta Apple dan Steve Jobs. Berikut adalah cara menghapus cache, history, dan cookies di Safari:
- Buka Safari
- Klik Safari di sudut kiri atas bilah menu utama
- Pilih opsi Preferences di dekat bagian atas menu drop-down
- Klik tab Advanced yang terletak di bilah navigasi atas
- Centang kotak langsung di sebelah kiri menu Show Develop di bilah menu pilihan untuk menambahkan menu ke Safari secara default
- Klik menu Develop di dekat bagian tengah bilah menu Safari
- Pilih opsi Empty Caches

Opera
Opera adalah browser yang populer dikalangan geek dan bisa melakukan hal-hal nyentrik. Berikut cara menghapus cache, history, dan cookies di Opera:
- Buka Opera
- Klik tombol Menu di sudut kiri atas jendela browser
- Pilih opsi Settings dari menu drop-down
- Klik panel Privacy & Security yang terletak di sisi kiri jendela
- Klik tombol Clear Browsing Data di dekat bagian Privacy

- Centang kotak berlabel Cached images and files, bersama dengan data tambahan lain yang ingin Anda hapus
- Pilih opsi penghapusan berdasarkan waktu: untuk menghapus semua cache, pilih The beginning of time dari menu drop-down
- Klik tombol Clear browsing data di sudut kanan bawah
Microsoft Edge
Ini adalah pengganti Internet Explorer, dan tetap saja jadi legenda karena tidak ada yang pakai. Ini cara menghapus semua jejaknya:
- Klik tombol yang menampilkan ikon tiga titik di sudut kanan atas
- Pilih Settings dari menu drop-down yang ada
- Di bawah opsi Clear browser data, klik tombol berlabel Choose what to clear
- Akan muncul daftar hal yang dapat dihapus, termasuk riwayat browser dan cookie
- Centang kotak berlabel Cached data and files dan klik tombol Clear

Cara Hapus Cache Pakai Keyboard (BONUS!)
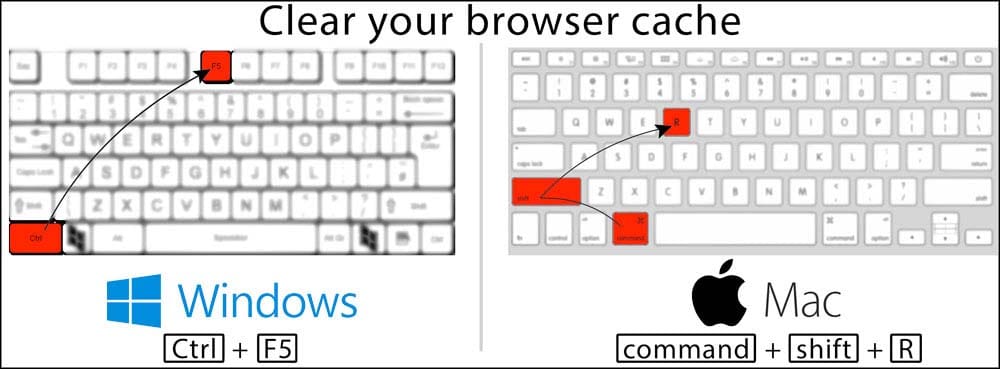
- Untuk browser desktop, jika Anda ingin dengan cepat membuka menu yang digunakan untuk menghapus cache, cookie, dan history Anda, pastikan bahwa browser terbuka lalu tekan Ctrl-Shift-Delete/Ctrl + F5 (Windows) atau Command-Shift-Delete/R (Mac). Jika ini tidak berhasil, ikuti instruksi yang sesuai
- Jika instruksi yang tertera tidak sama dengan apa yang Anda lihat, Anda mungkin perlu memperbarui browser web Anda ke versi terbaru
- Jika Anda tidak yakin versi browser apa yang Anda gunakan, Anda bisa mengeceknya dari menu Help atau menu browser Anda, pilih About [nama browser]
Jika Anda perlu menghapus cache, cookie, dan history untuk mempercepat kerja perangkat Anda, tetapi belum siap untuk kehilangan data yang tersimpan, Anda mungkin perlu mempertimbangkan untuk menggunakan private browsing window (mode incognito) sebagai solusi paling tepat.