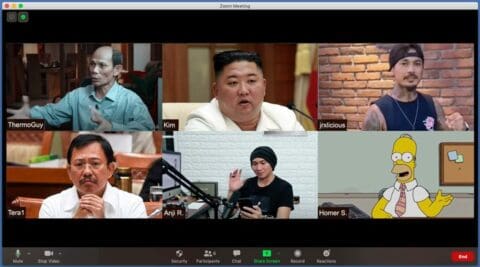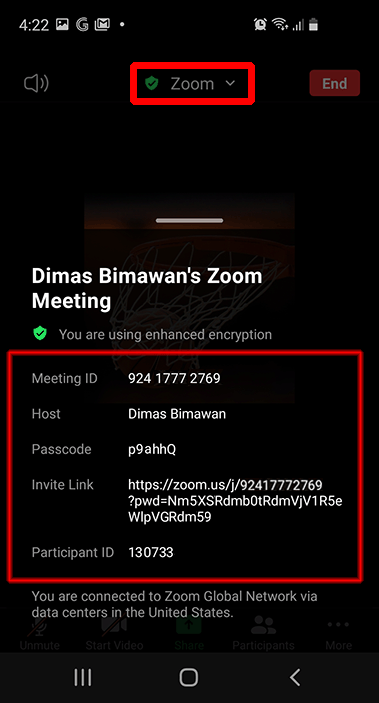Cara Pakai Aplikasi Zoom untuk Meeting di HP dan Laptop
Semenjak kebijakan WFH yang diberlakukan kuartal pertama tahun 2020, meeting ataupun sekedar ngobrol biasa semakin lumrah dilakukan secara online. Zoom adalah platform meeting video call terbesar yang sering digunakan rakyat Indonesia (selain Google Meet).
Meskipun sebenarnya mudah digunakan, bagi kamu yang belum pernah sama sekali mungkin akan sedikit kesulitan, dan itu hal yang wajar.
Di artikel kali ini kami akan membahas cara menggunakan zoom, baik untuk yang belum pernah ataupun yang sedang belajar fitur-fitur uniknya. Mulai saja!
Cara Buat Akun Zoom
- Buka website https://zoom.us/ dan buatlah akun Zoom.
- Kamu bisa menggunakan email, facebook, ataupun akun Google.
Cara Pakai Zoom di Komputer (Buat Meeting)
Kalau belum install aplikasi Zoom, buka website zoom dan klik “Host a Meeting”, disana kamu akan diarahkan untuk menginstal aplikasi Zoom.
Kalau sudah instal aplikasi Zoom, baca tahap-tahap dibawah.
- Buka aplikasi Zoom di komputer dan klik “Sign In”.
- Masuk dengan akun yang sudah kamu buat tadi.
- Klik “New Meeting”, lalu setelah halaman meeting terbuka, klik “Join With Computer Audio”.
- Klik “Participants”, kemudian klik tombol “Invite” yang muncul di kanan bawah layar.

- Klik “Copy Invite Link”, lalu kirim link ini ke orang-orang yang ingin kamu undang meeting.
- Mereka tinggal klik link yang kamu kirim, lalu secara otomatis masuk ke ruang meeting. Partisipan tidak perlu akun Zoom, tapi aplikasi Zoom harus sudah terinstal di komputer atau smartphone nya.
Cara Pakai Zoom di Smartphone (Buat Meeting)
Berikut 5 tahap mudah untuk menggunakan Zoom di smartphone:
- Buka aplikasi Zoom.
- Klik New Meeting lalu Start a Meeting.
- Klik “Zoom” yang terdapat di tengah atas layar.
- Sentuh dan tahan di bagian Invite Link untuk meng-copy link meeting kamu.
- Kirimkan link ini ke semua partisipan, yang nantinya tinggal mereka klik untuk masuk ke ruangan meeting.

Fitur Lain Zoom
Berikut adalah fitur-fitur lain Zoom yang bisa kamu manfaatkan untuk meeting yang lebih produktif.
Meeting ID
Selain membagikan link yang tinggal diklik, kamu juga bisa membagikan Meeting ID dan password yang nantinya tinggal di input oleh partisipan ke aplikasi Zoom.
Untuk mendapatkan meeting ID di Zoom PC, klik dropdown di sebelah New Meeting, lalu klik Copy ID di sebelah Meeting ID yang muncul. Untuk mendapatkan passwordnya, masuk ke meeting lalu klik Participants > Invite. Disana akan muncul password Meeting ID kamu.
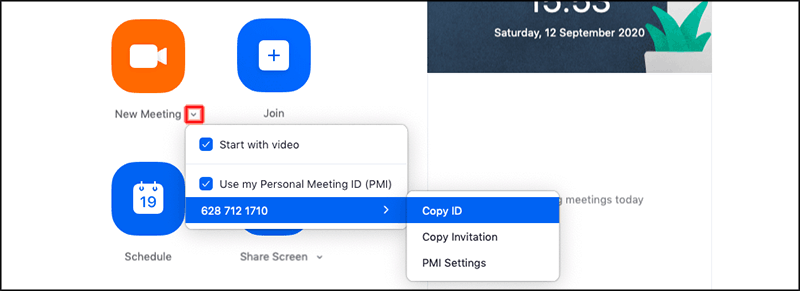
Untuk mendapatkan meeting ID di Zoom smartphone, klik New Meeting > Start a Meeting, lalu klik Zoom di tengah atas layar, maka akan muncul data Meeting ID beserta passwordnya.
Schedule a Meeting
Fitur ini bisa kamu gunakan untuk menjadwalkan meeting. Buka aplikasi Zoom di PC atau smartphone, kemudian klik “Schedule”. Di dalamnya kamu bisa atur tanggal, jam, dan banyak pilihan lain (yang bisa kamu abaikan saja kalau bingung).
Share Screen
Share Screen adalah membagikan tampilan layar kamu ke partisipan meeting yang lain. Fitur ini sangat berguna untuk menunjukkan data atau presentasi, namun bisa bahaya kalau tidak berhati-hati.
Tak bisa dipungkiri, namanya laptop pribadi pastinya digunakan untuk segala hal yang pribadi pula, termasuk chat-chat pribadi, membuka website yang rahasia, atau membuka file foto / video yang sifatnya sensitif. Oleh karena itu saran kami sebaiknya tutup semua window lain ketika sedang meeting, termasuk juga menghapus browser history untuk menghindari tidak sengaja terlihat orang lain.
Cara share screen? Mudah. Di dalam ruangan meeting, klik “Share” di bagian bawah, lalu pilih Screen untuk memperlihatkan seluruh layar perangkatmu (komputer ataupun smartphone) ke partisipan lain.
Kamu juga bisa hanya memperlihatkan suatu window, caranya klik saja window yang bersesuaian.
Join a Meeting
Ini adalah fitur untuk bergabung ke suatu ruangan meeting. Yang kamu butuhhkan disini adalah meeting ID si penyelenggara meeting.
Kalau ruangan meeting nya butuh password, kamu juga perlu meminta password ke si penyelenggara meeting.
Tidak sesulit itu kan menggunakan Zoom? Gaya bekerja full WFH dengan zoom seperti ini biasanya dipadukan dengan telegram web, whatsapp web, slack, hingga penggunaan google sheet secara ekstensif supaya kamu tidak perlu bolak balik buka hp ketika sedang kerja di laptop.
Sebenarnya masih ada fitur menarik lain seperti menggunakan latar belakang untuk menghindari terlihatnya ruangan kamu, tapi kami rasa tidak begitu esensial. Selamat meeting!